KEs entfernen
In dieser Übung entfernen Sie KEs aus einem Rohrbelüftermodell. Sie entfernen kleine geometrische KEs, Bohrungen und Bereiche, die die Komplexität des Netzes erhöhen. Das Vereinfachen des Modells auf diese Weise erhöht die Geschwindigkeit der Analyse und Simulation.
In dieser Übung führen Sie die folgenden Aufgaben durch:
Bohrungen aus dem Motorblock entfernen
In dieser Aufgabe verwenden Sie eine Geometrieregelauswahl, um mehrere Bohrungen auszuwählen. Dann entfernen Sie die Bohrungen aus dem Modell.
1. Legen Sie in Creo Parametric das Arbeitsverzeichnis auf <Speicherort der heruntergeladenen Dateien> fest, und öffnen Sie rohrventilator.prt.
2. Klicken Sie in der Grafiksymbolleiste auf
 Bezugsdarstellungsfilter (Datum Display Filters)
Bezugsdarstellungsfilter (Datum Display Filters), und deaktivieren Sie alle Kontrollkästchen, um alle Bezugsdarstellungsfilter zu deaktivieren.
3. Die Modellansicht können Sie festlegen, indem Sie in der Grafiksymbolleiste auf
 Gespeicherte Orientierungen (Saved Orientations)
Gespeicherte Orientierungen (Saved Orientations) klicken und
VIEW 1 auswählen.
4. Klicken Sie auf die Registerkarte Flexible Modellierung (Flexible Modeling).
5. Wählen Sie im Arbeitsfenster die zylindrische Fläche in einer Bohrung auf der inneren ringförmigen Fläche aus.
a. Fläche in der Bohrung
6. Klicken Sie in der Gruppe
Formflächenauswahl (Shape Surface Selection) auf
 Geometrieregeln (Geometry Rules)
Geometrieregeln (Geometry Rules), oder klicken Sie mit der rechten Maustaste im Grafikfenster neben dem Modell, und wählen Sie
 Geometrie-Regelflächen (Geometry Rule Surfaces)
Geometrie-Regelflächen (Geometry Rule Surfaces) aus. Das Dialogfenster
 Geometrieregeln (Geometry Rules)
Geometrieregeln (Geometry Rules) wird geöffnet.
7. Um alle Bohrungen mit demselben Radius wie die ausgewählte Bohrung auswählen, aktivieren Sie das Kontrollkästchen Gleicher Radius (Equal radius). Beachten Sie, dass zusätzliche Bohrungen ausgewählt werden.
8. Klicken Sie auf
OK (OK). Das Dialogfenster
 Geometrieregeln (Geometry Rules)
Geometrieregeln (Geometry Rules) wird geschlossen, und die Bohrungen mit demselben Radius werden ausgewählt.
9. Um die ausgewählten Bohrungen zu entfernen, klicken Sie in der Gruppe
KEs editieren (Edit Features) auf
 Entfernen (Remove)
Entfernen (Remove). Die Registerkarte
Fläche entfernen (Remove Surface) wird geöffnet.
10. Klicken Sie auf

. Die Bohrungen werden entfernt. Im Modellbaum wird das "Remove 1"-KE angezeigt.
Insel entfernen
In dieser Aufgabe wählen Sie eine Ausgangsfläche aus, verwenden die Formflächenauswahl, um die Insel auszuwählen, und entfernen die Insel.
1. Klicken Sie in der Grafiksymbolleiste auf
 Gespeicherte Orientierungen (Saved Orientations)
Gespeicherte Orientierungen (Saved Orientations), und wählen Sie
VIEW 1 aus.
2. Wählen Sie im Arbeitsfenster die gelbe Fläche in der Mitte des Teils aus. Dies ist die Ausgangsfläche für die Auswahl.
3. Um die gesamte Insel auszuwählen, von der die ausgewählte Fläche ein Teil ist, zusammen mit kleineren Flächen, die sie schneiden, klicken Sie in der Gruppe
Formflächenauswahl (Shape Surface Selection) auf
 Inseln (Bosses)
Inseln (Bosses). Die gesamte Insel wird ausgewählt.
4. Um die ausgewählte Insel zu entfernen, klicken Sie
 Entfernen (Remove)
Entfernen (Remove). Die Registerkarte
Fläche entfernen (Remove Surface) wird geöffnet.
5. Klicken Sie auf

. Die Insel wird entfernt. Im Modellbaum wird das "Remove 2"-KE angezeigt.
Fase entfernen
In dieser Aufgabe entfernen Sie eine Fase.
1. Klicken Sie in der Grafiksymbolleiste auf
 Gespeicherte Orientierungen (Saved Orientations)
Gespeicherte Orientierungen (Saved Orientations), und wählen Sie
VIEW 1 aus.
2. Wählen Sie einen Teil der roten Fasenfläche aus, der sich außerhalb der orangefarbenen ringförmigen Fläche befindet.
a. Fase
3. Klicken Sie in der Gruppe
Transformieren (Transform) auf
 Fase editieren (Edit Chamfer)
Fase editieren (Edit Chamfer). Die Registerkarte
Fase editieren (Edit Chamfer) wird geöffnet. Die gesamte Fase wird ausgewählt.
4. Aktivieren Sie auf der Registerkarte Fase editieren (Edit Chamfer) das Kontrollkästchen Fase entfernen (Remove chamfer).
5. Klicken Sie auf

. Die Fase wird entfernt. Das KE "Fase editieren 1" (Edit Chamfer 1) wird im Modellbaum angezeigt.
Lamellen aus dem Lüfter entfernen
In dieser Aufgabe entfernen Sie Lamellen. Normalerweise würden Sie die Lamellen auswählen, um sie mithilfe der Mustererkennung zu entfernen, aber in diesem Fall sind nicht alle Lamellen gleich. Statt die Lamellen auszuwählen, erzeugen Sie einen extrudierten Zylinder, der die Lamellen abdeckt, und reduzieren dann die Bemaßung des Zylinders auf den ursprünglichen Wert des Zylinders, auf dem sich die Lamellen befinden. Dadurch werden die Lamellen entfernt.
1. Klicken Sie in der Grafiksymbolleiste auf
 Gespeicherte Orientierungen (Saved Orientations)
Gespeicherte Orientierungen (Saved Orientations), und wählen Sie
VIEW 1 aus.
2. So messen Sie den Durchmesser der blauen zylindrischen Fläche, auf der sich die Lamellen befinden:
a. Klicken Sie auf die Registerkarte Analyse (Analysis).
b. Klicken Sie auf
Messen (Measure) >
 Durchmesser (Diameter)
Durchmesser (Diameter). Das Dialogfenster
Messen (Measure) wird angezeigt.
c. Klicken Sie auf die blaue zylindrische Fläche. Auf der Fläche wird eine Messkonsole angezeigt. Beachten Sie, dass der Radius 40 mm ist.
d. Schließen Sie das Dialogfenster Messen (Measure).
3. Klicken Sie auf die Registerkarte Modell (Model).
4. Klicken Sie auf
 Extrudieren (Extrude)
Extrudieren (Extrude). Die Registerkarte
Extrudieren (Extrude) wird geöffnet, wobei der Kollektor
Skizze (Sketch) auf der Registerkarte
Platzierung (Placement) aktiv ist.
5. So erzeugen Sie eine Skizze:
a. Um die Skizzierebene zu definieren, wählen Sie im Arbeitsfenster die orangefarbene ringförmige Fläche aus. Die Registerkarte Skizze (Sketch) wird geöffnet.
b. Um die Skizzierebene parallel zum Computerbildschirm zu orientieren, klicken Sie in der Grafiksymbolleiste auf
 Skizzenansicht (Sketch View)
Skizzenansicht (Sketch View).
c. So projizieren Sie Kurven oder Kanten:
a. Klicken Sie in der Gruppe
Skizze (Sketching) auf
 Projekt (Project)
Projekt (Project). Das Dialogfenster
Typ (Type) wird geöffnet.
b. Um die zu projizierenden Kanten auszuwählen, wählen Sie im Arbeitsfenster eine der äußeren Kanten der orangefarbenen Fläche aus, und halten Sie anschließend die STRG-Taste gedrückt, während Sie die andere äußere Kante auswählen.
c. Um die gesamte Geometrie innerhalb der Schleife auszuwählen, wählen Sie im Dialogfenster Typ (Type) die Option Schleife (Loop) aus, und klicken Sie auf Schließen (Close). Das Dialogfenster Typ (Type) wird geschlossen.
d. So zeichnen Sie die Skizze:
a. Klicken Sie in der Gruppe
Skizze (Sketching) auf
 Mitte und Punkt (Center and Point)
Mitte und Punkt (Center and Point).
b. Wählen Sie den Mittelpunkt des Kreises aus. Vergrößern Sie nach Bedarf.
c. Ziehen Sie den Kreis so, dass er die Lamellen umgibt.
d. Klicken Sie auf
 OK (OK)
OK (OK). Die Registerkarte
Skizze (Sketch) wird geschlossen.
6. So definieren Sie die Tiefe des Profil-KEs:
a. Klicken Sie auf der Registerkarte
Extrudieren (Extrude) auf den Pfeil neben

, und wählen Sie

aus, um die ausgewählte Geometrie zu extrudieren.
b. Klicken Sie in der Grafiksymbolleiste auf
 Gespeicherte Orientierungen (Saved Orientations)
Gespeicherte Orientierungen (Saved Orientations), und wählen Sie
VIEW 2 aus.
c. Um die Fläche auswählen, auf die die Skizze extrudiert werden soll, wählen Sie im Arbeitsfenster die rote Fläche aus.
7. Klicken Sie auf

. Die Skizze wird auf die rote Fläche extrudiert. Das KE "Profil 1" (Extrude 1) wird im Modellbaum angezeigt.
Der extrudierte Zylinder hat den Radius, den Sie skizziert haben (außerhalb der Lamellen). Jetzt verringern Sie den Radius des Zylinders auf die ursprünglichen 40 mm.
8. Klicken Sie in der Grafiksymbolleiste auf
 Gespeicherte Orientierungen (Saved Orientations)
Gespeicherte Orientierungen (Saved Orientations), und wählen Sie
VIEW 1 aus.
9. Klicken Sie auf die Registerkarte
Flexible Modellierung (Flexible Modeling), und klicken Sie in der Gruppe
Transformieren (Transform) auf
 Analytische Geometrie ändern (Modify Analytic)
Analytische Geometrie ändern (Modify Analytic). Die Registerkarte
Analytische Fläche ändern (Modify Analytic Surface) wird geöffnet.
10. Wählen Sie im Arbeitsfenster die Außenfläche des Zylinders aus, den Sie extrudiert haben.
11. Ändern Sie im Feld Radius (Radius) den Wert in 40.
12. Klicken Sie auf

. Der Zylinder hat jetzt denselben Wert wie vorher, aber die Lamellen wurden entfernt.
Rundungen und Fasen entfernen
In dieser Aufgabe entfernen Sie zuerst die Rundung aus der Mitte des Lüfters. Anschließend entfernen Sie Fasen von der Basis der Lüfterblätter. Dies erreichen Sie, indem Sie das Muster der Blätter erkennen, die Fasen eines Blatts entfernen und dann das Muster übertragen, um die Änderungen auf alle Blätter anzuwenden.
1. Klicken Sie in der Grafiksymbolleiste auf
 Gespeicherte Orientierungen (Saved Orientations)
Gespeicherte Orientierungen (Saved Orientations), und wählen Sie
VIEW 3 aus.
2. So entfernen Sie die Rundung:
a. Wählen Sie die grüne Rundung aus.
b. Klicken Sie in der Gruppe
Transformieren (Transform) auf
 Rundung editieren (Edit Round)
Rundung editieren (Edit Round). Die Registerkarte
Rundung editieren (Edit Round) wird geöffnet.
c. Aktivieren Sie auf der Registerkarte
Rundung editieren (Edit Round) das Kontrollkästchen
Rundung entfernen (Remove round), und klicken Sie auf

. Die Rundung wird entfernt. Das KE "Rundung editieren 1" (Edit Round 1) wird im Modellbaum erzeugt.
3. So erkennen Sie das Blattmuster:
a. Wählen Sie die braune Blattfläche aus.
b. Um das gesamte Blatt auszuwählen, klicken Sie in der Gruppe
Formflächenauswahl (Shape Surface Selection) auf
 Insel (Boss)
Insel (Boss).
c. Klicken Sie in der Gruppe
Erkennung (Recognition) auf
 Muster (Pattern)
Muster (Pattern). Die Registerkarte
Mustererkennung (Pattern Recognition) wird geöffnet.
Stellen Sie sicher, dass alle Blätter als Mustermitglieder erkannt werden.
d. Klicken Sie auf

. Das KE "Mustererkennung 1" (Pattern Recognition 1) wird im Modellbaum erzeugt.
4. So entfernen Sie die Fase:
a. Klicken Sie in der Grafiksymbolleiste auf
 Gespeicherte Orientierungen (Saved Orientations)
Gespeicherte Orientierungen (Saved Orientations), und wählen Sie
VIEW 4 aus.
b. Klicken Sie in der Gruppe
Transformieren (Transform) auf
 Fase editieren (Edit Chamfer)
Fase editieren (Edit Chamfer). Die Registerkarte
Fase editieren (Edit Chamfer) wird geöffnet.
c. Aktivieren Sie auf der Registerkarte Fase editieren (Edit Chamfer) das Kontrollkästchen Fase entfernen (Remove chamfer).
d. Halten Sie die STRG-Taste gedrückt, während Sie alle Fasen an der Basis eines Blatts auswählen.
e. Klicken Sie auf

. Die Fasen werden von der Basis eines Blatts entfernt. Das KE "Fase editieren 2" (Edit Chamfer 2) wird im Modellbaum erzeugt.
5. So editieren Sie die Definition des Fase editieren-KEs, um die Änderungen an alle Mustermitglieder zu übertragen:
a. Klicken Sie im Modellbaum mit der rechten Maustaste auf das KE "Fase editieren 2 (Edit editieren 2)", und wählen Sie im Popup-Menü
 Definition editieren (Edit Definition)
Definition editieren (Edit Definition). Die Registerkarte
Fase editieren (Edit Chamfer) wird geöffnet.
b. Klicken Sie auf die Registerkarte Optionen (Options).
c. Klicken Sie auf den Kollektor Muster-/Symmetrie-/Spiegel-KE (Pattern/Symmetry/Mirror Feature), um ihn zu aktivieren.
d. Um das Muster auszuwählen, an das das KE "Fase editieren" (Edit Chamfer) übertragen werden soll, wählen Sie im Modellbaum das KE "Mustererkennung 1" (Pattern Recognition 1) aus.
e. Klicken Sie auf

. Die Fasen werden von der Basis aller Blätter im Muster entfernt. Die Übertragung des KE "Fase editieren 2" (Edit Chamfer 2) wird im Modellbaum angezeigt.
 Bezugsdarstellungsfilter (Datum Display Filters), und deaktivieren Sie alle Kontrollkästchen, um alle Bezugsdarstellungsfilter zu deaktivieren.
Bezugsdarstellungsfilter (Datum Display Filters), und deaktivieren Sie alle Kontrollkästchen, um alle Bezugsdarstellungsfilter zu deaktivieren. Bezugsdarstellungsfilter (Datum Display Filters), und deaktivieren Sie alle Kontrollkästchen, um alle Bezugsdarstellungsfilter zu deaktivieren.
Bezugsdarstellungsfilter (Datum Display Filters), und deaktivieren Sie alle Kontrollkästchen, um alle Bezugsdarstellungsfilter zu deaktivieren. Gespeicherte Orientierungen (Saved Orientations)
Gespeicherte Orientierungen (Saved Orientations)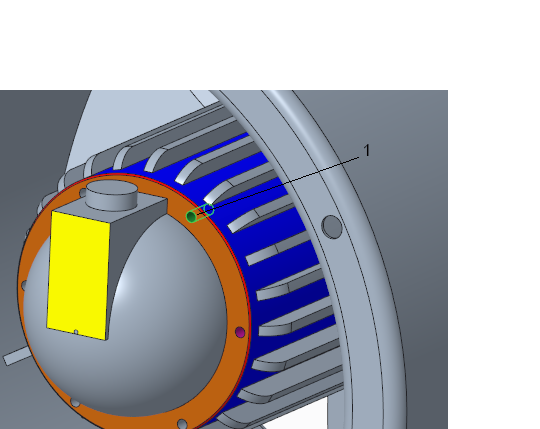
 Geometrieregeln (Geometry Rules)
Geometrieregeln (Geometry Rules)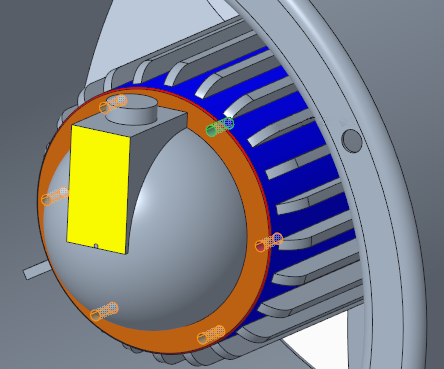
 Entfernen (Remove)
Entfernen (Remove) . Die Bohrungen werden entfernt. Im Modellbaum wird das "Remove 1"-KE angezeigt.
. Die Bohrungen werden entfernt. Im Modellbaum wird das "Remove 1"-KE angezeigt.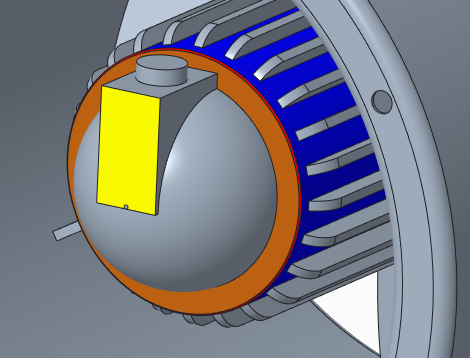
 Inseln (Bosses)
Inseln (Bosses)
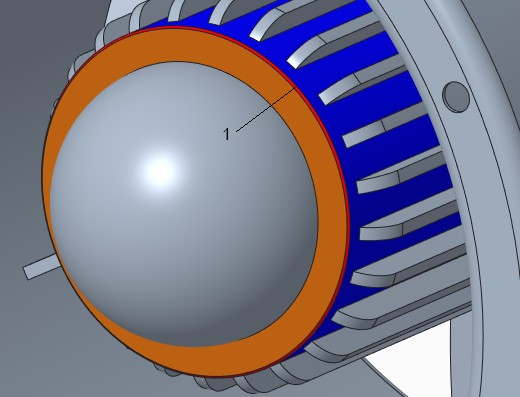
 Fase editieren (Edit Chamfer)
Fase editieren (Edit Chamfer) Durchmesser (Diameter)
Durchmesser (Diameter)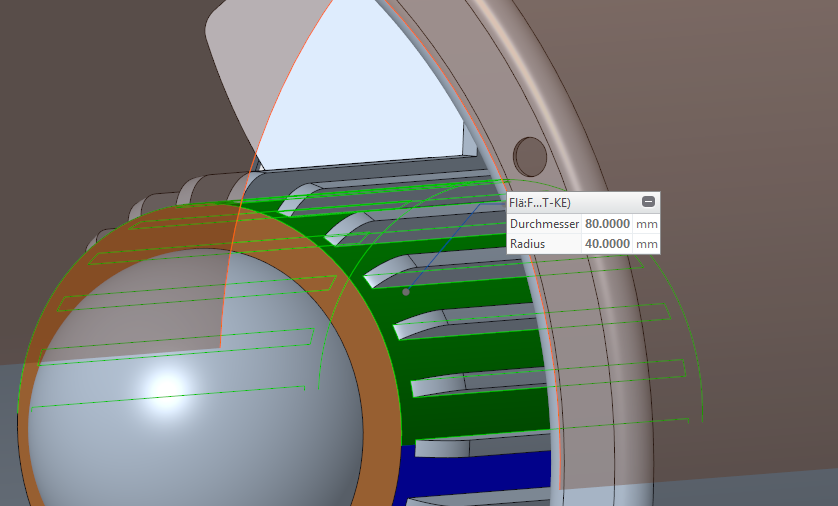
 Extrudieren (Extrude)
Extrudieren (Extrude)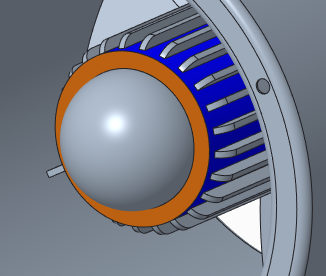
 Skizzenansicht (Sketch View)
Skizzenansicht (Sketch View) Projekt (Project)
Projekt (Project)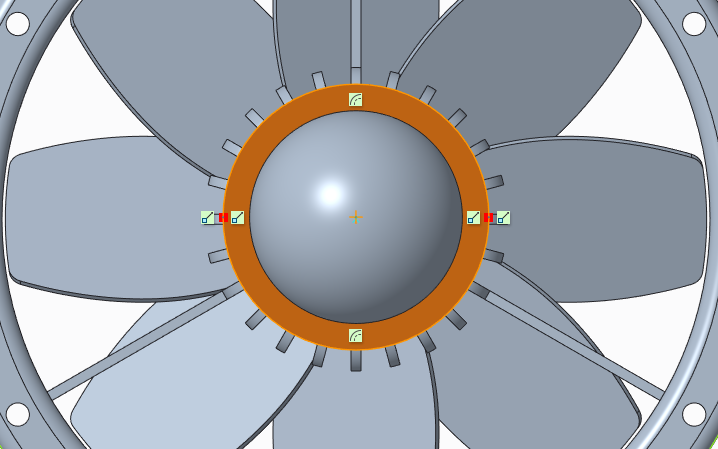
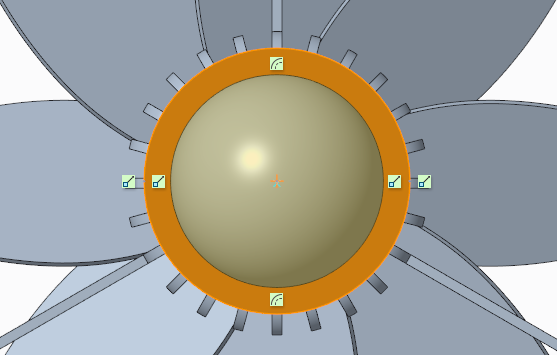
 Mitte und Punkt (Center and Point)
Mitte und Punkt (Center and Point)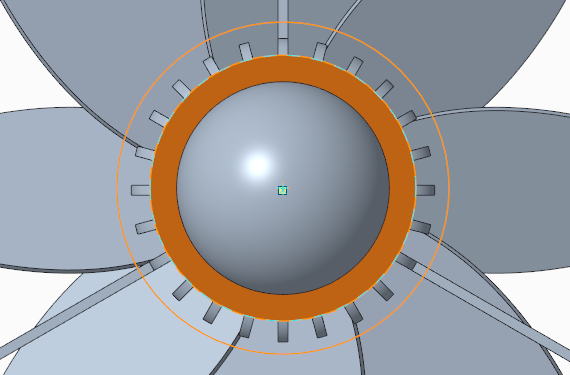
 OK (OK)
OK (OK) , und wählen Sie
, und wählen Sie  aus, um die ausgewählte Geometrie zu extrudieren.
aus, um die ausgewählte Geometrie zu extrudieren.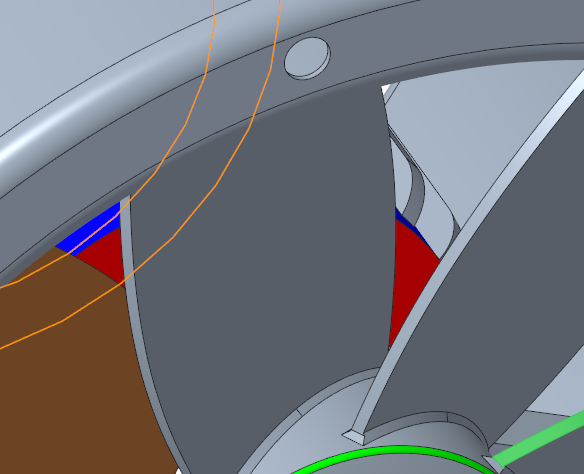
 Analytische Geometrie ändern (Modify Analytic)
Analytische Geometrie ändern (Modify Analytic)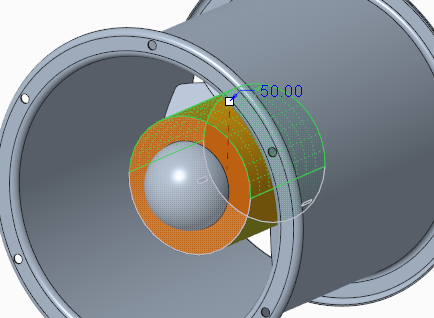
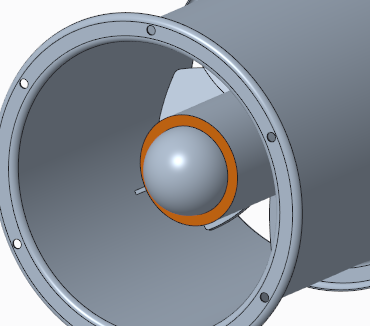
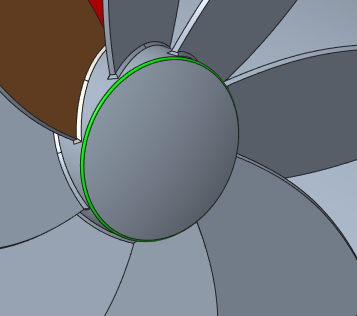
 Rundung editieren (Edit Round)
Rundung editieren (Edit Round)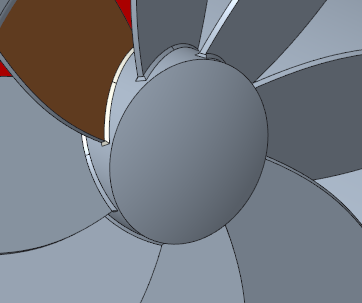
 Insel (Boss)
Insel (Boss) Muster (Pattern)
Muster (Pattern)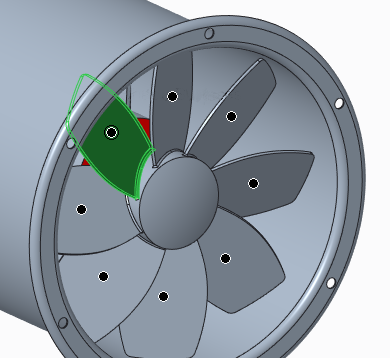
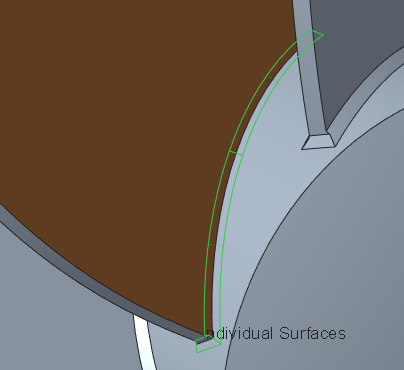
 Definition editieren (Edit Definition)
Definition editieren (Edit Definition)