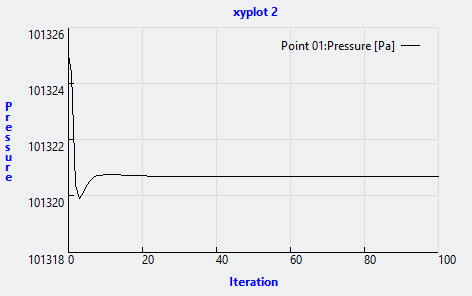Ohne ergänzende Wärmeübertragung: Wechselrichter Übung 7 – Ergebnisse analysieren
Diese Übung beschreibt, wie die Ergebnisse bei und nach der Simulation analysiert werden. Um CAD-Flächen (nicht die Flüssigkeitsdomäne) auszublenden, wechseln Sie in der Gruppe
Anzeigen (Show) zwischen
 CAD-Körper (CAD Bodies)
CAD-Körper (CAD Bodies) und
 Flussanalyse-Körper (Flow Analysis Bodies)
Flussanalyse-Körper (Flow Analysis Bodies).
Druckkonturen an einer Berandung anzeigen
| Druck: [Pa] : Fluss 101325.0 101314.0 |
1. Wählen Sie in Randbedingungen (Boundary Conditions) unter General BoundariesPOWERINVERTER_1_FLUID aus.
2. Legen Sie in der Eigenschaftenkonsole auf der Registerkarte Ansicht (View) für Fläche (Surface) Werte für die Optionen wie unten aufgelistet fest:
◦ Fläche (Surface) – Ja (Yes)
◦ Raster (Grid) – Nein (No)
◦ Umriss (Outline) – Nein (No)
◦ Variable (Variable) – Pressure: [Pa] : Flow
◦ Min (Min) – 101314.0
◦ Max (Max) – 101325.0
3. Klicken Sie in der Grafiksymbolleiste auf

, um die Stilelemente anzuzeigen. Wählen Sie
 Schattierung (Shading)
Schattierung (Shading) aus.
Vektoren auf einem Schnitt anzeigen
| Druck: [Pa] : Fluss 101325.0 101314.75 |
1. Erstellen Sie einen Schnitt.
2. Wählen Sie Section 01 aus.
3. Legen Sie in der Eigenschaftenkonsole auf der Registerkarte Modell (Model) Werte für die Optionen wie unten aufgelistet fest:
◦ Typ (Type) – Ebene Y (Plane Y)
◦ Position (Position) – 0.006
4. Legen Sie in der Eigenschaftenkonsole auf der Registerkarte Ansicht (View) für Fläche (Surface) Werte für die Optionen wie unten aufgelistet fest:
◦ Variable (Variable) – Pressure: [Pa] : Flow
◦ Min. (Min) – 101314.75
◦ Max. (Max) – 101325
5. Legen Sie in der Eigenschaftenkonsole auf der Registerkarte Ansicht (View) für Vektor (Vector), Variable (Variable)—Geschwindigkeit: [m/s] : Fluss (Velocity: [m/s] : Flow) fest.
6. Sie können Vektoreigenschaften mit den Optionen Größe (Size), Uniform Head, Head Size und Projektion (Projection) bearbeiten.
7. Wählen Sie in Randbedingungen (Boundary Conditions) unter General BoundariesPOWERINVERTER_1_FLUID aus.
8. Klicken Sie in der Funktionskonsole auf
 Anzeigeeigenschaften ein-/ausschalten (Turn on/off view properties)
Anzeigeeigenschaften ein-/ausschalten (Turn on/off view properties) und wählen Sie Folgendes aus der Liste aus:
 Alle Flächen ausblenden (Hide all surfaces)
Alle Flächen ausblenden (Hide all surfaces),
 Alle Raster ausblenden (Hide all grids)
Alle Raster ausblenden (Hide all grids) und
 Alle Umrisse ausblenden (Hide all outlines)
Alle Umrisse ausblenden (Hide all outlines).
9. Wählen Sie Section 01 aus. Die Vektoren für diesen Abschnitt werden angezeigt.
Stromlinien in der Domäne anzeigen
| Geschwindigkeitsmagnitude: [m/s] : Fluss 2.321 0.0 |
1. Fügen Sie Streamline01 zum Flow Analysis Baum hinzu, und wählen Sie es aus.
2. Legen Sie in der Eigenschaftenkonsole auf der Registerkarte Modell (Model) Werte für die Optionen wie unten aufgelistet fest:
◦ Liniendicke (Line Thickness) – 0.0005
◦ Animation Time Size – 0.005
3. Legen Sie in der Eigenschaftenkonsole auf der Registerkarte Ansicht (View) für Fläche (Surface) Werte für die Optionen wie unten aufgelistet fest:
◦ Variable (Variable) – Velocity Magnitude: [m/s] : Flow
◦ Min (Min.) – 0
◦ Max (Max.) – 2.321
4. Wählen Sie im Flow Analysis Baum unter General Boundaries die Option BC_1 aus.
5. Legen Sie in der Eigenschaftenkonsole für Streamline01 die Option Release Particle auf Ja (Yes) fest.
Massenstrom an der Auslassberandung plotten
1. Klicken Sie im Flow Analysis Baum unter Randbedingungen (Boundary Conditions) auf General Boundaries.
2. Wählen Sie BC_2 aus.
3. Klicken Sie auf
 XY-Plot (XYPlot)
XY-Plot (XYPlot). Ein neues Element
xyplot1 wird im Flow Analysis Baum unter
Ergebnisse (Results) >
Derived Surfaces >
XY Plots hinzugefügt.
4. Wählen Sie xyplot1 aus.
5. Legen Sie in der Eigenschaftenkonsole auf der Registerkarte Modell (Model)Variable (Variable) auf Mass Flux fest.
6. Klicken Sie auf
 Anhalten (Stop)
Anhalten (Stop) und
 Ausführen (Run)
Ausführen (Run), falls erforderlich.
Druck am Überwachungspunkt plotten
1. Klicken Sie im Flow Analysis Baum unter Results auf Monitoring Points.
2. Wählen Sie Point01 aus.
3. Klicken Sie auf
 XY-Plot (XYPlot)
XY-Plot (XYPlot). Ein neues Element
xyplot2 wird im Flow Analysis Baum unter
Ergebnisse (Results) >
Derived Surfaces >
XY Plots hinzugefügt.
4. Wählen Sie xyplot2 aus.
5. Legen Sie in der Eigenschaftenkonsole Druck (Pressure) als Variable (Variable) fest.
6. Klicken Sie auf
 Anhalten (Stop)
Anhalten (Stop) und
 Ausführen (Run)
Ausführen (Run), falls erforderlich.
 CAD-Körper (CAD Bodies) und
CAD-Körper (CAD Bodies) und  Flussanalyse-Körper (Flow Analysis Bodies).
Flussanalyse-Körper (Flow Analysis Bodies). CAD-Körper (CAD Bodies) und
CAD-Körper (CAD Bodies) und  Flussanalyse-Körper (Flow Analysis Bodies).
Flussanalyse-Körper (Flow Analysis Bodies).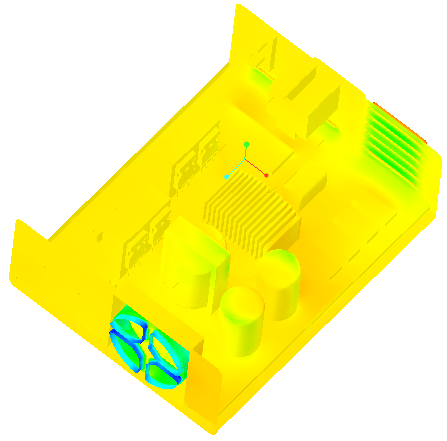
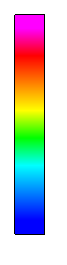
 , um die Stilelemente anzuzeigen. Wählen Sie
, um die Stilelemente anzuzeigen. Wählen Sie 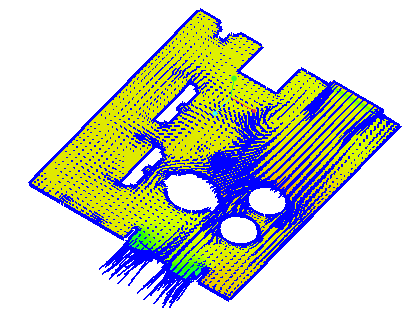
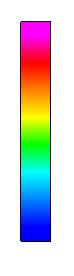
 Anzeigeeigenschaften ein-/ausschalten (Turn on/off view properties)
Anzeigeeigenschaften ein-/ausschalten (Turn on/off view properties) Alle Flächen ausblenden (Hide all surfaces)
Alle Flächen ausblenden (Hide all surfaces) Alle Raster ausblenden (Hide all grids)
Alle Raster ausblenden (Hide all grids) Alle Umrisse ausblenden (Hide all outlines)
Alle Umrisse ausblenden (Hide all outlines)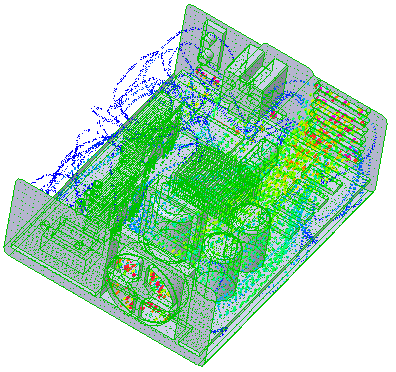
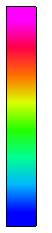
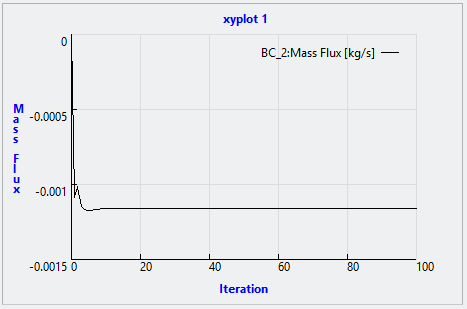
 XY-Plot (XYPlot)
XY-Plot (XYPlot) Anhalten (Stop)
Anhalten (Stop) Ausführen (Run)
Ausführen (Run)