Mit ergänzender Wärmeübertragung: Wechselrichter Übung 1 – Flüssigkeitsdomäne extrahieren
1. Klicken Sie auf Startseite (Home) > Arbeitsverzeichnis auswählen (Select Working Directory), und navigieren Sie zum Ordner FlowAnalysisModels. Klicken Sie auf OK (OK).
2. Klicken Sie auf
Datei (File) >
 Öffnen (Open)
Öffnen (Open).
3. Navigieren Sie im Dialogfenster Datei öffnen (File Open) zum Ordner power_inverter_assembly_creo, und wählen Sie powerinverter.asm aus. Klicken Sie auf Öffnen (Open).
4. Klicken Sie in der Grafiksymbolleiste auf

, um die Stilelemente anzuzeigen. Wählen Sie
 Schattierung (Shading)
Schattierung (Shading) oder
 Schattierung mit Kanten (Shading with Edges)
Schattierung mit Kanten (Shading with Edges) aus.
5. Klicken Sie auf die Registerkarte Anwendungen (Applications).
6. Klicken Sie auf
 Flussanalyse (Flow Analysis)
Flussanalyse (Flow Analysis). Die Registerkarte
Flussanalyse (Flow Analysis) wird geöffnet.
7. Klicken Sie auf
 Neues Projekt (New Project)
Neues Projekt (New Project). Wenn der Residuum-Plot geöffnet wird, schließen Sie ihn.
8. Klicken Sie auf
 Domäne für Flüssigkeit erstellen (Create Fluid Domain)
Domäne für Flüssigkeit erstellen (Create Fluid Domain). Die Registerkarte
Fluid Domain Creation wird geöffnet.
9. Aktivieren Sie das Kontrollkästchen Schrumpfverpackung (Shrinkwrap).
10. Klicken Sie auf die Registerkarte Öffnungen (Openings).
11. Klicken Sie in das leere Feld Flächen (Faces). Das Dialogfenster Flächensätze (Surface Sets) wird angezeigt.
12. Drücken Sie die STRG-Taste, und wählen Sie die zwei Flächen aus, die unten angezeigt werden.
13. Klicken Sie im Dialogfenster Flächensätze (Surface Sets) auf OK (OK).
14. Klicken Sie auf

, um eine Flüssigkeitsdomäne zu erzeugen.
15. Klicken Sie auf
 Simulationsdomänen auswählen (Select Simulation Domains)
Simulationsdomänen auswählen (Select Simulation Domains). Das Dialogfenster
Auswahl eines Domänenmodells (Domain Model Selection) wird geöffnet.
16. Wählen Sie im Feld Auswahl eines Domänenmodells (Domain Model Selection) (Domain Model Selection) die Option Flüssigkeitsdomäne hinzufügen (Add fluid domain) aus.
17. Wählen Sie im Modellbaum POWERINVERTER_1_FLUID.PRT aus.
18. Klicken Sie zum Bestätigen mit der mittleren Maustaste. Die Flüssigkeitsdomäne wird im Dialogfenster Auswahl eines Domänenmodells (Domain Model Selection) unter Flüssigkeitskomponenten (Fluid Components) angezeigt.
19. Wählen Sie im Feld Auswahl eines Domänenmodells (Domain Model Selection) (Domain Model Selection) die Option Volumenkomponente hinzufügen (Add solid component) aus.
20. Wählen Sie im Modellbaum alle PRT-Einheiten mit Ausnahme der nachfolgend aufgeführten Teile aus:
◦ POWERINVERTER_1_FLUID_DOMAIN.PRT
◦ POWERINVERTER_2_FLUID_DOMAIN.PRT
◦ POWERINVERTER_3_FLUID_DOMAIN.PRT
◦ POWERINVERTER_4_FLUID_DOMAIN.PRT
◦ POWERINVERTER_1_MERGE_RD.PRT
◦ POWERINVERTER_1_MERGE_SW.PRT
21. Klicken Sie zum Bestätigen mit der mittleren Maustaste. Die Flüssigkeitsdomänen werden im Dialogfenster Auswahl eines Domänenmodells (Domain Model Selection) unter Volumenkomponenten (Solid Components) angezeigt.
22. Klicken Sie im Dialogfenster Auswahl eines Domänenmodells (Domain Model Selection) auf OK (OK). Die erzeugten Flüssigkeits- und Volumenkörperdomänen werden im Flow Analysis Baum unter Domänen (Domains) angezeigt. Die Berandungen für die Randbedingungen werden automatisch erzeugt. Sie werden im Flow Analysis Baum unter General Boundaries im Bereich Randbedingungen (Boundary Conditions) angezeigt.
 Öffnen (Open).
Öffnen (Open). Öffnen (Open).
Öffnen (Open). Öffnen (Open).
Öffnen (Open). , um die Stilelemente anzuzeigen. Wählen Sie
, um die Stilelemente anzuzeigen. Wählen Sie  Schattierung (Shading) oder
Schattierung (Shading) oder  Schattierung mit Kanten (Shading with Edges) aus.
Schattierung mit Kanten (Shading with Edges) aus. Flussanalyse (Flow Analysis). Die Registerkarte Flussanalyse (Flow Analysis) wird geöffnet.
Flussanalyse (Flow Analysis). Die Registerkarte Flussanalyse (Flow Analysis) wird geöffnet. Neues Projekt (New Project). Wenn der Residuum-Plot geöffnet wird, schließen Sie ihn.
Neues Projekt (New Project). Wenn der Residuum-Plot geöffnet wird, schließen Sie ihn. Domäne für Flüssigkeit erstellen (Create Fluid Domain). Die Registerkarte Fluid Domain Creation wird geöffnet.
Domäne für Flüssigkeit erstellen (Create Fluid Domain). Die Registerkarte Fluid Domain Creation wird geöffnet.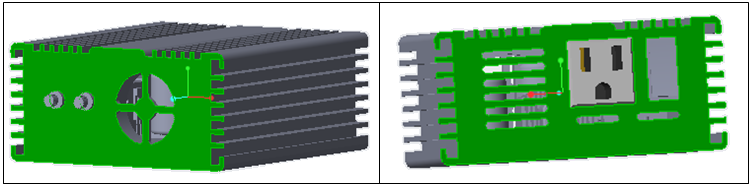
 , um eine Flüssigkeitsdomäne zu erzeugen.
, um eine Flüssigkeitsdomäne zu erzeugen. Simulationsdomänen auswählen (Select Simulation Domains). Das Dialogfenster Auswahl eines Domänenmodells (Domain Model Selection) wird geöffnet.
Simulationsdomänen auswählen (Select Simulation Domains). Das Dialogfenster Auswahl eines Domänenmodells (Domain Model Selection) wird geöffnet.