So erzeugen Sie ein spiralförmiges Volumen-Zug-KE
1. Klicken Sie auf der Registerkarte
Modell (Model) auf den Pfeil neben
 Ziehen (Sweep)
Ziehen (Sweep) und dann auf
 Spiralförmiges Volumen-Zug-KE (Volume Helical Sweep)
Spiralförmiges Volumen-Zug-KE (Volume Helical Sweep). Die Registerkarte
Spiralförmiges Volumen-Zug-KE (Volume Helical Sweep) wird geöffnet.
2. Klicken Sie zum Skizzieren oder auswählen des Spiralprofils, das den Abstand vom Ursprung des 3D-Objekts zur Spiralachse festlegt, auf die Registerkarte Referenzen (References), und führen Sie eine der folgenden Aktionen aus:
a. Spiralprofil
◦ Klicken Sie auf den Kollektor Spiralförmiges Zugprofil (Helix sweep profile), um das Spiralprofil auszuwählen und wählen Sie eine offene Skizze aus.
◦ So skizzieren Sie das Spiralprofil:
1. Klicken Sie auf die Schaltfläche Definieren (Define). Das Dialogfenster Skizze (Sketch) wird angezeigt.
2. Legen Sie die Skizzierebene und die Skizzenorientierung fest, und klicken Sie dann auf Skizze (Sketch). Die Registerkarte Skizze (Sketch) wird geöffnet.
3. Skizzieren Sie eine offene Skizze für das Spiralprofil.
4. Um die zentrale Achse der Spirale in die Skizze einzuschließen, klicken Sie optional in der Gruppe "Bezug" (Datum) auf
Skizze (Sketch) >
 Mittellinie (Centerline)
Mittellinie (Centerline), und skizzieren Sie eine Geometriemittellinie, die als zentrale Achse verwendet werden soll.
5. Klicken Sie auf
 OK (OK)
OK (OK), um den Skizzierer zu beenden.
3. Um den Startpunkt des spiralförmigen Volumen-Zug-KE zwischen den beiden Enden des Spiralprofils umzuschalten, klicken Sie neben Profilstartpunkt (Profile start point) auf Umkehren (Flip).
4. Um die Spiralachse auszuwählen, führen Sie eine der folgenden Aktionen aus, abhängig davon, ob die Spiralprofilskizze eine Geometriemittellinie enthält:
a. Spiralachse
◦ Skizze enthält keine Geometriemittellinie – Klicken Sie auf den Kollektor Spiralachse (Helix axis), und wählen Sie eine gerade Kurve, Kante, Achse oder Koordinatensystemachse aus. Die ausgewählte Referenz muss auf der Skizzierebene liegen.
◦ Skizze enthält eine Geometriemittellinie – Die Geometriemittellinie wird automatisch als Spiralachse ausgewählt, und InternalCL wird im Kollektor Spiralachse (Helix axis) angezeigt.
Wenn InternalCL nicht im Kollektor Spiralachse (Helix axis) angezeigt wird, klicken Sie auf Interne ML (Internal CL), um die Mittellinie in der Skizze zu verwenden.
5. Um die Spirale und den 3D-Objekt-Ziehgriff anzuzeigen, klicken Sie auf

.
6. Um einen Schnitt zu skizzieren oder auszuwählen, den das System dreht, um das 3D-Objekt zu erzeugen, klicken Sie auf die Registerkarte Schnitt (Section), und führen Sie eine der folgenden Aktionen aus:
◦ So skizzieren Sie einen Schnitt:
1. Wählen Sie Skizzierter Schnitt (Sketched section) aus.
2. Klicken Sie auf Schnitt erzeugen/editieren (Create/Edit section). Die Registerkarte Skizze (Sketch) wird geöffnet und zeigt die rote X-Achse und die grüne Y-Achse an, die sich im Ursprung schneiden.
3. Skizzieren Sie den Schnitt am Spiralursprung.
|  Manchmal rastet die Skizze automatisch an Elementen im Modell ein, wodurch sich die resultierende Geometrie ändern kann. Um zu verhindern, dass die Skizze automatisch am Modell einrastet, führen Sie eine dieser Aktionen durch: • Um das Einrasten als Standard zu deaktivieren, klicken Sie auf Datei (File) >  Optionen (Options) Optionen (Options) > Skizzierer (Sketcher). Deaktivieren Sie unter Skizziererreferenzen (Sketcher references) das Kontrollkästchen Einrasten an Modellgeometrie zulassen (Allow snapping to model geometry). • Um das Einrasten für die aktuelle Aktion zu deaktivieren, während die Registerkarte Skizze (Sketch) geöffnet ist, halten Sie die UMSCHALTTASTE während des Skizzierens gedrückt. |
4. Klicken Sie auf
 OK (OK)
OK (OK).
a. Spiralprofil
b. Startpunkt
c. Spiralachse
d. Spirale
e. X-Achse
f. Y-Achse
g. Schnitt des 3D-Objekts
◦ So wählen Sie eine Skizze aus:
1. Wählen Sie Ausgewählter Schnitt (Selected section) aus.
2. Klicken Sie auf den Kollektor Skizze (Sketch), und wählen Sie eine Skizze an einer beliebigen Stelle im Modell aus.
3. Klicken Sie auf den Kollektor Drehachse (Axis of revolution), und klicken Sie dann auf ein lineares Element, das mit einer der Linien der Skizze kollinear ist, um die das System die Skizze dreht.
4. Um die Position entlang der Drehachse auszuwählen, die den Kontaktpunkt zwischen dem 3D-Objekt und der Spirale definiert, klicken Sie auf den Kollektor Ursprung (Origin), und wählen Sie einen Punkt, einen Eckpunkt oder ein Koordinatensystem auf der Drehachse aus.
7. Um das gedrehte 3D-Objekt anzuzeigen, klicken Sie auf

.
a. Y-Achse des 3D-Objekts
b. 3D-Objekt
8. Sie haben folgende Möglichkeiten, um die Steigung (Abstand zwischen den Spiralwindungen) festzulegen:
◦ Konstante Steigung – Geben Sie neben

einen Steigungswert ein.
◦ Variable Steigung – Klicken Sie auf die Registerkarte Steigung (Pitch) um nach Bedarf Steigungspunkte hinzuzufügen, zu definieren oder zu platzieren.
9. Wenn Sie das 3D-Objekt in einem konstanten Winkel um die X- oder die Z-Achse neigen müssen:
a. Klicken Sie auf die Registerkarte Anpassungen (Adjustments).
b. Um die Achse auswählen, um die das 3D-Objekt geneigt werden soll, wählen Sie entweder X-Achse (X-axis) oder Z-Achse (Z-axis) aus.
c. Um den Neigungswinkel festzulegen, geben Sie einen Wert von -90° bis 90° ein.
10. Klicken Sie auf

, um die Linke-Hand-Regel zu verwenden, oder klicken Sie auf

, um die Rechte-Hand-Regel zu verwenden.
Linke-Hand-Regel | Rechte-Hand-Regel |
| |
11. Klicken Sie auf

.
 Ziehen (Sweep) und dann auf
Ziehen (Sweep) und dann auf  Spiralförmiges Volumen-Zug-KE (Volume Helical Sweep). Die Registerkarte Spiralförmiges Volumen-Zug-KE (Volume Helical Sweep) wird geöffnet.
Spiralförmiges Volumen-Zug-KE (Volume Helical Sweep). Die Registerkarte Spiralförmiges Volumen-Zug-KE (Volume Helical Sweep) wird geöffnet. Ziehen (Sweep) und dann auf
Ziehen (Sweep) und dann auf  Spiralförmiges Volumen-Zug-KE (Volume Helical Sweep). Die Registerkarte Spiralförmiges Volumen-Zug-KE (Volume Helical Sweep) wird geöffnet.
Spiralförmiges Volumen-Zug-KE (Volume Helical Sweep). Die Registerkarte Spiralförmiges Volumen-Zug-KE (Volume Helical Sweep) wird geöffnet.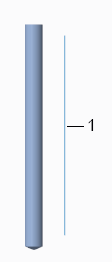
 Mittellinie (Centerline)
Mittellinie (Centerline) OK (OK)
OK (OK)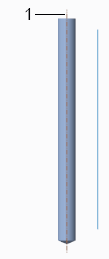
 .
.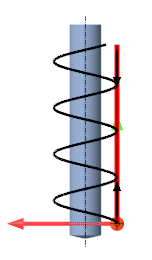
 Optionen (Options)
Optionen (Options)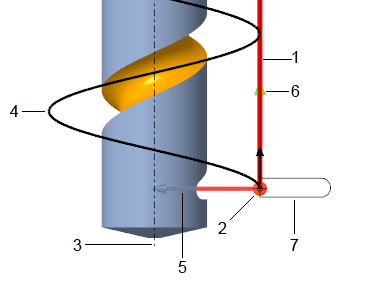
 .
.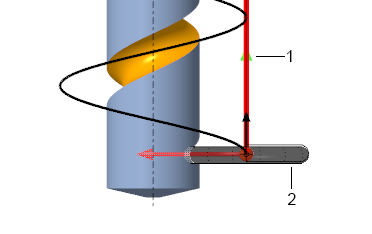
 einen Steigungswert ein.
einen Steigungswert ein. , um die Linke-Hand-Regel zu verwenden, oder klicken Sie auf
, um die Linke-Hand-Regel zu verwenden, oder klicken Sie auf  , um die Rechte-Hand-Regel zu verwenden.
, um die Rechte-Hand-Regel zu verwenden.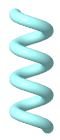
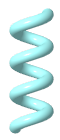
 .
.