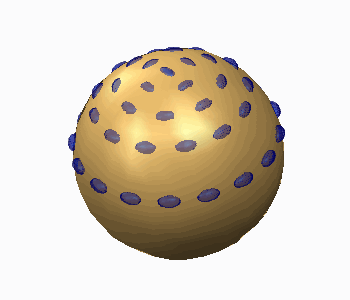So projizieren Sie Mustermitglieder auf eine Fläche in Creo Flexible Modeling
1. Klicken Sie auf
Flexible Modellierung (Flexible Modeling) >
 Flexibles Muster (Flexible Pattern)
Flexibles Muster (Flexible Pattern). Die Registerkarte
Muster (Pattern) wird geöffnet.
2. Wählen Sie in der Liste Füllung (Fill), Kurve (Curve) oder Punkt (Point) aus, um den Mustertyp festzulegen. Weitere Informationen zum Erzeugen der einzelnen Mustertypen finden Sie unter den zugehörigen Links.
3. Um Referenzen zum Definieren des Mustergrundelements auszuwählen, klicken Sie auf die Registerkarte Referenzen (References), und führen Sie eine der folgenden Aktionen aus:
◦ Klicken Sie auf den Kollektor Grundelement-Flächen (Leader surfaces), und wählen Sie Flächen aus. Falls erforderlich, klicken Sie auf Details (Details), um das Dialogfenster Flächensätze (Surface Sets) zu öffnen.
◦ Klicken Sie auf den Kollektor Grundelement-Kurven und -Bezüge (Leader curves and datums), und wählen Sie Kurven und Bezüge aus.
4. Um die Referenzen für das Muster festzulegen, führen Sie eine der folgenden Aktionen aus:
◦ Klicken Sie für Füll-, Kurven- und Punktemuster, die auf einer Skizze basieren, auf den Kollektor Skizze (Sketch), und wählen Sie eine Skizze aus. Klicken Sie alternativ auf Definieren (Define), und erzeugen Sie eine interne Skizze.
◦ Klicken Sie für Punktemuster, die auf Punkten basieren, auf den Kollektor Bezugspunkt (Datum point), und wählen Sie einen Bezugspunkt oder ein Bezugspunkt-KE.
5. Um die Fläche zu definieren, auf die die Mustermitglieder projiziert werden sollen, klicken Sie auf die Registerkarte Optionen (Options). Aktivieren Sie das Kontrollkästchen Der Flächenform folgen (Follow surface shape), und wählen Sie eine Fläche aus.
6. Um die Orientierung auf der Fläche an die Orientierung des Mustergrundelements auf der Fläche anzupassen, aktivieren Sie das Kontrollkästchen Der Flächenrichtung folgen (Follow surface direction).
7. Um den Abstand der Mustermitglieder auf der Fläche zu definieren, wählen Sie eine der folgenden
Abstand (spacing)-Optionen:
◦ Wie projiziert (As projected)
◦ Dem Flächenraum zuordnen (Map to Surface Space)
◦ Flächen-UV-Raum zuordnen (Map to Surface UV Space)
8. Um die Optionen für
Anbindung festzulegen, klicken Sie auf die Registerkarte
Anbindung (Attachment), und gehen Sie folgendermaßen vor:
◦ Um alle Mustermitglieder an die Modellgeometrie anzubinden, aktivieren Sie das Kontrollkästchen Mustermitglieder anbinden (Attach pattern members).
|  Wenn das Kontrollkästchen Mustermitglieder anbinden (Attach pattern members) nicht aktiviert ist, ist die resultierende Geometrie eine Sammelfläche. Der Effekt der ursprünglichen Körperflächen wird auf beide Seiten der resultierenden Sammelfläche übertragen. |
◦ Um alle Mustermitglieder mit Rundungen und Fasen des gleichen Typs und der gleichen Bemaßungen wie beim Mustergrundelement an die Modellgeometrie anzubinden, aktivieren Sie das Kontrollkästchen Rundungen/Fasen erzeugen (Create rounds/chamfers).
9. Klicken Sie auf

.
 Flexibles Muster (Flexible Pattern). Die Registerkarte Muster (Pattern) wird geöffnet.
Flexibles Muster (Flexible Pattern). Die Registerkarte Muster (Pattern) wird geöffnet. Flexibles Muster (Flexible Pattern). Die Registerkarte Muster (Pattern) wird geöffnet.
Flexibles Muster (Flexible Pattern). Die Registerkarte Muster (Pattern) wird geöffnet. Flexibles Muster (Flexible Pattern). Die Registerkarte Muster (Pattern) wird geöffnet.
Flexibles Muster (Flexible Pattern). Die Registerkarte Muster (Pattern) wird geöffnet.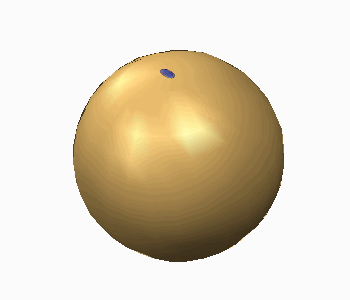
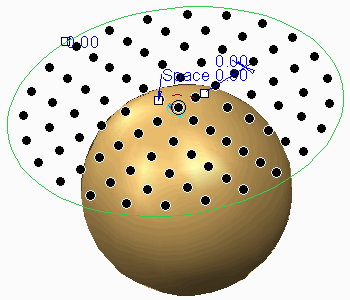
 .
.