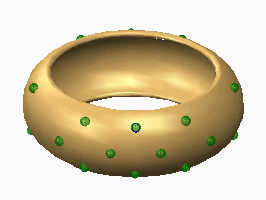So erzeugen Sie mit Bezugspunkten ein Punktemuster in Creo Flexible Modeling
1. Erzeugen Sie einen Bezugspunkt oder ein Bezugspunkt-KE, die mehrere Bezugspunkte enthalten, um Mustermitglieder zu platzieren.
2. Klicken Sie auf
Flexible Modellierung (Flexible Modeling) >
 Flexibles Muster (Flexible Pattern)
Flexibles Muster (Flexible Pattern). Die Registerkarte
Muster (Pattern) wird geöffnet.
3. Wählen Sie in der Liste Punkt (Point) aus, um den Mustertyp festzulegen.
4. Um ein Muster mithilfe von Bezugspunkten zu erzeugen, klicken Sie auf

.
5. Um Referenzen zum Definieren des Mustergrundelements auszuwählen, klicken Sie auf die Registerkarte Referenzen (References), und führen Sie eine der folgenden Aktionen aus:
◦ Klicken Sie auf den Kollektor Grundelement-Flächen (Leader surfaces), und wählen Sie Flächen aus. Falls erforderlich, klicken Sie auf Details (Details), um das Dialogfenster Flächensätze (Surface Sets) zu öffnen.
◦ Klicken Sie auf den Kollektor Grundelement-Kurven und -Bezüge (Leader curves and datums), und wählen Sie Kurven und Bezüge aus.
6. Um ein Muster für die ausgewählten Rundungen und Fasen zu erzeugen, die die Mustergeometrie an das Modell anbinden, klicken Sie auf die Registerkarte Referenzen (References), und aktivieren Sie das Kontrollkästchen Ausgewählte Ansatzrundungen/-fasen transformieren (Transform selected attachment rounds/chamfers). Wenn Sie dieses Kontrollkästchen nicht aktivieren, werden die ausgewählten angebundenen Rundungen und Fasen entfernt und neu erzeugt (optional).
7. Um einen Platzierungspunkt oder Punkte auszuwählen, klicken Sie auf der Registerkarte Referenzen (References) auf den Kollektor Bezugspunkt (Datum point), und wählen Sie einen Bezugspunkt oder ein Bezugspunkt-KE.
8. Um einen alternativen Ursprung zum Platzieren eines Mustergrundelements zu verwenden (optional), der sich von der standardmäßigen geometrischen Mitte des Grundelements oder der Geometrie unterscheidet, klicken Sie auf die Registerkarte Optionen (Options). Aktivieren Sie das Kontrollkästchen Alternativen Ursprung verwenden (Use alternate origin), klicken Sie auf den Kollektor, und wählen Sie einen Bezugspunkt, ein Koordinatensystem, ein Kurvenende oder einen Eckpunkt aus.
9. Um die Optionen für
Anbindung festzulegen, klicken Sie auf die Registerkarte
Anbindung (Attachment), und gehen Sie folgendermaßen vor:
◦ Um alle Mustermitglieder an die Modellgeometrie anzubinden, aktivieren Sie das Kontrollkästchen Mustermitglieder anbinden (Attach pattern members).
|  Wenn das Kontrollkästchen Mustermitglieder anbinden (Attach pattern members) nicht aktiviert ist, ist die resultierende Geometrie eine Sammelfläche. Der Effekt der ursprünglichen Körperflächen wird auf beide Seiten der resultierenden Sammelfläche übertragen. |
◦ Um alle Mustermitglieder mit Rundungen und Fasen des gleichen Typs und der gleichen Bemaßungen wie beim Mustergrundelement an die Modellgeometrie anzubinden, aktivieren Sie das Kontrollkästchen Rundungen/Fasen erzeugen (Create rounds/chamfers).
10. Klicken Sie auf

.
 Flexibles Muster (Flexible Pattern). Die Registerkarte Muster (Pattern) wird geöffnet.
Flexibles Muster (Flexible Pattern). Die Registerkarte Muster (Pattern) wird geöffnet. Flexibles Muster (Flexible Pattern). Die Registerkarte Muster (Pattern) wird geöffnet.
Flexibles Muster (Flexible Pattern). Die Registerkarte Muster (Pattern) wird geöffnet. Flexibles Muster (Flexible Pattern). Die Registerkarte Muster (Pattern) wird geöffnet.
Flexibles Muster (Flexible Pattern). Die Registerkarte Muster (Pattern) wird geöffnet. .
.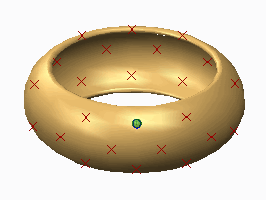
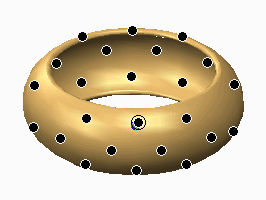
 .
.