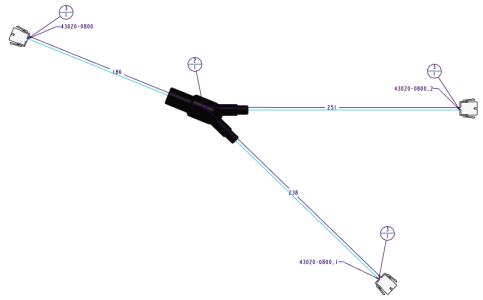Beispiel: AGCs modellieren und einbauen
Beispiel: Koordinatensystem-AGCs einbauen
In der Beispielbaugruppe erfahren Sie, wie Sie AGCs mit einem Koordinatensystem einbauen, sodass sie korrekt in der Kabelbaumzeichnung angezeigt werden.
Beispielmodelle sind unter <Creo load point>\Common Files\help\sample_models\hmx\Grommet_model verfügbar.
1. Öffnen Sie die Baugruppe GROMMET_MODEL.asm.
2. Klicken Sie auf
 Einbauen (Assemble)
Einbauen (Assemble). Das Dialogfenster
Öffnen (Open) wird angezeigt.
3. Klicken Sie auf grommet.prt und auf Öffnen (Open). Das Tüllenteil wird im Arbeitsfenster und die Registerkarte Komponentenplatzierung (Component Placement) in der Multifunktionsleiste angezeigt.
4. Wählen Sie unter
 Gespeicherte Orientierungen (Saved Orientations)
Gespeicherte Orientierungen (Saved Orientations) die Option
LINKS (LEFT), und positionieren Sie die Tülle über den Drähten wie in der Abbildung dargestellt.
5. Wählen Sie unter
 Gespeicherte Orientierungen (Saved Orientations)
Gespeicherte Orientierungen (Saved Orientations) die Option
VORNE (FRONT), und positionieren Sie die Tülle über den Drähten, wie in der Abbildung
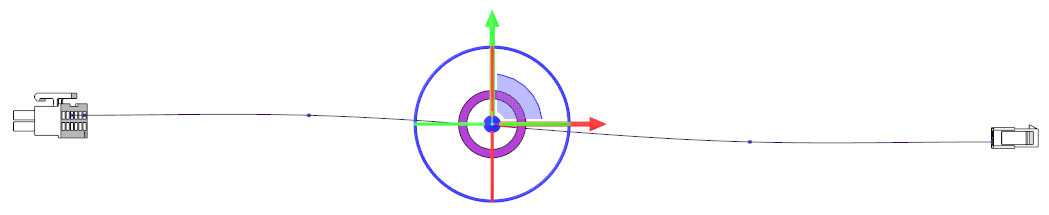
dargestellt.
6. Wählen Sie unter
 Gespeicherte Orientierungen (Saved Orientations)
Gespeicherte Orientierungen (Saved Orientations) die Option
OBEN (TOP), und positionieren Sie die Tülle über den Drähten, wie in der Abbildung dargestellt.
7. Klicken Sie mit der rechten Maustaste, und klicken Sie auf Feste Bedingung (Fix Constraint), um die Tülle zu platzieren.
8. Klicken Sie auf der Registerkarte
Komponentenplatzierung (Component Placement) auf

.
9. Klicken Sie auf
Anwendungen (Applications) >
 Verkabelung (Cabling)
Verkabelung (Cabling), um die Registerkarte
Verkabelung (Cabling) zu öffnen.
10. Klicken Sie mit der rechten Maustaste auf ein Kabel, klicken Sie im Kontextmenü auf
 Positionen einfügen (Insert locations)
Positionen einfügen (Insert locations), und wählen Sie das Koordinatensystem
CSYS_PART_DEF der Tülle aus. Die Registerkarte
Position (Location) wird angezeigt.
11. Klicken Sie auf der Registerkarte
Position (Location) auf

, um die Positionen hinzuzufügen.
12. Klicken Sie auf Komponenten (Components) > An Kabelbaum anbinden (Attach to Harness). Das Menü ANS KBLBM (ATT HARN) wird geöffnet.
13. Klicken Sie auf Hinzufügen (Add), und wählen Sie die Tülle aus, die Sie an den abgewickelten Kabelbaum anbinden möchten. Eine Mitteilung im Mitteilungsbereich bestätigt, dass die Komponente an den Kabelbaum angebunden ist.
14. Klicken Sie auf Fertig/Zurück (Done/Return).
15. Klicken Sie auf
Anwendungen (Applications) >
 Kabelbaum-Fertigung (Harness Mfg)
Kabelbaum-Fertigung (Harness Mfg). Das Dialogfenster
Harness Manufacturing Extension (Harness Manufacturing Extension) wird geöffnet.
16. Klicken Sie auf Kabelbaum abwickeln (Flatten Harness).
|  Möglicherweise müssen Sie den Wert der Konfigurationsoption pro_unit_length in mm ändern. |
Beispiel: Einzelachsenkomponenten modellieren und einbauen
In den Beispielmodellen erfahren Sie, wie Sie einer einzelnen Achse zugeordnete Geometriekomponenten so modellieren und einbauen, dass sie korrekt in der Kabelbaumzeichnung angezeigt werden. Beispielmodelle sind unter <Creo load point>\Common Files\help\sample_models\hmx\Backshell_model verfügbar.
1. Öffnen Sie as85049_88-xxnyy.prt, und wählen Sie die generische Variante.
2. Erzeugen Sie eine Bezugsachse durch die Fläche Surf:17(CUT). Nennen Sie die Bezugsachse ROUTING_AXIS.
3. Klicken Sie im Modellbaum mit der rechten Maustaste auf
ROUTING_AXIS, und klicken Sie auf
 Parameter (Parameters)
Parameter (Parameters). Das Dialogfenster
Parameter (Parameters) wird geöffnet.
4. Fügen Sie den Parameter BEND_ANGLE hinzu, und definieren Sie die folgenden Attribute:
◦ Typ (Type): REAL NUMBER
◦ Wert (Value): 0
5. Klicken Sie auf OK (OK), um das Dialogfenster Parameter (Parameters) zu schließen.
6. Klicken Sie auf
 Punkt (Point)
Punkt (Point), um einen Bezugspunkt auf der Verlegungsachse an der Eingangsöffnung hinzuzufügen. Es wird das Dialogfenster
Bezugspunkt (Datum Point) geöffnet.
7. Wählen Sie auf der Registerkarte Platzierung (Placement) die Fläche Surf:F7(PROTRUSTION) als Versatzreferenz (Offset reference) aus, und geben Sie -0.02 im Feld Versatz (Offset) ein.
| • Wenn die Einheiten auf Inch festgelegt sind, geben Sie -0.02 als Versatzabstand an. • Wenn die Einheiten auf mm festgelegt sind, geben Sie -0.5 als Versatzabstand an. |
8. Klicken Sie auf die Registerkarte Eigenschaften (Properties), und geben Sie ORIENT_POINT in das Feld Name (Name) ein.
9. Speichern und schließen Sie das Modell.
10. Öffnen Sie die Baugruppe BACKSHELL_MODEL.asm.
11. Klicken Sie auf
 Einbauen (Assemble)
Einbauen (Assemble). Das Dialogfenster
Öffnen (Open) wird angezeigt.
12. Wählen Sie
as85049_88-xxnyy.prt aus, und klicken Sie auf
 Öffnen (Open)
Öffnen (Open). Das Dialogfenster
Variante auswählen (Select Instance) wird geöffnet.
13. Klicken Sie auf der Registerkarte Nach Name (By Name) auf AS85049_88-21N02, und klicken Sie auf Öffnen (Open).
14. Bauen Sie die Komponente wie folgt ein:
a. Orientieren Sie die Komponente wie in der Abbildung dargestellt, und wählen Sie die Fläche AS85049_88-21N02 aus.
b. Klicken Sie, um die Fläche D38999_20FG:Surf:F17(PROTRUSION) wie in der Abbildung dargestellt auszuwählen. Eine zusammenfallende Randbedingung wird auf die Flächen angewendet.
c. Klicken Sie auf die Fläche, wie in der Abbildung dargestellt.
d. Klicken Sie auf die Fläche AS85049_88-21N02:F20(EXTRUDE_1), wie in der Abbildung dargestellt.
e. Wählen Sie auf der Registerkarte Komponentenplatzierung (Component Placement) die Option Abstand (Distance) als Randbedingung aus, und geben Sie 0.02 als Wert ein.
f. Klicken Sie auf der Registerkarte
Komponentenplatzierung (Component Placement) auf

. Die AGC wird an das Kabelbaummodell angebunden.
15. Klicken Sie auf
Anwendungen (Applications) >
 Verkabelung (Cabling)
Verkabelung (Cabling), um den Verkabelungsmodus zu öffnen.
16. Wählen Sie das Kabel aus, klicken Sie mit der rechten Maustaste, und klicken Sie auf
 Positionen einfügen (Insert Locations)
Positionen einfügen (Insert Locations). Das Dialogfenster
Position (Location) wird angezeigt.
17. Wählen Sie im Modellbaum ROUTING_AXIS für das Teil AS85049_88-21N02.prt aus.
18. Fügen Sie eine Position wie in der Abbildung dargestellt ein.
19. Klicken Sie auf Komponenten (Components) > An Kabelbaum anbinden (Attach to Harness). Das Menü ANS KBLBM (ATT HARN) wird geöffnet.
20. Klicken Sie auf Hinzufügen (Add), und wählen Sie AS85049_88-21N02.prt aus. Eine Mitteilung im Mitteilungsbereich bestätigt, dass die Komponente an den Kabelbaum angebunden ist.
21. Klicken Sie auf Fertig/Zurück (Done/Return). Die Komponenten werden an die 3D-Kabelbaum-Baugruppe angebunden.
22. Klicken Sie auf
Anwendungen (Applications) >
 Kabelbaum-Fertigung (Harness Mfg)
Kabelbaum-Fertigung (Harness Mfg). Das Dialogfenster
Harness Manufacturing Extension (Harness Manufacturing Extension) wird angezeigt.
23. Klicken Sie auf Kabelbaum abwickeln (Flatten Harness). Die Kabelbaum-Fertigungszeichnung wird generiert.
| • Möglicherweise müssen Sie den Wert der Konfigurationsoption pro_unit_length in mm ändern. • Wenn die Position der Zweigsegmente in der Kabelbaumzeichnung bearbeitet wird, werden die AGCs mit der primären Geometrie verschoben. |
Beispiel: Mehrachsenkomponenten modellieren und einbauen
In den Beispielmodellen erfahren Sie, wie Sie mehreren Achsen zugeordnete Geometriekomponenten so modellieren und einbauen, dass sie korrekt in der Kabelbaumzeichnung angezeigt werden. Beispielmodelle sind unter <Creo load point>\Common Files\help\sample_models\hmx\Y-Manifold_Model verfügbar.
1. Öffnen Sie das Teil 382a0xx.prt, und wählen Sie die generische Variante aus.
2. Definieren Sie Verlegungsachsen durch die Mitte aller Öffnungen der AGC, wie in der Abbildung dargestellt.
3. Wählen Sie alle Verlegungsachsen aus, klicken Sie mit der rechten Maustaste, und klicken Sie auf
 Parameter (Parameters)
Parameter (Parameters). Das Dialogfenster
Parameter (Parameters) wird geöffnet.
4. Fügen Sie den Parameter BEND_ANGLE hinzu, und definieren Sie die folgenden Attribute:
◦ Typ (Type): REAL NUMBER
◦ Wert (Value): 135, -135 und 0
5. Klicken Sie auf
OK (OK), um das Dialogfenster
 Parameter (Parameters)
Parameter (Parameters) zu schließen.
6. Klicken Sie auf
 Punkt (Point)
Punkt (Point), um einen Bezugspunkt auf der Verlegungsachse an der Eingangsöffnung hinzuzufügen. Es wird das Dialogfenster
Bezugspunkt (Datum Point) geöffnet.
7. Wählen Sie auf der Registerkarte Platzierung (Placement) die Fläche Surf:F6(PROTRUSTION) als Versatzreferenz (Offset reference) aus, und geben Sie -0.02 im Feld Versatz (Offset) ein.
| • Wenn die Einheiten auf Inch festgelegt sind, geben Sie -0.02 als Versatzabstand an. • Wenn die Einheiten auf mm festgelegt sind, geben Sie -0.5 als Versatzabstand an. |
8. Klicken Sie auf die Registerkarte Eigenschaften (Properties), und geben Sie ORIENT_POINT in das Feld Name (Name) ein.
9. Speichern und schließen Sie das Modell.
10. Öffnen Sie die Baugruppe y_manifold_asm.asm.
11. Klicken Sie auf
 Einbauen (Assemble)
Einbauen (Assemble). Das Dialogfenster
Öffnen (Open) wird angezeigt.
12. Wählen Sie 382a0xx.prt aus, und klicken Sie auf Öffnen (Open). Das Dialogfenster Variante auswählen (Select Instance) wird angezeigt.
13. Wählen Sie die Variante 382A023 aus, und klicken Sie auf Öffnen (Open).
14. Wählen Sie unter
 Gespeicherte Orientierungen (Saved Orientations)
Gespeicherte Orientierungen (Saved Orientations) die Option
VORNE (FRONT), und positionieren Sie die Komponente über den Drähten, wie in der Abbildung dargestellt.
15. Wählen Sie unter
 Gespeicherte Orientierungen (Saved Orientations)
Gespeicherte Orientierungen (Saved Orientations) die Option
OBEN (TOP), und positionieren Sie die Komponente, wie in der Abbildung dargestellt.
16. Klicken Sie mit der rechten Maustaste, und klicken Sie auf Feste Bedingung (Fix Constraint).
17. Klicken Sie auf der Registerkarte
Komponentenplatzierung (Component Placement) auf

, um die AGC zu platzieren.
18. Klicken Sie auf
Anwendungen (Applications) >
 Verkabelung (Cabling)
Verkabelung (Cabling), um den Verkabelungsmodus zu öffnen.
19. Klicken Sie mit der rechten Maustaste auf den Draht
W1, und klicken Sie auf
 Positionen einfügen (Insert Locations)
Positionen einfügen (Insert Locations). Das Dialogfenster
Position (Location) wird angezeigt.
20. Wählen Sie unter
 Gespeicherte Orientierungen (Saved Orientations)
Gespeicherte Orientierungen (Saved Orientations) die Option
OBEN (TOP).
21. Wählen Sie im Modellbaum die obere Verlegungsachse aus, und ziehen Sie die Position in Richtung der Wegfahrt wie in der Abbildung dargestellt. Klicken Sie auf der Registerkarte
Position (Location) auf

, um die Position einzufügen.
22. Klicken Sie mit der rechten Maustaste auf den Draht
W1, und klicken Sie auf
 Positionen einfügen (Insert Locations)
Positionen einfügen (Insert Locations). Das Dialogfenster
Position (Location) wird angezeigt.
23. Wählen Sie im Modellbaum
ROUTING_AXIS_3 aus, und ziehen Sie die Position in Richtung der Wegfahrt wie in der Abbildung dargestellt. Klicken Sie auf der Registerkarte
Position (Location) auf

, um die Position einzufügen.
24. Klicken Sie mit der rechten Maustaste auf den Draht
W2, und klicken Sie auf
 Positionen einfügen (Insert Locations)
Positionen einfügen (Insert Locations). Das Dialogfenster
Position (Location) wird angezeigt.
25. Wählen Sie im Modellbaum die untere Verlegungsachse aus, und ziehen Sie die Position in Richtung der Wegfahrt. Klicken Sie auf der Registerkarte
Position (Location) auf

, um die Position einzufügen.
26. Wählen Sie den Draht
W2 aus, klicken Sie mit der rechten Maustaste, klicken Sie auf
 Positionen einfügen (Insert Locations)
Positionen einfügen (Insert Locations), und wählen Sie die Position auf dem Draht
W1 auf
ROUTING_AXIS_3 aus. Klicken Sie auf der Registerkarte
Position (Location) auf

, um die Position einzufügen.
27. Wählen Sie den Draht
W1 aus, klicken Sie mit der rechten Maustaste, und klicken Sie auf
 Positionen einfügen (Insert Locations)
Positionen einfügen (Insert Locations).
28. Wählen Sie im Modellbaum
ROUTING_AXIS_3 aus, und ziehen Sie die Position in Richtung des Schnittpunkts der drei Achsen. Klicken Sie auf der Registerkarte
Position (Location) auf

, um die Position einzufügen.
29. Wählen Sie den Draht
W2 aus, klicken Sie mit der rechten Maustaste, klicken Sie auf
 Positionen einfügen (Insert Locations)
Positionen einfügen (Insert Locations), und klicken Sie auf die im vorherigen Schritt erstellte Position. Klicken Sie auf der Registerkarte
Position (Location) auf

, um die Position einzufügen.
30. Klicken Sie auf Komponenten (Components) > An Kabelbaum anbinden (Attach to Harness). Das Menü ANS KBLBM (ATT HARN) wird geöffnet.
31. Klicken Sie auf Hinzufügen (Add), und wählen Sie 382A023 aus.
32. Wählen Sie die Positionspunkte aus, die am Schnittpunkt der Verlegungsachse erzeugt wurden. Die Komponente wird an die 3D-Kabelbaum-Baugruppe angebunden.
33. Klicken Sie auf Fertig/Zurück (Done/Return).
34. Klicken Sie auf
Anwendungen (Applications) >
 Kabelbaum-Fertigung (Harness Mfg)
Kabelbaum-Fertigung (Harness Mfg). Das Dialogfenster
Harness Manufacturing Extension (Harness Manufacturing Extension) wird geöffnet.
35. Klicken Sie auf Kabelbaum abwickeln (Flatten Harness). Die Fertigungszeichnung des abgewickelten Kabelbaums wird generiert.
|  Möglicherweise müssen Sie den Wert der Konfigurationsoption pro_unit_length in mm ändern. |
 Einbauen (Assemble). Das Dialogfenster Öffnen (Open) wird angezeigt.
Einbauen (Assemble). Das Dialogfenster Öffnen (Open) wird angezeigt. Einbauen (Assemble). Das Dialogfenster Öffnen (Open) wird angezeigt.
Einbauen (Assemble). Das Dialogfenster Öffnen (Open) wird angezeigt. Einbauen (Assemble). Das Dialogfenster Öffnen (Open) wird angezeigt.
Einbauen (Assemble). Das Dialogfenster Öffnen (Open) wird angezeigt. Gespeicherte Orientierungen (Saved Orientations) die Option LINKS (LEFT), und positionieren Sie die Tülle über den Drähten wie in der Abbildung dargestellt.
Gespeicherte Orientierungen (Saved Orientations) die Option LINKS (LEFT), und positionieren Sie die Tülle über den Drähten wie in der Abbildung dargestellt.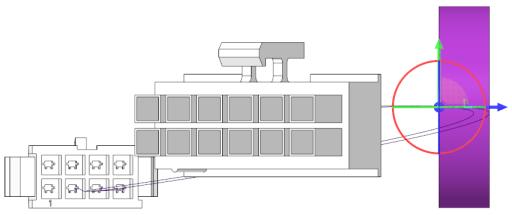
 Gespeicherte Orientierungen (Saved Orientations) die Option VORNE (FRONT), und positionieren Sie die Tülle über den Drähten, wie in der Abbildung
Gespeicherte Orientierungen (Saved Orientations) die Option VORNE (FRONT), und positionieren Sie die Tülle über den Drähten, wie in der Abbildung 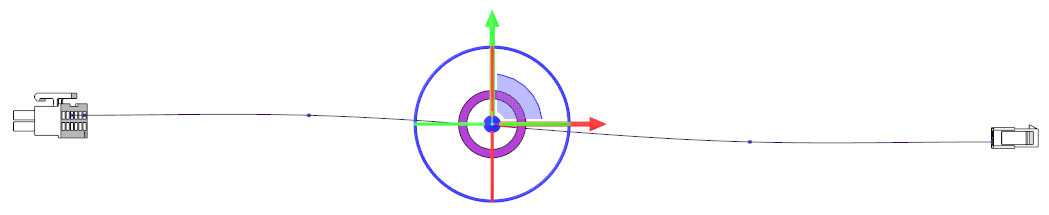 dargestellt.
dargestellt. Gespeicherte Orientierungen (Saved Orientations) die Option OBEN (TOP), und positionieren Sie die Tülle über den Drähten, wie in der Abbildung dargestellt.
Gespeicherte Orientierungen (Saved Orientations) die Option OBEN (TOP), und positionieren Sie die Tülle über den Drähten, wie in der Abbildung dargestellt.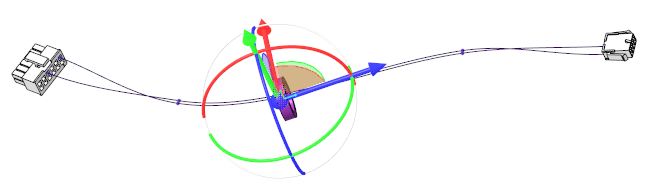
 .
. Verkabelung (Cabling), um die Registerkarte Verkabelung (Cabling) zu öffnen.
Verkabelung (Cabling), um die Registerkarte Verkabelung (Cabling) zu öffnen. Positionen einfügen (Insert locations), und wählen Sie das Koordinatensystem CSYS_PART_DEF der Tülle aus. Die Registerkarte Position (Location) wird angezeigt.
Positionen einfügen (Insert locations), und wählen Sie das Koordinatensystem CSYS_PART_DEF der Tülle aus. Die Registerkarte Position (Location) wird angezeigt.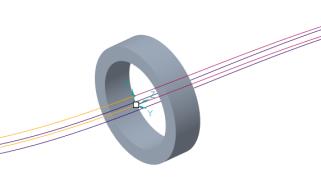
 , um die Positionen hinzuzufügen.
, um die Positionen hinzuzufügen. Kabelbaum-Fertigung (Harness Mfg). Das Dialogfenster Harness Manufacturing Extension (Harness Manufacturing Extension) wird geöffnet.
Kabelbaum-Fertigung (Harness Mfg). Das Dialogfenster Harness Manufacturing Extension (Harness Manufacturing Extension) wird geöffnet.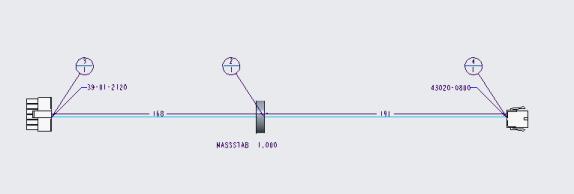

 Parameter (Parameters). Das Dialogfenster Parameter (Parameters) wird geöffnet.
Parameter (Parameters). Das Dialogfenster Parameter (Parameters) wird geöffnet.

 Punkt (Point), um einen Bezugspunkt auf der Verlegungsachse an der Eingangsöffnung hinzuzufügen. Es wird das Dialogfenster Bezugspunkt (Datum Point) geöffnet.
Punkt (Point), um einen Bezugspunkt auf der Verlegungsachse an der Eingangsöffnung hinzuzufügen. Es wird das Dialogfenster Bezugspunkt (Datum Point) geöffnet.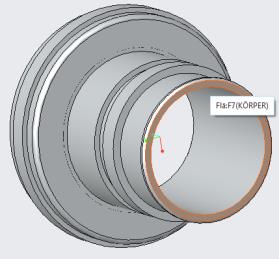
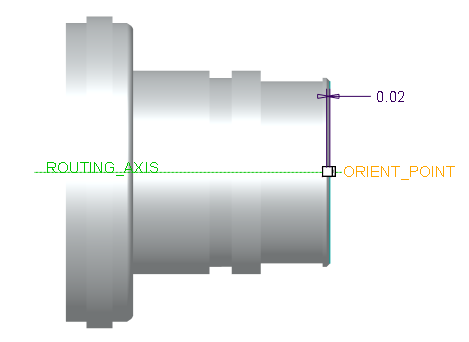
 Einbauen (Assemble). Das Dialogfenster Öffnen (Open) wird angezeigt.
Einbauen (Assemble). Das Dialogfenster Öffnen (Open) wird angezeigt. Öffnen (Open). Das Dialogfenster Variante auswählen (Select Instance) wird geöffnet.
Öffnen (Open). Das Dialogfenster Variante auswählen (Select Instance) wird geöffnet.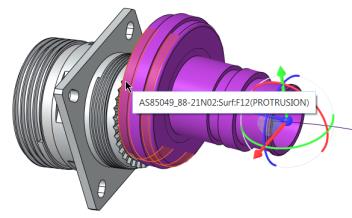
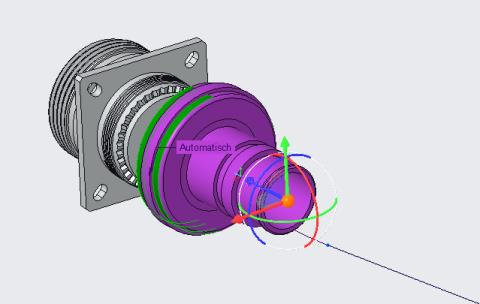
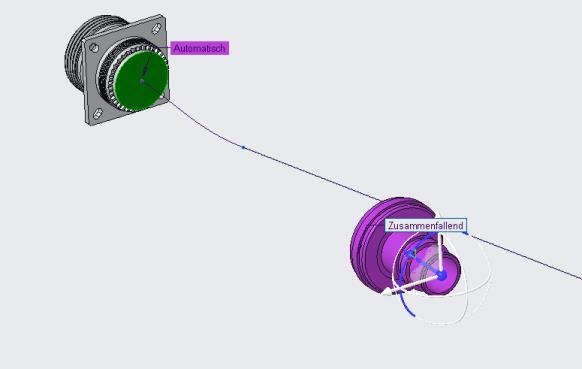
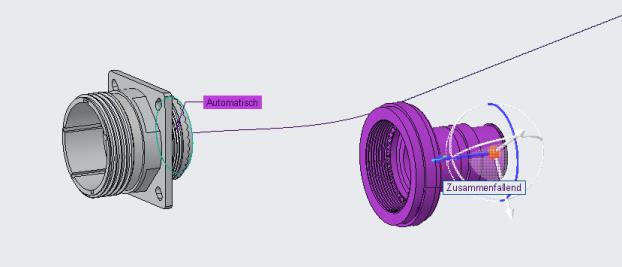

 . Die AGC wird an das Kabelbaummodell angebunden.
. Die AGC wird an das Kabelbaummodell angebunden.
 Verkabelung (Cabling), um den Verkabelungsmodus zu öffnen.
Verkabelung (Cabling), um den Verkabelungsmodus zu öffnen. Positionen einfügen (Insert Locations). Das Dialogfenster Position (Location) wird angezeigt.
Positionen einfügen (Insert Locations). Das Dialogfenster Position (Location) wird angezeigt.
 Kabelbaum-Fertigung (Harness Mfg). Das Dialogfenster Harness Manufacturing Extension (Harness Manufacturing Extension) wird angezeigt.
Kabelbaum-Fertigung (Harness Mfg). Das Dialogfenster Harness Manufacturing Extension (Harness Manufacturing Extension) wird angezeigt.
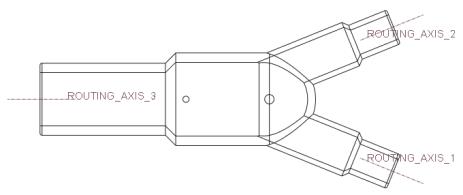
 Parameter (Parameters). Das Dialogfenster Parameter (Parameters) wird geöffnet.
Parameter (Parameters). Das Dialogfenster Parameter (Parameters) wird geöffnet.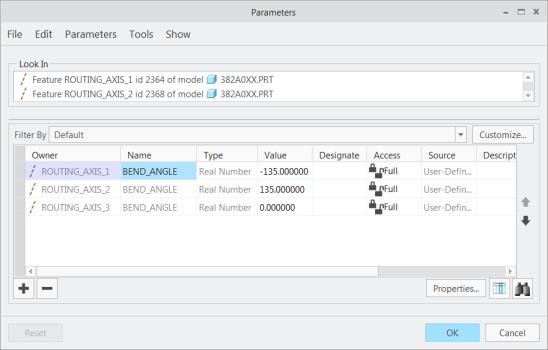
 Parameter (Parameters) zu schließen.
Parameter (Parameters) zu schließen. Punkt (Point), um einen Bezugspunkt auf der Verlegungsachse an der Eingangsöffnung hinzuzufügen. Es wird das Dialogfenster Bezugspunkt (Datum Point) geöffnet.
Punkt (Point), um einen Bezugspunkt auf der Verlegungsachse an der Eingangsöffnung hinzuzufügen. Es wird das Dialogfenster Bezugspunkt (Datum Point) geöffnet.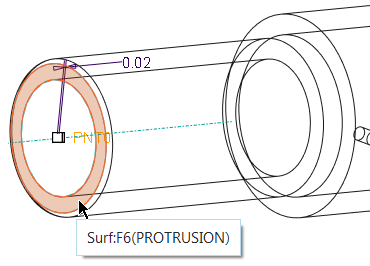
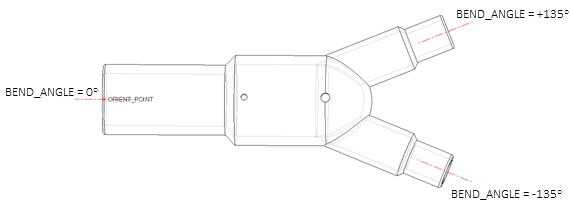
 Einbauen (Assemble). Das Dialogfenster Öffnen (Open) wird angezeigt.
Einbauen (Assemble). Das Dialogfenster Öffnen (Open) wird angezeigt. Gespeicherte Orientierungen (Saved Orientations) die Option VORNE (FRONT), und positionieren Sie die Komponente über den Drähten, wie in der Abbildung dargestellt.
Gespeicherte Orientierungen (Saved Orientations) die Option VORNE (FRONT), und positionieren Sie die Komponente über den Drähten, wie in der Abbildung dargestellt.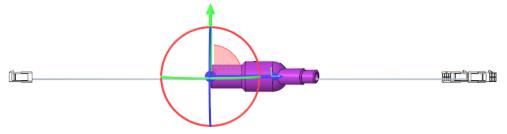
 Gespeicherte Orientierungen (Saved Orientations) die Option OBEN (TOP), und positionieren Sie die Komponente, wie in der Abbildung dargestellt.
Gespeicherte Orientierungen (Saved Orientations) die Option OBEN (TOP), und positionieren Sie die Komponente, wie in der Abbildung dargestellt.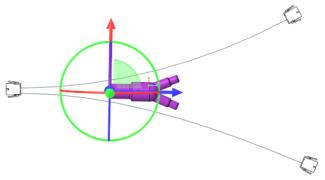
 , um die AGC zu platzieren.
, um die AGC zu platzieren. Verkabelung (Cabling), um den Verkabelungsmodus zu öffnen.
Verkabelung (Cabling), um den Verkabelungsmodus zu öffnen. Positionen einfügen (Insert Locations). Das Dialogfenster Position (Location) wird angezeigt.
Positionen einfügen (Insert Locations). Das Dialogfenster Position (Location) wird angezeigt. Gespeicherte Orientierungen (Saved Orientations) die Option OBEN (TOP).
Gespeicherte Orientierungen (Saved Orientations) die Option OBEN (TOP). , um die Position einzufügen.
, um die Position einzufügen.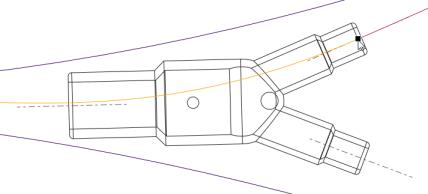
 Positionen einfügen (Insert Locations). Das Dialogfenster Position (Location) wird angezeigt.
Positionen einfügen (Insert Locations). Das Dialogfenster Position (Location) wird angezeigt. , um die Position einzufügen.
, um die Position einzufügen.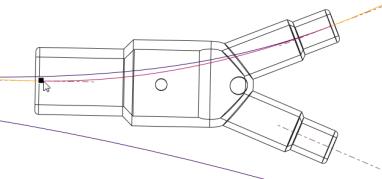
 Positionen einfügen (Insert Locations). Das Dialogfenster Position (Location) wird angezeigt.
Positionen einfügen (Insert Locations). Das Dialogfenster Position (Location) wird angezeigt. , um die Position einzufügen.
, um die Position einzufügen. Positionen einfügen (Insert Locations), und wählen Sie die Position auf dem Draht W1 auf ROUTING_AXIS_3 aus. Klicken Sie auf der Registerkarte Position (Location) auf
Positionen einfügen (Insert Locations), und wählen Sie die Position auf dem Draht W1 auf ROUTING_AXIS_3 aus. Klicken Sie auf der Registerkarte Position (Location) auf  , um die Position einzufügen.
, um die Position einzufügen.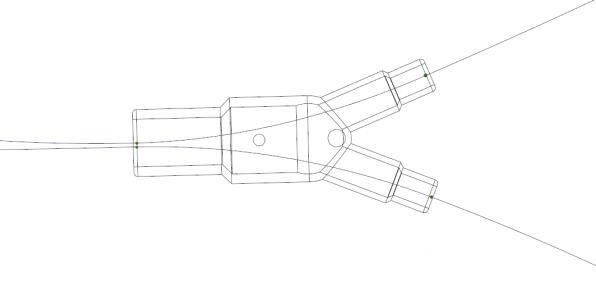
 Positionen einfügen (Insert Locations).
Positionen einfügen (Insert Locations). , um die Position einzufügen.
, um die Position einzufügen. Positionen einfügen (Insert Locations), und klicken Sie auf die im vorherigen Schritt erstellte Position. Klicken Sie auf der Registerkarte Position (Location) auf
Positionen einfügen (Insert Locations), und klicken Sie auf die im vorherigen Schritt erstellte Position. Klicken Sie auf der Registerkarte Position (Location) auf  , um die Position einzufügen.
, um die Position einzufügen.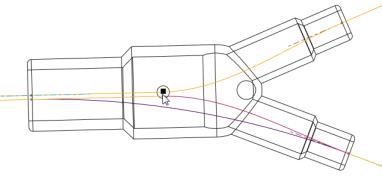
 Kabelbaum-Fertigung (Harness Mfg). Das Dialogfenster Harness Manufacturing Extension (Harness Manufacturing Extension) wird geöffnet.
Kabelbaum-Fertigung (Harness Mfg). Das Dialogfenster Harness Manufacturing Extension (Harness Manufacturing Extension) wird geöffnet.