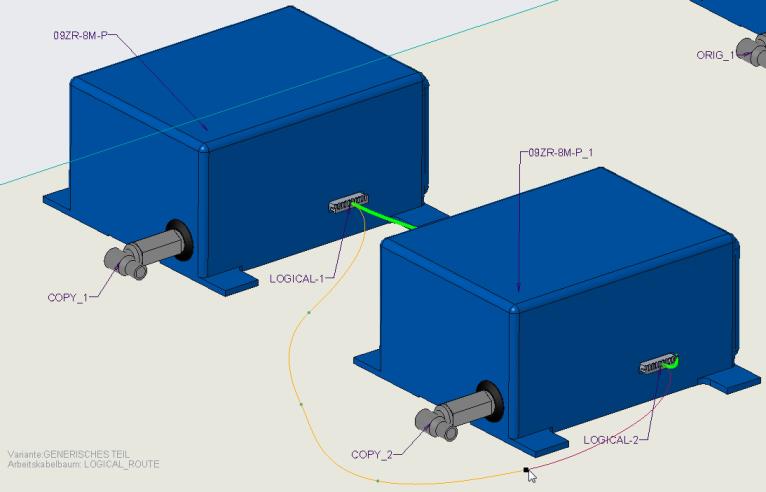Logisch Komponenten ausweisen und Kabel verlegen – Workflow
Der Workflow für das Ausweisen der Komponenten und das Verlegen von Kabeln mithilfe logischer Informationen ist wie folgt:
2. Weisen Sie die Stecker mithilfe logischer Daten automatisch aus.Verwenden Sie das Dialogfenster Auto-Designator (Auto Designator), um die Baugruppenkomponenten auszuwählen und an Stecker aus der logischen Referenz anzupassen.
3. Verlegen Sie Drähte und Kabel mithilfe logischer Daten.Verwenden Sie das Dialogfenster Kabel verlegen (Route Cables), um die ausgewählten Drähte oder Kabel zwischen Ihren Von- und Zu-Steckern zu verlegen. Die Drähte folgen automatisch dem kürzesten Pfad entlang des Netzwerks.
Beispiel
In der Beispielbaugruppe
cabling_assembly.asm erfahren Sie, wie Sie Komponenten logisch ausweisen und Kabel automatisch durch sie verlegen. Beispielmodelle sind unter
<Creo load point>\Common Files\help\sample_models\cabling verfügbar. Öffnen Sie
cabling_assembly.asm. Wählen Sie
LOGICAL_ROUTE aus der Liste
 Gespeicherte Orientierungen (Saved Orientations)
Gespeicherte Orientierungen (Saved Orientations) aus. Legen Sie
LOGICAL_ROUTING als Arbeitskabelbaum fest.
1. Klicken Sie auf Importieren (Import). Das Menü DRAHTLIST IMP (WIRELIST IMP) wird angezeigt.
2. Klicken Sie auf Creo Schematics (Creo Schematics). Das Menü REF XML (REF XML) wird angezeigt.
3. Klicken Sie auf XML vollständig (Whole XML). Das Dialogfenster Datei öffnen (File Open) wird geöffnet.
4. Doppelklicken Sie auf shield.xml, um die logischen Daten zu importieren.
5. Klicken Sie im Menü DRAHTLIST IMP (WIRELIST IMP) auf Fertig (Done).
6. Klicken Sie auf
 Automatisch ausweisen (Auto Designate)
Automatisch ausweisen (Auto Designate). Das Dialogfenster
Auto-Designator (Auto Designator) wird aufgerufen.
7. Klicken Sie auf LOGICAL-1, und klicken Sie auf die Komponente, wie in der folgenden Abbildung dargestellt.
8. Klicken Sie auf LOGICAL-2, und klicken Sie auf die Komponente, wie in der folgenden Abbildung dargestellt.
9. Klicken Sie auf OK (OK).
10. Klicken Sie auf
 Kabel verlegen (Route Cables)
Kabel verlegen (Route Cables), um das Dialogfenster
Kabel verlegen (Route Cables) zu öffnen.
11. Klicken Sie auf

. Das Dialogfenster
Kabel suchen (Find Cables) wird angezeigt.
12. Klicken Sie auf
W-999 und auf

, um es in die Liste mit ausgewählten Elementen zu verschieben, und klicken Sie auf
OK (OK).
Die Informationen für Von, Zu, Spule und Routentyp werden aus den logischen Daten gefüllt.
13. Klicken Sie auf Anwenden (Apply). Der Draht wird zwischen den ausgewählten Steckern verlegt.
14. Klicken Sie auf Abbrechen (Cancel), um das Dialogfenster Kabel verlegen (Route Cables) zu schließen.
15. Klicken Sie auf Position (Location). Die Registerkarte Position (Location) wird geöffnet.
16. Fügen Sie Positionen wie in der Abbildung dargestellt hinzu.
| Tip: Klicken Sie auf  , um die Richtung des Fortschritts entlang dem ausgewählten Segment umzukehren. |
 Gespeicherte Orientierungen (Saved Orientations) aus. Legen Sie LOGICAL_ROUTING als Arbeitskabelbaum fest.
Gespeicherte Orientierungen (Saved Orientations) aus. Legen Sie LOGICAL_ROUTING als Arbeitskabelbaum fest. Gespeicherte Orientierungen (Saved Orientations) aus. Legen Sie LOGICAL_ROUTING als Arbeitskabelbaum fest.
Gespeicherte Orientierungen (Saved Orientations) aus. Legen Sie LOGICAL_ROUTING als Arbeitskabelbaum fest. Automatisch ausweisen (Auto Designate)
Automatisch ausweisen (Auto Designate)
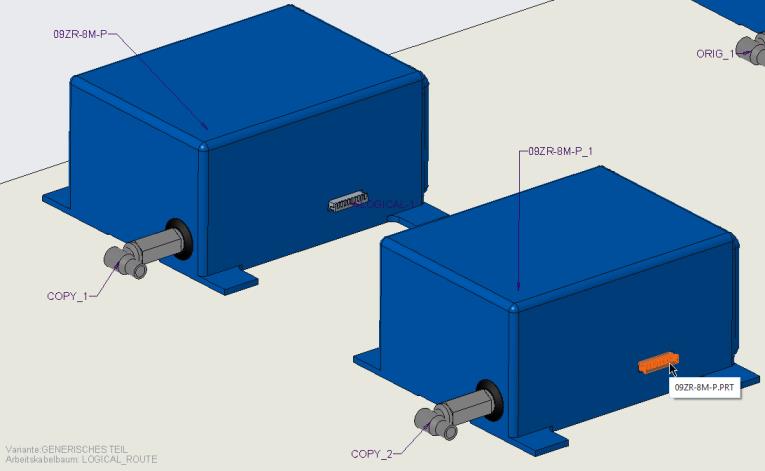
 Kabel verlegen (Route Cables)
Kabel verlegen (Route Cables) . Das Dialogfenster
. Das Dialogfenster  , um es in die Liste mit ausgewählten Elementen zu verschieben, und klicken Sie auf
, um es in die Liste mit ausgewählten Elementen zu verschieben, und klicken Sie auf 


 , um die Richtung des Fortschritts entlang dem ausgewählten Segment umzukehren.
, um die Richtung des Fortschritts entlang dem ausgewählten Segment umzukehren.