Mit Netzwerken Kabel verlegen
Ein Netzwerk besteht aus einer Reihe von Positionen, mit denen Standardpfade definiert werden, um die Verlegung von Kabeln zu automatisieren. Beim Verlegen eines Kabels durch ein Netzwerk verlegt die Anwendung das Kabel entlang des Netzwerks mit dem kürzesten berechneten Pfad. Kabel können in einen Netzwerkpfad nur durch eine Netzwerkposition eingeführt werden oder diesen verlassen.
Vermeiden Sie beim Erzeugen von Netzwerkpfaden geschlossene Schleifen. Ein Netzwerk mit geschlossener Schleife kann Probleme in Harness Manufacturing erzeugen.
Sie können geschlossene Schleifen entfernen, indem Sie bei Bedarf einen T-Zweig erzeugen. Die folgende Abbildung zeigt ein Beispiel des Netzwerks mit geschlossener Schleife, die entfernt werden kann, indem ein T-Zweigbündel erzeugt wird.
Netzwerkbündel
Netzwerkbündel und -hüllen werden auf die gleiche Weise wie andere Bündel erzeugt. Der einzige Unterschied besteht darin, dass sie sich auf einem Netzwerkzweig befinden. Sie können Netzwerksegmenten jedoch auch dann Bündel und Hüllen zuweisen, wenn noch keine Drähte vorhanden sind.
Hüllen im Netzwerk dienen der Platzplanung für den Kabelbaum in frühen Stadien der Konstruktion.
So erzeugen Sie Netzwerke
In diesem Thema wird das Erzeugen eines Netzwerks zum Verlegen von Kabeln beschrieben. Eine Beispiel-Verkabelungsbaugruppe, die bereits erzeugte Netzwerke anzeigt, wird bereitgestellt. Sie können die Videos zusammen mit der Beispieldatei anzeigen, um zu verstehen, wie Sie Netzwerke für die effizienteste Kabelbaumverlegung erzeugen.
1. Klicken Sie auf
 Netzwerk verlegen (Route Network)
Netzwerk verlegen (Route Network). Die Registerkarte "Netzwerk verlegen" (Route Network) wird angezeigt, und im Modellbaum wird ein neues Netzwerk erzeugt.
2. Wählen Sie im Arbeitsfenster eine Referenz aus, um die erste Netzwerkposition zu platzieren.
3. Klicken Sie erneut, um eine zweite Position zu platzieren. Die zwei Positionen sind durch ein Segment verbunden.
|  Um Netzwerkpositionen an jedem Ende einer Achse hinzuzufügen, beispielsweise durch eine Bohrung, wählen Sie die Achse aus, klicken Sie mit der rechten Maustaste, und klicken Sie auf Entlang (Along) im Kontextmenü. Sie können auch die Konfigurationsoption default_cable_axis_location in ALONG ändern. Standardmäßig ist die Konfigurationsoption default_cable_axis_location auf ON eingestellt. |
4. Fahren Sie mit dem Platzieren von Positionen fort, um das Netzwerk zu erzeugen.
5. Wenn Sie einen Zweig erzeugen möchten, wählen Sie eine Position im Netzwerk und klicken darauf, um die nächste Zweigposition zu platzieren.
|  Beim Platzieren von Positionen neben Steckern wird immer empfohlen, Platz für eine effiziente Verlegung zu lassen. |
6. Klicken Sie auf

.
So erzeugen Sie versetzte Positionen
1. Erzeugen Sie eine neue Netzwerkposition.
|  Für die erste Position können Sie keine Versatzposition erzeugen. |
2. Verwenden Sie eines der folgenden Verfahren:
◦ Verwendung der Option Nächste Position (Next Location):
1. Klicken Sie mit der rechten Maustaste, klicken Sie auf Nächste Position (Next Location) > Versatz vom Punkt (Offset from Point), und wählen Sie dann einen Referenzpunkt aus.
2. Klicken Sie mit der rechten Maustaste, klicken Sie auf Nächste Position (Next Location) > Versatz von Vorherigem (Offset from Previous), und wählen Sie eine zuvor platzierte Position als Referenzposition aus.
3. Wählen Sie ein Koordinatensystem oder drei Referenzen für drei Achsen aus.
4. Doppelklicken Sie auf einen Wert, und geben Sie einen neuen Wert ein, um die Position zu platzieren.
Sie können auch die Registerkarte Platzierung (Placement) öffnen und neue Werte für Versatzreferenzen (Offset References) eingeben.
◦ Verwendung eines Eckpunkts oder Koordinatensystems:
1. Wählen Sie im Arbeitsfenster einen Eckpunkt oder ein Koordinatensystem aus.
2. Ändern Sie den Typ in der Liste Typ (Type) in Versatz (Offset).
3. Wählen Sie ein Koordinatensystem oder drei Referenzen für drei Achsen aus.
4. Doppelklicken Sie auf einen Wert, und geben Sie einen neuen Wert ein, um die Position zu platzieren.
Sie können auch die Registerkarte Platzierung (Placement) öffnen und neue Werte für Versatzreferenzen (Offset References) eingeben.
5. Klicken Sie erneut, um eine neue Position zu platzieren.
| • Wenn Sie nicht möchten, dass das Netzwerk Baugruppenreferenzen aufweist, können Sie alle Baugruppenreferenzen entfernen, indem Sie die zu referenzierenden Positionen aus einem KSys konvertieren (Positionen (Locations) > In Versatz konvertieren (Convert to Offset)). • Um sicherzustellen, dass der Gesamtdurchmesser eines Kabelbaumpfads einen angegebenen Durchmesser nicht überschreitet, geben Sie den maximalen Bündeldurchmesser an der Netzwerkposition an. Drähte, die die angegebenen Durchmesser überschreiten, verwenden alternative Pfade. |
So editieren Sie Netzwerksegmente
1. Wählen Sie ein Segment im Modellbaum oder im Arbeitsfenster aus, klicken Sie mit der rechten Maustaste, und klicken Sie auf

. Die Registerkarte
Position (Location) wird angezeigt.
2. Wählen Sie eine Position im Netzwerk aus, und ziehen Sie sie auf die gewünschte Position. Um weitere Informationen über Eigenschaften von Positionen zu erhalten, klicken Sie
hier.
3. Klicken Sie auf

, um den Editiermodus zu beenden.
So überprüfen Sie die Netzwerkkontinuität
Klicken Sie auf Stetigkeit prüfen (Check Continuity). Netzwerkstetigkeit wird aktiviert, und es wird eine entsprechende Meldung angezeigt:
• Wenn das Netzwerk durchgängig ist, wird eine entsprechende Meldung angezeigt.
• Wenn das Netzwerk nicht durchgängig ist, und die Anzahl der vorhandenen Netzwerkabschnitte zwei bis acht lautet, wird eine Meldung mit der Anzahl der Netzwerkabschnitte angezeigt, und alle Netzwerkabschnitte werden in unterschiedlichen Farben hervorgehoben.
• Wenn das Netzwerk nicht durchgängig ist und über mehr als acht Abschnitte verfügt, wird eine Meldung mit der Anzahl der Abschnitte angezeigt, und es werden nur 8 Abschnitte in unterschiedlichen Farben hervorgehoben.
So nehmen Sie eine Prüfung auf überlappende Positionen vor
Klicken Sie auf Positionen prüfen (Check Locations). Überlappende Positionen werden geprüft, und es wird wie folgt eine entsprechende Meldung angezeigt:
• Wenn keine überlappenden Positionen gefunden werden, wird eine entsprechende Meldung angezeigt.
• Wenn überlappenden Positionen gefunden werden, wird eine Meldung mit der Anzahl der überlappenden Positionen angezeigt. Die Positionen werden hervorgehoben. Sie werden aufgefordert, alle überlappenden Positionen zu einzelnen Positionen zusammenzuführen. Wenn Sie auf Ja (Yes) klicken, werden alle überlappenden Positionen in einzelne Positionspunkte konvertiert. Darüber hinaus werden die betroffenen Netzwerkabschnitte durch einzelne Positionspunkte umverlegt.
So werden Netzwerke von verschiedenen Kabelbaumteilen gemeinsam genutzt
Dadurch kann ein Netzwerk, das in einem nicht aktiven Kabelbaum erzeugt wurde, mit dem aktiven Kabelbaum genutzt werden.
1. Klicken Sie auf Verlegen (Route) > Netzwerk gemeinsam benutzen (Share Network) > Gemeins nutz (Share).
2. Wählen Sie den Kabelbaum aus, mit dem Sie das Netzwerk gemeinsam nutzen möchten. Das Modell wird regeneriert, und die Positionen im gemeinsam benutzten Netzwerk stehen im aktuellen Kabelbaum zur Verfügung.
◦ Um Netzwerke mit gemeinsam benutzten Kabelbaumteilen direkt zu verbinden, verwenden Sie die Befehlsfolge Verlegen (Route) > Netzwerk gemeinsam benutzen (Share Network) > Verbinden (Connect).
◦ Wenn Sie die gemeinsame Benutzung rückgängig machen möchten, wählen Sie die Befehlsfolge Verlegen (Route) > Netzwerk gemeinsam benutzen (Share Network) > Gem Nutz rück (Unshare).
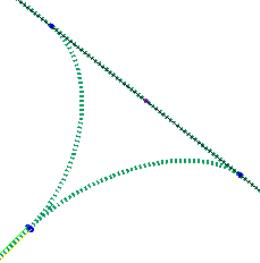
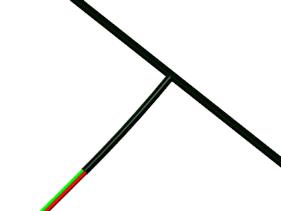
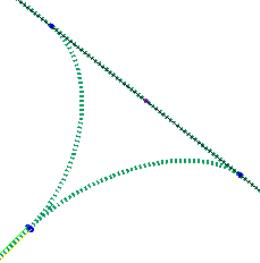
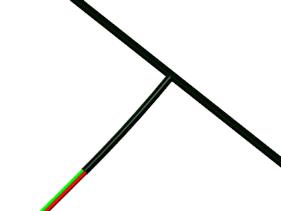
 Netzwerk verlegen (Route Network). Die Registerkarte "Netzwerk verlegen" (Route Network) wird angezeigt, und im Modellbaum wird ein neues Netzwerk erzeugt.
Netzwerk verlegen (Route Network). Die Registerkarte "Netzwerk verlegen" (Route Network) wird angezeigt, und im Modellbaum wird ein neues Netzwerk erzeugt. .
. , um den Editiermodus zu beenden.
, um den Editiermodus zu beenden.