Stecker konstruieren
Komponenten als Stecker ausweisen
Eine Baugruppenkomponente muss als Stecker ausgewiesen werden, bevor sie als solcher verwendet werden kann. Auf diese Weise kann die Komponente Stift- und Anschlussinformationen für die Anfangs- und Endpunkte von Kabeln erhalten.
Wenn Sie eine logische Referenz aus einer Diagramming Datei verwenden, können Sie bestimmte Komponenten mit dem Diagrammsteckerparameter model_name automatisch als Stecker ausweisen. Nachdem das Teil ausgewiesen wurde, können Sie Drähte oder Kabel zu diesem Teil verlegen.
Komponenten automatisch als Stecker ausweisen
Wenn die Cabling Baugruppe eine logische Referenz auf eine Diagrammdatei oder eine XML-Datei enthält, können Sie eine Komponente in der Baugruppe automatisch als Stecker ausweisen. Die automatische Ausweisung einer Komponente als Stecker ist nur möglich, wenn dem entsprechenden Stecker in der Diagrammdatei oder XML-Datei der Parameter <model_name nnn> zugeordnet ist. In diesem Parameter steht nnn für den Modellnamen des 3D-Teils in der Cabling Baugruppe, das Sie als Stecker darstellen möchten.
Wenn Sie den Parameter model_name in der logischen Referenz nicht eingestellt haben, können Sie im Dialogfenster Auto-Designator (Auto Designator) Baugruppenkomponenten auswählen und Steckern aus der logischen Referenz zuordnen.
In einer XML-Datei kann die Baugruppe statt einer Gruppe-Anschluss-Struktur eine Gruppe-Block-Anschluss-Struktur aufweisen. Eine Gruppe-Block-Anschluss-Struktur verfügt über Unterstecker mit Anschlüssen innerhalb eines Elternsteckers mit Anschlüssen.
Die folgende Abbildung zeigt eine Baugruppe mit einer Gruppe-Anschluss-Struktur:
Die folgende Abbildung zeigt eine Baugruppe mit einer Gruppe-Block-Anschluss-Struktur mit L1 und L2 als Unterstecker und L3 als Elternstecker.
L1 besitzt zwei Anschlüsse mit den Bezeichnungen P1 und P2. L2 besitzt zwei Anschlüsse mit den Bezeichnungen P3 und P4. L3 besitzt zwei Anschlüsse mit den Bezeichnungen P5 und P6.
Wenn Sie die Anschlüsse oder Stifte von Untersteckern ihrem Elternstecker erneut zuweisen möchten, und die Unterstecker entfernen möchten, verwenden Sie die Option Verkleinern (Collapse).
Unterstecker
Cabling unterstützt auch das Konzept von
Untersteckern. Beispiele für Unterstecker wären die Anschlüsse an einem PC-Gehäuse. Die logische Referenz bezieht sich auf das Gehäuse als Stecker und verwendet einen Knoten oder Stift für jeden Anschluss.
In einer 3D-Baugruppe wird das Gehäuse als Stecker bezeichnet, und die am Gehäuse montierten Teile, die die Anschlüsse darstellen, sind als Unterstecker ausgewiesen.
|  Die Koordinatensysteme für die Anschlüsse müssen im Teil definiert werden, bevor das Teil im Verkabelungsmodus als Stecker ausgewiesen wird. |
Sie können die Ausweisung eines Steckers ändern, indem Sie ihn erneut ausweisen oder ändern. Beim Aufheben eines Steckers, müssen Sie alle Steckerdaten entfernen. Verwenden Sie die Befehle Aufheben (Undesignate) und Ausweisen (Designate), um alle Informationen in den Steckerparametern zu ersetzen.
So weisen Sie Stecker automatisch aus
1. Klicken Sie auf den Pfeil neben
Autom ausweisen (Auto Designate), und klicken Sie auf
 Autom ausweisen (Auto Designate)
Autom ausweisen (Auto Designate) an. Das Dialogfenster
Auto-Designator (Auto Designator) wird aufgerufen.
2. Ordnen Sie einen der aufgelisteten Stecker einer ausgewählten 3D-Komponente zu.
3. Klicken Sie bei Bedarf auf Verkleinern (Collapse), um Stifte von den Untersteckern dem Elternstecker zuzuordnen und die Unterstecker zu entfernen.
|  Die Option Verkleinern (Collapse) ist nur dann aktiviert, wenn keiner der Unterstecker eines Elternsteckers ausgewiesen wurde.  Die vorherige Einstellung der Option Verkleinern (Collapse) bleibt in Cabling erhalten. Wenn Sie z.B. die Stifte von Untersteckern dem Elternstecker erneut zugeordnet haben und die Unterstecker mit der Option Verkleinern (Collapse) entfernt wurden, wird beim nächsten Einlesen der logischen Referenz die logische Referenz für diesen Stecker automatisch verkleinert. Wenn Sie Ihre Baugruppe geändert haben und keine automatische Verkleinerung mehr wünschen, müssen Sie die Ausweisung des Steckers aufheben und die logische Referenz erneut einlesen. |
4. Nachdem eine Komponente einem Diagrammstecker zugeordnet wurde, können Sie die Editierwerkzeuge für Parameter und Anschlüsse im Dialogfenster Auto-Designator (Auto Designator) verwenden.
5. Um eine fehlende Komponente einzubauen, klicken Sie auf
Einbauen (Assemble). Die Registerkarte
Komponente (Component) wird geöffnet. Erwähnen Sie den Modellnamen in den logischen Daten, bauen Sie die Komponente ein, und klicken Sie auf

.
|  Nach dem Einbau wird das Modell automatisch ausgewiesen. |
6. Damit die Komponenten übereinstimmen, klicken Sie auf das Kontrollkästchen Nicht Übereinstimmende zulassen (Allow Mismatch).
|  Möchten Sie die Hierarchie von Untersteckern entfernen?Falls Sie auf Ja (Yes) klicken, werden die Stifte von den Untersteckern dem Elternstecker zugeordnet und die Unterstecker werden entfernt. Wenn Sie auf Nein (No), klicken, werden der Elternstecker und die Unterstecker beibehalten. |
So weisen Sie Komponenten manuell als Stecker aus
1. Klicken Sie auf den Pfeil neben
 Autom ausweisen (Auto Designate)
Autom ausweisen (Auto Designate).
2. Klicken Sie auf Ausweisen (Designate).
3. Wählen Sie die Teil- oder Unterbaugruppen-Geometrie, die Sie als Stecker darstellen oder ausweisen möchten. Das Menü ENTW STECK (DES CONN) wird angezeigt.
4. Klicken Sie auf Von Logik (From Logical), um eine der im logischen Referenzdiagramm definierten Komponenten auszuwählen.
oder
Klicken Sie auf Namen eingeben (Enter Name). Sie werden aufgefordert, den Namen einer Datei (.con) einzugeben, aus der die Steckerparameter gelesen werden. Geben Sie an der Eingabeaufforderung den Namen ein, und drücken Sie die EINGABETASTE. Wenn Sie keinen Dateinamen angeben, wird der Stecker anhand der Standardwerte definiert. Nachdem die Verbindung definiert wurde, können Sie die Parameter oder Anschlüsse ändern.
Legen Sie die Anschlüsse fest, d.h. die Koordinatensysteme, an denen Kabel in den Stecker eintreten.
Nachdem das Teil ausgewiesen wurde, können Sie Drähte oder Kabel zu diesem Teil verlegen.
|  Wenn Sie eine Komponente auswählen, die von einer Diagramming Datei logisch referenziert wird, werden Komponenten automatisch als Stecker ausgewiesen. |
So heben Sie Ausweisungen von Steckern auf
1. Klicken Sie auf Aufheben (Undesignate).
2. Wählen Sie den Stecker oder den Stoß. Die Komponente wird nicht mehr als Stecker ausgewiesen.
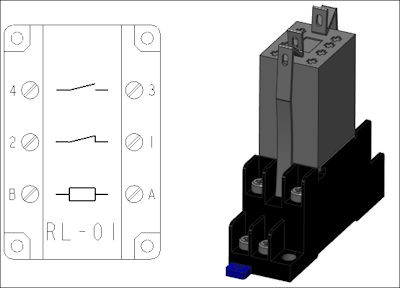
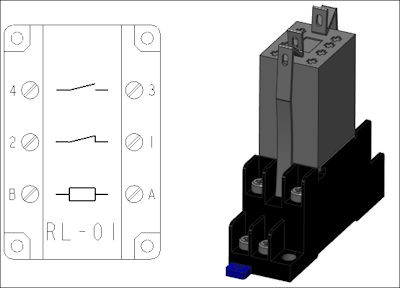
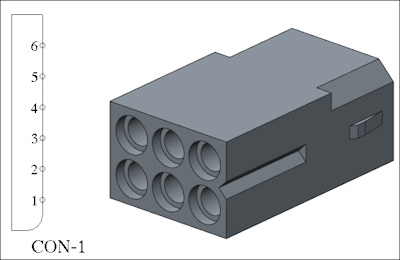
 Autom ausweisen (Auto Designate) an. Das Dialogfenster Auto-Designator (Auto Designator) wird aufgerufen.
Autom ausweisen (Auto Designate) an. Das Dialogfenster Auto-Designator (Auto Designator) wird aufgerufen. .
. Autom ausweisen (Auto Designate).
Autom ausweisen (Auto Designate).