Dessin de l'assemblage du vilebrequin
1. Cliquez sur
 Nouveau (New)
Nouveau (New). La boîte de dialogue
Nouveau (New) s'ouvre.
a. Sous Type (Type), cliquez sur Dessin (Drawing).
b. Dans la zone Nom (Name), entrez crankshaft_assembly.
c. Décochez la case Utiliser le gabarit par défaut (Use default template).
d. Cliquez sur OK (OK). La boîte de dialogue Nouveau dessin (New Drawing) s'ouvre.
2. Dans la boîte de dialogue Nouveau dessin (New Drawing), effectuez les opérations suivantes :
a. Sous Modèle par défaut (Default Model), effectuez les opérations suivantes :
a. Cliquez sur Parcourir (Browse). La boîte de dialogue Ouvrir (Open) s'affiche.
b. Sélectionnez crankshaft_assembly.asm.
c. Cliquez sur Ouvrir (Open).
b. Sous Indiquer le gabarit (Specify Template), sélectionnez Vide avec format (Empty with format).
c. Sous Format (Format), effectuez les opérations suivantes :
a. Cliquez sur Parcourir (Browse). La boîte de dialogue Ouvrir (Open) s'affiche.
b. Cliquez sur Répertoire de travail (Working Directory) sous Dossiers communs (Common Folders).
c. Sélectionnez a2_assembly.frm et cliquez sur Ouvrir (Open).
d. Cliquez sur OK (OK).
3. Dans la fenêtre graphique, cliquez avec le bouton droit, puis cliquez sur
 Vue générale (General View)
Vue générale (General View). La boîte de dialogue
Sélectionner l'état combiné (Select Combined State) s'ouvre.
4. Vérifiez que Pas d'état combiné (No Combined State) est bien sélectionné, puis cliquez sur OK (OK).
5. Cliquez dans la fenêtre graphique pour définir le point central de la nouvelle vue du dessin. La boîte de dialogue Vue du dessin (Drawing View) s'ouvre.
6. Dans la boîte de dialogue Vue du dessin (Drawing View), effectuez les opérations suivantes :
a. Sous la catégorie Type de vue (View Type), effectuez les opérations suivantes :
a. Sous Orientation de la vue (View orientation), sélectionnez ECLATE (EXPLODE) dans la zone de liste Noms de vues de modèle (Model view names).
b. Cliquez sur Appliquer (Apply).
b. Cliquez sur Etats de la vue (View States) sous Catégories (Categories) et effectuez les opérations suivantes :
a. Sous Vue éclatée (Explode view), cliquez sur Eclater les composants de la vue (Explode components in view).
b. Dans la liste Etat éclaté de l'assemblage (Assembly explode state), sélectionnez EXPLODED.
c. Cliquez sur Appliquer (Apply).
c. Cliquez sur Echelle (Scale) sous Catégories (Categories) et effectuez les opérations suivantes :
a. Cliquez sur Echelle personnalisée (Custom scale), modifiez la valeur à 0.6, puis appuyez sur ENTREE.
b. Cliquez sur OK (OK).
L'assemblage s'affiche dans la feuille de dessin comme illustré dans la figure suivante.
7. Dans l'onglet
Table (Table), cliquez sur
 Table du fichier (Table from File)
Table du fichier (Table from File) du groupe
Table (Table). La boîte de dialogue
Ouvrir (Open) s'affiche.
8. Sélectionnez assembly_bom.tbl et cliquez sur Ouvrir (Open).
9. Placez la table sur la feuille de dessin.
10. Dans l'onglet
Table (Table), cliquez sur la flèche en regard de
 Créer des bulles (Create Balloons)
Créer des bulles (Create Balloons), puis cliquez sur
Créer des bulles - Par composant (Create Balloons - By Component), du groupe
Bulles (Balloons). Le menu
Sélectionner (Select) s'ouvre.
11. Appuyez sur CTRL, puis sélectionnez les pièces, comme illustré dans la figure suivante.
12. Cliquez sur OK (OK).
Félicitations ! Vous avez terminé cet exercice.
Dans la barre d'outils d'accès rapide, cliquez sur
 Enregistrer (Save)
Enregistrer (Save), puis cliquez sur
 Fermer (Close)
Fermer (Close) pour toutes les fenêtres actives.
 Nouveau (New). La boîte de dialogue Nouveau (New) s'ouvre.
Nouveau (New). La boîte de dialogue Nouveau (New) s'ouvre. Nouveau (New). La boîte de dialogue Nouveau (New) s'ouvre.
Nouveau (New). La boîte de dialogue Nouveau (New) s'ouvre. Nouveau (New). La boîte de dialogue Nouveau (New) s'ouvre.
Nouveau (New). La boîte de dialogue Nouveau (New) s'ouvre.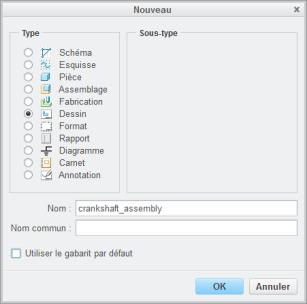
 Vue générale (General View). La boîte de dialogue Sélectionner l'état combiné (Select Combined State) s'ouvre.
Vue générale (General View). La boîte de dialogue Sélectionner l'état combiné (Select Combined State) s'ouvre.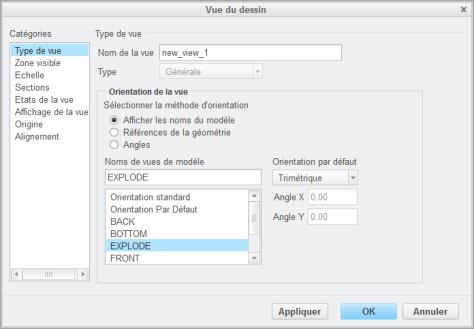
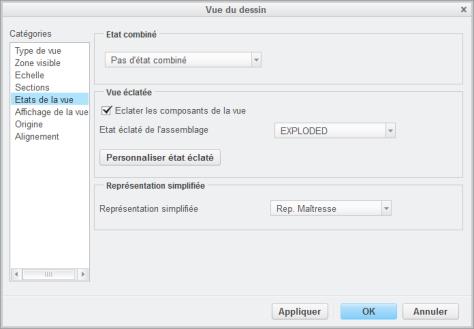
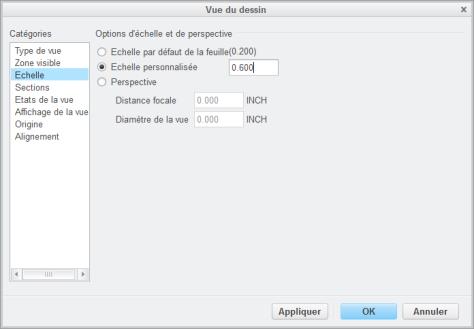

 Table du fichier (Table from File) du groupe Table (Table). La boîte de dialogue Ouvrir (Open) s'affiche.
Table du fichier (Table from File) du groupe Table (Table). La boîte de dialogue Ouvrir (Open) s'affiche. Créer des bulles (Create Balloons), puis cliquez sur Créer des bulles - Par composant (Create Balloons - By Component), du groupe Bulles (Balloons). Le menu Sélectionner (Select) s'ouvre.
Créer des bulles (Create Balloons), puis cliquez sur Créer des bulles - Par composant (Create Balloons - By Component), du groupe Bulles (Balloons). Le menu Sélectionner (Select) s'ouvre.

 Enregistrer (Save), puis cliquez sur
Enregistrer (Save), puis cliquez sur  Fermer (Close) pour toutes les fenêtres actives.
Fermer (Close) pour toutes les fenêtres actives.