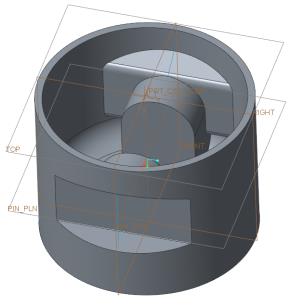Création d'extrusions à l'aide d'esquisses
1. Dans l'arbre du modèle, sélectionnez Esquisse 1 (Sketch 1).
2. Dans l'onglet
Modèle (Model), cliquez sur
 Extrusion (Extrude)
Extrusion (Extrude) du groupe
Formes (Shapes). L'onglet
Extruder (Extrude) s'affiche.
3. Cliquez sur
Options (Options), puis sélectionnez
 Jusqu'à suivant (To Next)
Jusqu'à suivant (To Next) des listes déroulantes
Côté 1 (Side 1) et
Côté 2 (Side 2).
4. Cliquez sur

.
5. Dans l'arbre du modèle, cliquez avec le bouton droit de la souris sur Esquisse 1 (Sketch 1), puis sélectionnez
 Réafficher (Unhide)
Réafficher (Unhide).
6. Assurez-vous qu'Esquisse 1 (Sketch 1) n'est pas sélectionné dans l'arbre du modèle. Dans l'onglet
Modèle (Model), cliquez sur
 Extrusion (Extrude)
Extrusion (Extrude) du groupe
Formes (Shapes). L'onglet
Extruder (Extrude) s'affiche.
7. Cliquez avec le bouton droit de la souris dans la fenêtre graphique, puis cliquez sur Définir l'esquisse interne (Define Internal Sketch). La boîte de dialogue Esquisse (Sketch) s'ouvre.
8. Cliquez sur Utiliser précédent (Use Previous). L'onglet Esquisse (Sketch) s'affiche.
9. Dans la barre d'outils graphiques, cliquez sur

Style d'affichage (Display Style), puis sur
 Filaire (Wireframe)
Filaire (Wireframe).
10. Dans la barre d'outils graphiques, cliquez sur

Filtres d'affichage des références (Datum Display Filters), puis désactivez la case à cocher
Sélectionner tout (Select All) afin de désactiver toutes les cases à cocher d'affichage des références.
11. Dans la barre d'outils graphiques, cliquez sur

Vue d'esquisse (Sketch View).
12. Dans l'onglet
Esquisser (Sketch), cliquez sur
 Décalage (Offset)
Décalage (Offset) du groupe
Esquisse (Sketching). Le menu
Type (Type) s'ouvre.
13. Cliquez sur Boucle (Loop), puis sélectionnez la courbe en surbrillance dans la figure suivante.
14. Si la flèche pointe dans la direction indiquée dans la figure suivante, saisissez 2.7 dans la zone Entrer un décalage dans le sens de la flèche (Enter offset in the direction of the arrow). Si la flèche pointe dans la direction opposée à celle indiquée dans la figure, saisissez –2.7.
15. Appuyez sur la touche ENTREE. Quatre entités esquissées orange sont créées.
16. Dans le menu Type (Type), cliquez sur Fermer (Close).
17. Cliquez sur la ligne verticale de droite de la forme décalée, cliquez avec le bouton droit de la souris, puis cliquez sur Supprimer (Delete).
18. Cliquez sur
 Projet (Project)
Projet (Project) dans le groupe
Esquisse (Sketching). Le menu
Type (Type) s'ouvre.
19. Sélectionnez l'arête verticale externe. Une entité esquissée orange est créée sur l'arête sélectionnée, comme illustré dans la figure suivante.
20. Dans le menu Type (Type), cliquez sur Fermer (Close).
21. Cliquez sur
 Coin (Corner)
Coin (Corner) du groupe
Modification (Editing).
a. Cliquez sur l'entité orange à angle supérieure et sur la ligne verticale de droite. Les entités esquissées à angle et verticale sont jointes.
b. Sélectionnez l'entité orange à angle inférieure et la ligne verticale de droite afin de créer une zone fermée, comme illustré dans la figure suivante.
22. Cliquez sur
 Trait d'axe (Centerline)
Trait d'axe (Centerline) dans le groupe
Esquisse (Sketching).
a. Cliquez n'importe où sur la ligne pointillée verticale.
b. Déplacez le pointeur de la souris. Le trait d'axe est attaché au pointeur.
c. Cliquez de nouveau sur la ligne pointillée verticale pour définir le placement du trait d'axe.
23. Cliquez sur
 Sélectionner (Select)
Sélectionner (Select) dans le groupe
Opérations (Operations).
24. Maintenez le bouton gauche de la souris et faites glisser une zone autour des lignes orange esquissées.
25. Cliquez sur
 Symétrie (Mirror)
Symétrie (Mirror) dans le groupe
Modification (Editing), puis sélectionnez le trait d'axe vertical.
26. Cliquez avec le bouton droit dans la fenêtre graphique, puis choisissez
 Enregistrer l'esquisse et quitter (Save the sketch and exit)
Enregistrer l'esquisse et quitter (Save the sketch and exit).
27. Cliquez avec le bouton droit de la souris dans la fenêtre graphique, puis choisissez Enlever de la matière (Remove Material).
28. Dans l'onglet Extrusion (Extrude), effectuez les opérations suivantes :
a. Cliquez sur la flèche en regard de

et sélectionnez

dans la liste.
b. Définissez la valeur de
160, puis cliquez sur

.
29. Dans la barre d'outils graphiques, cliquez sur

Style d'affichage (Display Style), puis sélectionnez
 Ombrage avec des arêtes (Shading With Edges)
Ombrage avec des arêtes (Shading With Edges).
30. Dans la barre d'outils graphiques, cliquez sur

Orientations enregistrées (Saved Orientations), puis sur
Orientation par défaut (Default Orientation).
31. Dans l'onglet
Modèle (Model), cliquez sur
 Esquisser (Sketch)
Esquisser (Sketch) du groupe
Référence (Datum). La boîte de dialogue
Esquisse (Sketch) s'ouvre.
32. Dans la boîte de dialogue Esquisser (Sketch), effectuez les opérations suivantes :
a. Sélectionnez le plan de référence DROITE (RIGHT).
b. Cliquez dans la zone Référence (Reference), puis sélectionnez la surface interne inférieure du piston, comme illustré dans la figure suivante.
c. Sélectionnez Haut (Top) dans la liste Orientation (Orientation), puis cliquez sur Esquisser (Sketch).
33. Cliquez avec le bouton droit de la souris dans la fenêtre graphique, puis cliquez sur Références (References). La boîte de dialogue Références (References) s'ouvre.
34. Sélectionnez le plan de référence PIN_PLN (PIN_PLN). Le nom du plan de référence apparaît dans la zone.
35. Cliquez sur Fermer (Close) pour fermer la boîte de dialogue Références (References).
36. Dans la barre d'outils graphiques, cliquez sur

Vue d'esquisse (Sketch View).
37. Cliquez sur
 Trait d'axe (Centerline)
Trait d'axe (Centerline) dans le groupe
Esquisse (Sketching).
a. Cliquez n'importe où sur la ligne pointillée verticale pour définir le point de départ du trait d'axe.
b. Déplacez le pointeur de la souris et cliquez à nouveau sur la ligne pointillée verticale pour terminer la définition du placement vertical du trait d'axe.
38. Cliquez sur
 Rectangle (Rectangle)
Rectangle (Rectangle) du groupe
Esquisse (Sketching).
a. Cliquez n'importe où sur la ligne pointillée horizontale inférieure pour définir le point de départ du rectangle.
b. Faites glisser le pointeur jusqu'à la deuxième ligne horizontale.
c. Continuez à faire glisser le pointeur vers l'autre côté du trait d'axe vertical.
d. Cliquez à nouveau lorsque le rectangle s'aimante pour indiquer la symétrie verticale. Deux flèches vertes s'affichent pour indiquer la symétrie.
39. Cliquez sur le bouton du milieu de la souris pour quitter l'outil de dessin de rectangle.
40. Double-cliquez pour modifier la valeur de la cote de profondeur sur 28, puis appuyez sur ENTREE.
41. Cliquez sur
 Centre et point (Center and Point)
Centre et point (Center and Point) dans le groupe
Esquisse (Sketching).
a. Cliquez sur l'intersection entre le trait d'axe vertical et la ligne pointillée horizontale supérieure pour commencer à tracer le cercle.
b. Faites glisser le pointeur et cliquez à nouveau lorsque le cercle s'aimante aux sommets esquissés verticaux supérieurs du rectangle.
42. Cliquez sur
 Supprimer le segment (Delete Segment)
Supprimer le segment (Delete Segment) dans le groupe
Modification (Editing).
43. Appuyez sur CTRL, puis cliquez sur les lignes 1, 2, 3 et 4, comme illustré dans la figure suivante.
44. Cliquez avec le bouton du milieu de la souris pour quitter l'outil de suppression de segments.
45. Cliquez avec le bouton droit dans la fenêtre graphique, puis cliquez sur
 Enregistrer l'esquisse et quitter (Save the sketch and exit)
Enregistrer l'esquisse et quitter (Save the sketch and exit).
46. Sélectionnez Esquisse 2 (Sketch 2) dans l'arbre du modèle ou dans la fenêtre graphique.
47. Dans l'onglet
Modèle (Model), cliquez sur
 Extrusion (Extrude)
Extrusion (Extrude) du groupe
Formes (Shapes). L'onglet
Extruder (Extrude) s'affiche.
48. Cliquez sur
Options (Options), puis sélectionnez
 Jusqu'à suivant (To Next)
Jusqu'à suivant (To Next) des listes déroulantes
Côté 1 (Side 1) et
Côté 2 (Side 2).
49. Cliquez sur

.
50. Dans l'arbre du modèle, sélectionnez Esquisse 2 (Sketch 2), puis cliquez sur
 Extrusion (Extrude)
Extrusion (Extrude). L'onglet
Extruder (Extrude) s'affiche. L'option
Enlever de la matière (Remove Material) est automatiquement sélectionnée.
51. Dans l'onglet
Extrusion (Extrude), cliquez sur la flèche en regard de

, puis cliquez sur

.
52. Modifiez la valeur à 28.7, puis appuyez sur ENTREE.
53. Cliquez sur

.
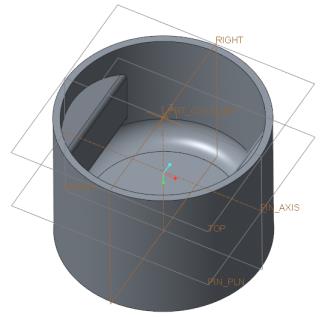
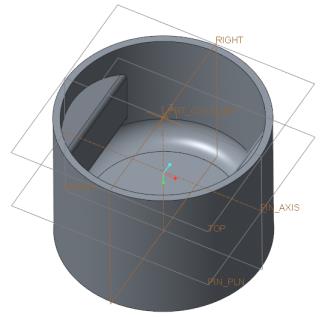
 Extrusion (Extrude) du groupe Formes (Shapes). L'onglet Extruder (Extrude) s'affiche.
Extrusion (Extrude) du groupe Formes (Shapes). L'onglet Extruder (Extrude) s'affiche. Jusqu'à suivant (To Next) des listes déroulantes Côté 1 (Side 1) et Côté 2 (Side 2).
Jusqu'à suivant (To Next) des listes déroulantes Côté 1 (Side 1) et Côté 2 (Side 2). .
. Réafficher (Unhide).
Réafficher (Unhide). Extrusion (Extrude) du groupe Formes (Shapes). L'onglet Extruder (Extrude) s'affiche.
Extrusion (Extrude) du groupe Formes (Shapes). L'onglet Extruder (Extrude) s'affiche. Style d'affichage (Display Style), puis sur
Style d'affichage (Display Style), puis sur  Filaire (Wireframe).
Filaire (Wireframe). Filtres d'affichage des références (Datum Display Filters), puis désactivez la case à cocher Sélectionner tout (Select All) afin de désactiver toutes les cases à cocher d'affichage des références.
Filtres d'affichage des références (Datum Display Filters), puis désactivez la case à cocher Sélectionner tout (Select All) afin de désactiver toutes les cases à cocher d'affichage des références.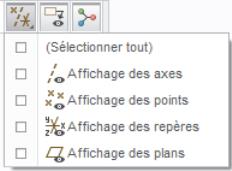
 Vue d'esquisse (Sketch View).
Vue d'esquisse (Sketch View). Décalage (Offset) du groupe Esquisse (Sketching). Le menu Type (Type) s'ouvre.
Décalage (Offset) du groupe Esquisse (Sketching). Le menu Type (Type) s'ouvre.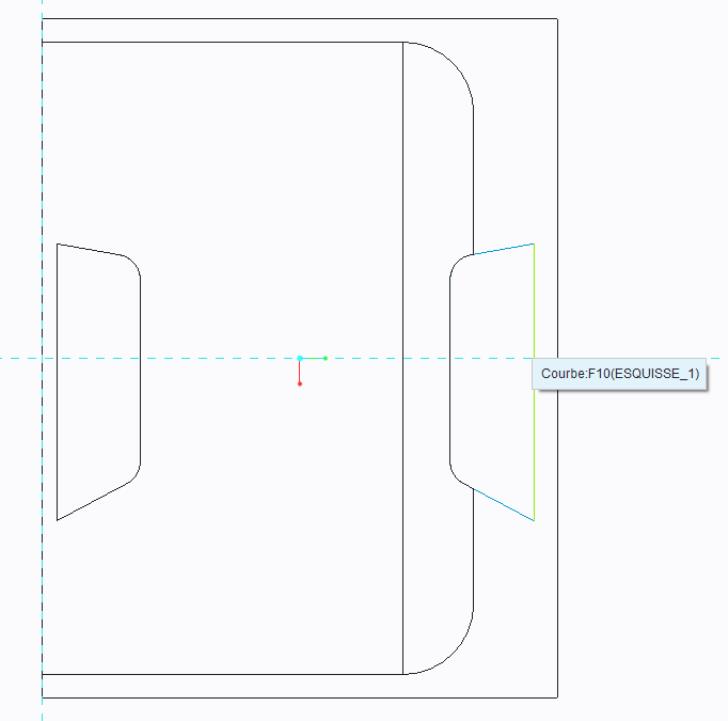
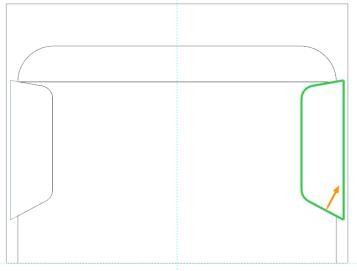
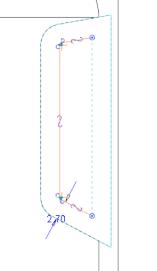
 Projet (Project) dans le groupe Esquisse (Sketching). Le menu Type (Type) s'ouvre.
Projet (Project) dans le groupe Esquisse (Sketching). Le menu Type (Type) s'ouvre.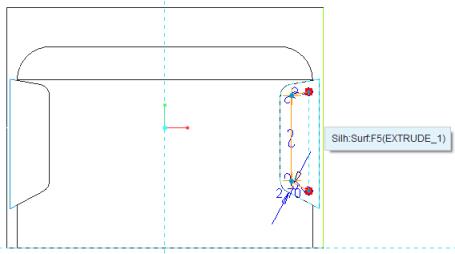
 Coin (Corner) du groupe Modification (Editing).
Coin (Corner) du groupe Modification (Editing).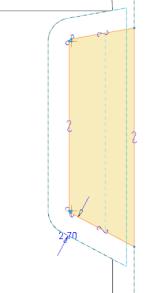
 Trait d'axe (Centerline) dans le groupe Esquisse (Sketching).
Trait d'axe (Centerline) dans le groupe Esquisse (Sketching). Sélectionner (Select) dans le groupe Opérations (Operations).
Sélectionner (Select) dans le groupe Opérations (Operations). Symétrie (Mirror) dans le groupe Modification (Editing), puis sélectionnez le trait d'axe vertical.
Symétrie (Mirror) dans le groupe Modification (Editing), puis sélectionnez le trait d'axe vertical. Enregistrer l'esquisse et quitter (Save the sketch and exit).
Enregistrer l'esquisse et quitter (Save the sketch and exit). et sélectionnez
et sélectionnez  dans la liste.
dans la liste. .
. Style d'affichage (Display Style), puis sélectionnez
Style d'affichage (Display Style), puis sélectionnez  Ombrage avec des arêtes (Shading With Edges).
Ombrage avec des arêtes (Shading With Edges). Orientations enregistrées (Saved Orientations), puis sur Orientation par défaut (Default Orientation).
Orientations enregistrées (Saved Orientations), puis sur Orientation par défaut (Default Orientation).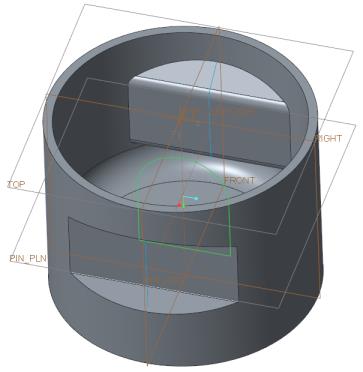
 Esquisser (Sketch) du groupe Référence (Datum). La boîte de dialogue Esquisse (Sketch) s'ouvre.
Esquisser (Sketch) du groupe Référence (Datum). La boîte de dialogue Esquisse (Sketch) s'ouvre.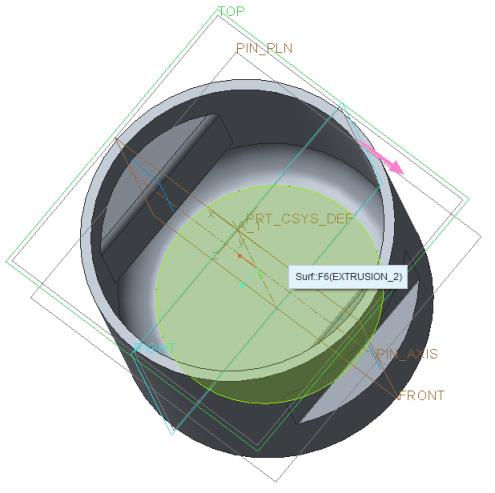
 Vue d'esquisse (Sketch View).
Vue d'esquisse (Sketch View). Trait d'axe (Centerline) dans le groupe Esquisse (Sketching).
Trait d'axe (Centerline) dans le groupe Esquisse (Sketching). Rectangle (Rectangle) du groupe Esquisse (Sketching).
Rectangle (Rectangle) du groupe Esquisse (Sketching).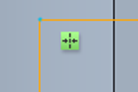
 Centre et point (Center and Point) dans le groupe Esquisse (Sketching).
Centre et point (Center and Point) dans le groupe Esquisse (Sketching). Supprimer le segment (Delete Segment) dans le groupe Modification (Editing).
Supprimer le segment (Delete Segment) dans le groupe Modification (Editing).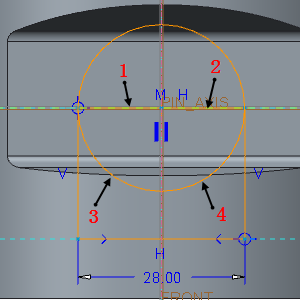
 Enregistrer l'esquisse et quitter (Save the sketch and exit).
Enregistrer l'esquisse et quitter (Save the sketch and exit). Extrusion (Extrude) du groupe Formes (Shapes). L'onglet Extruder (Extrude) s'affiche.
Extrusion (Extrude) du groupe Formes (Shapes). L'onglet Extruder (Extrude) s'affiche. Jusqu'à suivant (To Next) des listes déroulantes Côté 1 (Side 1) et Côté 2 (Side 2).
Jusqu'à suivant (To Next) des listes déroulantes Côté 1 (Side 1) et Côté 2 (Side 2). .
. Extrusion (Extrude). L'onglet Extruder (Extrude) s'affiche. L'option Enlever de la matière (Remove Material) est automatiquement sélectionnée.
Extrusion (Extrude). L'onglet Extruder (Extrude) s'affiche. L'option Enlever de la matière (Remove Material) est automatiquement sélectionnée. , puis cliquez sur
, puis cliquez sur  .
. .
.