Conservation de la tangence
Lorsque vous modifiez la géométrie à l'aide de la fonction Déplacer (Move), Décalage (Offset) ou Modifier analytique (Modify Analytic) dans Creo Flexible Modeling, vous pouvez conserver la tangence entre la géométrie transformée et la géométrie voisine.
1. Dans Creo Parametric, définissez le répertoire de travail sur <emplacement des fichiers téléchargés>, puis ouvrez le fichier tangency_propagation_ex.prt.
2. Pour désactiver tous les filtres d'affichage des références, cliquez sur
 Filtres d'affichage des références (Datum Display Filters)
Filtres d'affichage des références (Datum Display Filters) dans la barre d'outils graphiques, puis décochez toutes les cases.
3. Pour définir la vue du modèle, cliquez sur
 Orientations enregistrées (Saved Orientations)
Orientations enregistrées (Saved Orientations) dans la fenêtre graphique, puis sélectionnez
VIEW 1.
4. Cliquez sur l'onglet Modélisation flexible (Flexible Modeling).
5. Sélectionnez la surface arrondie extérieure jaune.
6. Dans le groupe
Transformer (Transform), cliquez sur
 Modifier analytique (Modify Analytic)
Modifier analytique (Modify Analytic). L'onglet
Modifier la surface analytique (Modify Analytic Surface) s'affiche.
7. Tirez la poignée de déplacement pour élever le rayon de l'arrondi à 0.6. Notez que la géométrie transformée n'est pas tangente à la géométrie adjacente.
8. Pour conserver la tangence existante en modifiant la géométrie située à côté de la géométrie transformée, dans l'onglet, cliquez sur

. Les symboles des conditions de tangence par défaut apparaissent.
9. Tirez la poignée de déplacement pour élever le rayon de l'arrondi à 0.75. Notez que la géométrie transformée est tangente à la géométrie voisine.
10. Pour ajouter une condition de tangence :
a. Cliquez avec le bouton droit en regard du modèle, puis choisissez Ajouter une condition (Add condition) dans le menu de raccourcis. La boîte de dialogue Conditions (Conditions) s'affiche.
b. Cliquez sur l'arête inférieure de la géométrie incluse dans la tangence. Dans la boîte de dialogue Conditions (Conditions), un élément apparaît sous Référence (Reference), et la zone Conditions applicables (Applicable Conditions) prend la valeur Fixe (Fixed).
c. Cliquez sur OK (OK). Le symbole change afin d'afficher le type de condition. A présent que la condition de l'arête est définie sur Fixe (Fixed), l'arête ne se déplace plus lorsque la valeur de rayon de l'arrondi change.
Déplacez la poignée de déplacement et notez que l'arête présentant la condition Fixe (Fixed) ne bouge pas.
11. Dans la fenêtre graphique, cliquez sur
 Orientations enregistrées (Saved Orientations)
Orientations enregistrées (Saved Orientations), puis sélectionnez
VIEW 2.
12. Pour ajouter une condition de tangence :
a. Cliquez sur l'onglet Conditions (Conditions). La boîte de dialogue Conditions (Conditions) s'affiche.
b. Sous Conditions (Conditions), sélectionnez Ajouter (Add new).
c. Sélectionnez la surface arrondie médiane bleue, entre les deux arêtes.
a. Arrondi médian bleu
d. Sous
Type (Type), sélectionnez
Fixe (Fixed). Un symbole de condition

apparaît pour la surface.
13. Pour redéfinir la condition sur un autre type :
a. Cliquez sur le symbole de la condition

que vous avez créée à l'étape précédente.
b. Pour conserver un rayon d'arrondi constant lorsque la forme globale de la sélection change, sélectionnez
Fixe avec tangence (Fixed with tangency) dans le menu de raccourcis. Le symbole de condition

change.
Tirez la poignée de déplacement et observez le modèle, puis redéfinissez le rayon de l'arrondi sur la valeur 0.75.
14. Cliquez sur

pour accepter la fonction.
15. Enregistrez et fermez le modèle.
 Filtres d'affichage des références (Datum Display Filters) dans la barre d'outils graphiques, puis décochez toutes les cases.
Filtres d'affichage des références (Datum Display Filters) dans la barre d'outils graphiques, puis décochez toutes les cases. Filtres d'affichage des références (Datum Display Filters) dans la barre d'outils graphiques, puis décochez toutes les cases.
Filtres d'affichage des références (Datum Display Filters) dans la barre d'outils graphiques, puis décochez toutes les cases. Orientations enregistrées (Saved Orientations)
Orientations enregistrées (Saved Orientations)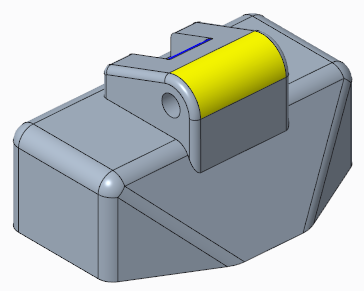
 Modifier analytique (Modify Analytic)
Modifier analytique (Modify Analytic)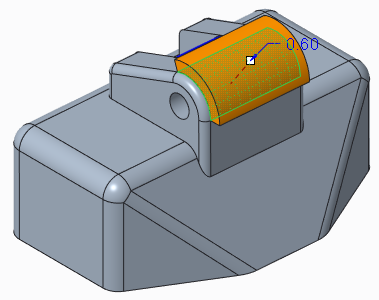
 . Les symboles des conditions de tangence par défaut apparaissent.
. Les symboles des conditions de tangence par défaut apparaissent.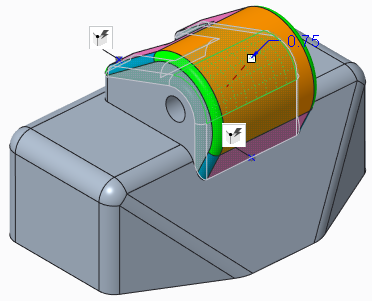
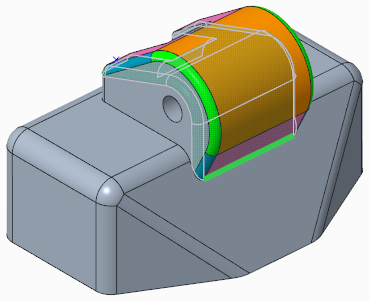
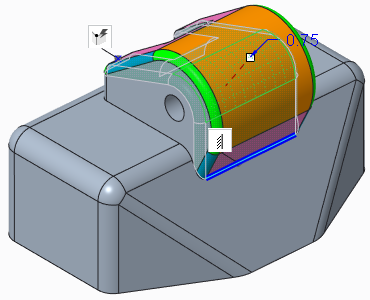
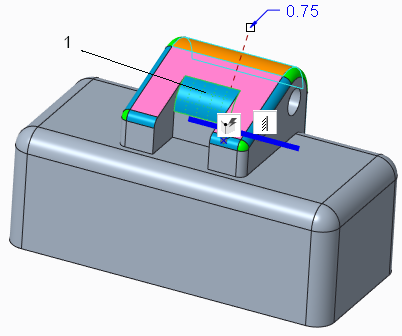
 apparaît pour la surface.
apparaît pour la surface.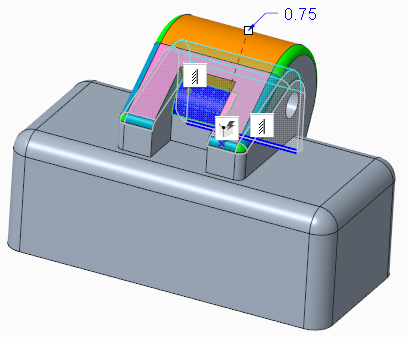
 change.
change.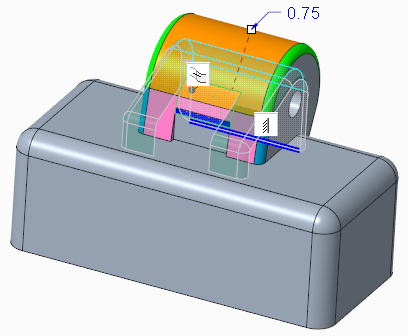
 pour accepter la fonction.
pour accepter la fonction.