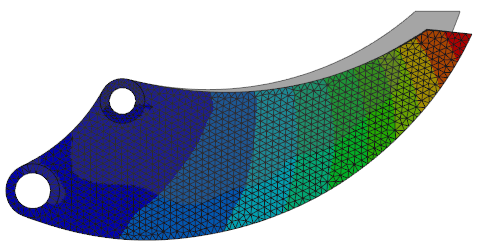Exploration des résultats de l'étude Topology Optimization
Explorez les résultats de l'étude d'optimisation de topologie en exécutant des actions disponibles sur l'onglet Résultats (Results), telles que celles décrites dans les sections ci-après.
Explorer la densité de l'élément de topologie de l'isosurface
Sous
Résultats (Results) >
Réponses (Responses), sélectionnez
 Densité de l'élément de topologie (Topology Element Density)
Densité de l'élément de topologie (Topology Element Density). Puis sous
Résultats (Results) >
Isosurfaces (Isosurfaces), sélectionnez une option :
• Cliquez sur
Résultats (Results) >
 Isosurface (Isosurface)
Isosurface (Isosurface) pour afficher une isosurface qui inclut toutes les régions dans lesquelles la densité est supérieure à la valeur de coupure inférieure.
• Cliquez sur
Résultats (Results) >
 Isosurface avec région de topologie (Isosurface with Topology Region)
Isosurface avec région de topologie (Isosurface with Topology Region) pour afficher la même isosurface que ci-dessus, ainsi que la région de topologie telle qu'elle apparaissait avant l'enlèvement de matière pour afficher l'isosurface.
Explorer les valeurs d'élément représentées par un maillage de couleur
Cliquez sur Eléments remplis (Filled Elements) ou sur Contours remplis (Filled Contours), comme décrit ci-dessous. Les valeurs sont comprises entre 0 et 1, où 1 représente les zones qui sont conservées après l'optimisation, et 0 les zones qui sont enlevées :
• Cliquez sur
Résultats (Results) >
 Eléments remplis (Filled Elements)
Eléments remplis (Filled Elements) pour afficher chaque élément rempli complètement avec la couleur correspondant à la valeur de son résultat. Les résultats sont ramenés à une moyenne des éléments.
• Cliquez sur
Résultats (Results) >
 Contours remplis (Filled Contours)
Contours remplis (Filled Contours) pour afficher les lignes de contour en fonction des valeurs correspondant aux résultats de la grille. Les résultats sont ramenés à une moyenne des grilles, afin de lisser l'aspect des lignes de contour.
Explorer les sections des résultats
1. Cliquez sur Résultats (Results) > Section (Section), puis cliquez sur une direction pour le plan de section :
◦  Pas de section (No Section)
Pas de section (No Section) : affiche le modèle sans section. Utilisez cette option pour supprimer la vue en coupe.
◦  Direction X (X Direction)
Direction X (X Direction) : perpendiculaire à l'axe X.
◦  Direction Y (Y Direction)
Direction Y (Y Direction) : perpendiculaire à l'axe Y.
◦  Direction Z (Z Direction)
Direction Z (Z Direction) : perpendiculaire à l'axe Z.
2. Utilisez les glissières supérieures et inférieures pour déplacer le plan de section d'une certaine distance dans la direction sélectionnée. Par exemple, cliquez sur
 Direction Z (Z Direction)
Direction Z (Z Direction), puis faites glisser la glissière
Coupure supérieure de section (Section Upper Cutoff) pour afficher les sections le long de la direction Z.
Explorer la déformation
1. Dans la liste
Types de réponse (Response Types), sélectionnez
 Déplacement (Displacement)
Déplacement (Displacement).
2. Dans la liste Déformation (Deform), sélectionnez le mode d'affichage des résultats de la déformation :
◦  Non déformé (Undeformed)
Non déformé (Undeformed) : sans déformation.
◦  Statique (Static)
Statique (Static) : forme déformée statique.
◦  Oscillatoire (Oscillate)
Oscillatoire (Oscillate) : forme déformée qui est animée par la mise à l'échelle des déplacements avec une onde sinusoïdale. L'animation commence progressivement.
◦  Accroissement linéaire (Ramp)
Accroissement linéaire (Ramp) : forme déformée qui est animée par la mise à l'échelle des déplacements avec un signal en dent de scie qui accroît le déplacement de zéro jusqu'au facteur d'échelle. L'animation est mise en pause à chaque étape.
3. Cliquez.
 Afficher la forme non déformée (Show Undeformed Shape)
Afficher la forme non déformée (Show Undeformed Shape). Les résultats non déformés apparaissent au-dessus des options Statique (Static), Oscillatoire (Oscillate) ou Accroissement linéaire (Ramp).
 Densité de l'élément de topologie (Topology Element Density). Puis sous Résultats (Results) > Isosurfaces (Isosurfaces), sélectionnez une option :
Densité de l'élément de topologie (Topology Element Density). Puis sous Résultats (Results) > Isosurfaces (Isosurfaces), sélectionnez une option : Densité de l'élément de topologie (Topology Element Density). Puis sous Résultats (Results) > Isosurfaces (Isosurfaces), sélectionnez une option :
Densité de l'élément de topologie (Topology Element Density). Puis sous Résultats (Results) > Isosurfaces (Isosurfaces), sélectionnez une option : Isosurface (Isosurface)
Isosurface (Isosurface)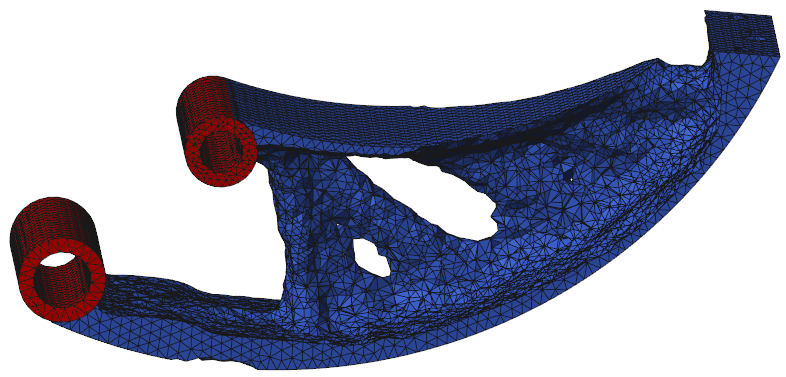
 Isosurface avec région de topologie (Isosurface with Topology Region)
Isosurface avec région de topologie (Isosurface with Topology Region)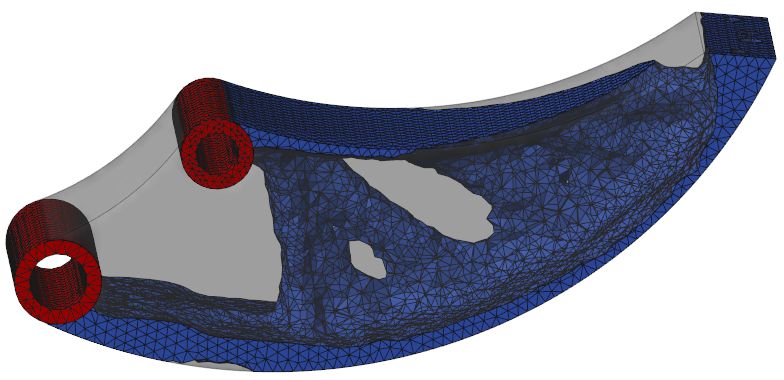
 Eléments remplis (Filled Elements)
Eléments remplis (Filled Elements)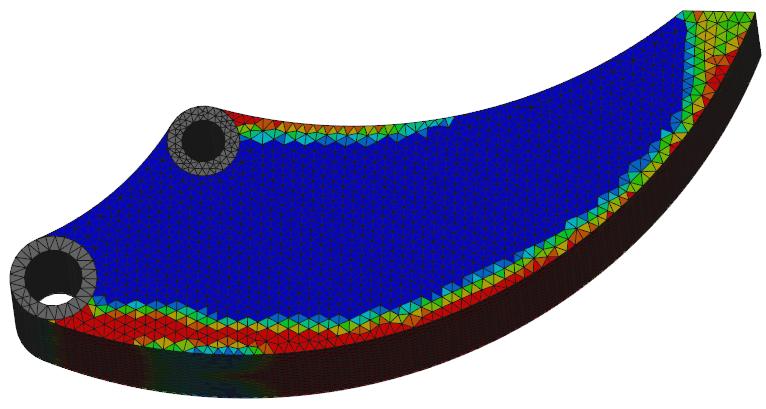
 Contours remplis (Filled Contours)
Contours remplis (Filled Contours)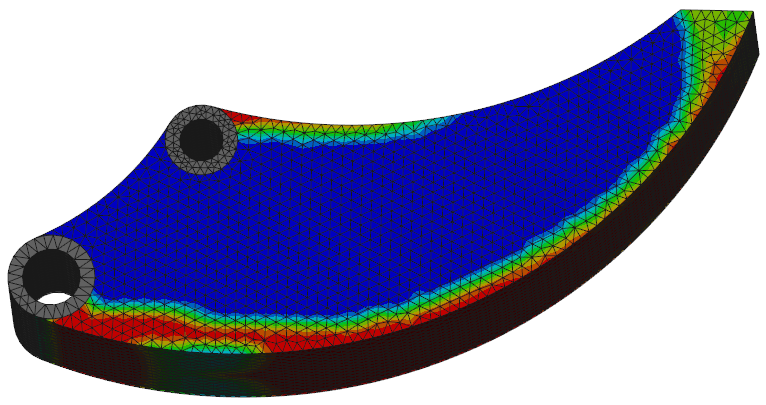
 Pas de section (No Section)
Pas de section (No Section) Direction X (X Direction)
Direction X (X Direction) Direction Y (Y Direction)
Direction Y (Y Direction) Direction Z (Z Direction)
Direction Z (Z Direction)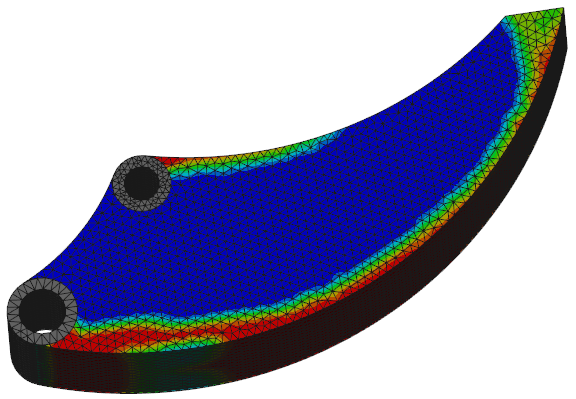

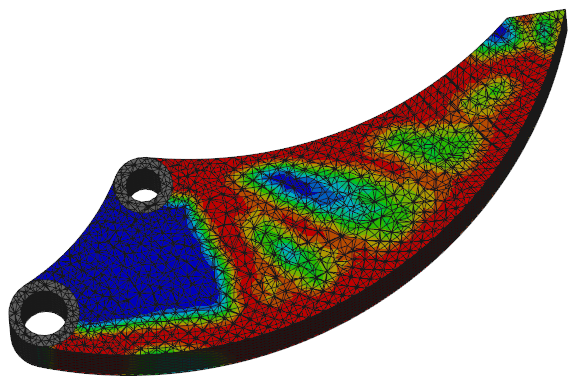
 Déplacement (Displacement)
Déplacement (Displacement) Non déformé (Undeformed)
Non déformé (Undeformed) Statique (Static)
Statique (Static) Oscillatoire (Oscillate)
Oscillatoire (Oscillate) Accroissement linéaire (Ramp)
Accroissement linéaire (Ramp)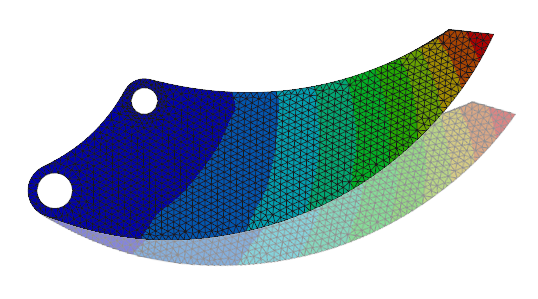
 Afficher la forme non déformée (Show Undeformed Shape)
Afficher la forme non déformée (Show Undeformed Shape)