使用陣列
在本練習中,您將辨識陣列、對模型進行變更,以及將變更傳播至陣列成員。本練習包括下列任務:
辨識陣列
在此任務中,您將選取環形曲面,並使用該曲面來辨識陣列。
1. 在 Creo Parametric 中,將工作目錄設定為 <已下載檔案位置> 並開啟 linkage_pat.prt。
2. 欲禁用所有基準顯示篩選器,請按一下圖形中工具列上的
 「基準顯示篩選器」(Datum Display Filters)
「基準顯示篩選器」(Datum Display Filters),並清除所有核取方塊。
3. 欲設定模型檢視,請按一下圖形中工具列上的
 「已存定向」(Saved Orientations)
「已存定向」(Saved Orientations),並選取
VIEW 1。
4. 按一下「彈性建模」(Flexible Modeling) 標籤。
5. 放大並選取紫色環形曲面。
a. 紫色環形曲面
6. 欲選取所選曲面屬於其一部份的整個凸台,以及與之相交的較小曲面,請在
「形狀曲面選取」(Shape Surface Selection) 群組中,按一下
 「凸台(複數)」(Bosses)
「凸台(複數)」(Bosses)。
7. 欲識別與所選幾何相同或相似的幾何,請在
「辨識」(Recognition) 群組中,選取
 「陣列」(Pattern)
「陣列」(Pattern)。
「陣列辨識」(Pattern Recognition) 標籤開啟。請注意,已找到兩個例證。
8. 按一下

。「陣列辨識」特徵出現在「模型樹」中。
辨識倒角,並將倒角傳播至其他陣列成員
在此任務中,您將辨識倒角,並將辨識的倒角傳播至先前辨識的陣列。
1. 在圖形中工具列上按一下
 「已存定向」(Saved Orientations)
「已存定向」(Saved Orientations),然後選取
VIEW 1。
2. 選取位於紫色曲面內的黃色倒角曲面。
a. 內部黃色曲面
3. 欲識別大小、類型與凸率相同的連接倒角曲面,請在迷你工具列中,按一下
 「倒圓角/倒角」(Rounds/Chamfers)
「倒圓角/倒角」(Rounds/Chamfers)。會選取整個內部黃色倒角曲面。
4. 按住 CTRL 鍵,同時選取紫色曲面外部的黃色倒角曲面。
5. 欲識別連接的倒角曲面,請在迷你工具列中,按一下
 「倒圓角/倒角」(Rounds/Chamfers)
「倒圓角/倒角」(Rounds/Chamfers)。會選取整個內部黃色倒角曲面。
6. 欲識別類似倒角的幾何,請在
「辨識」(Recognition) 群組中,選取
 「倒圓角/倒角」(Rounds/Chamfers)
「倒圓角/倒角」(Rounds/Chamfers) >
 「辨識倒角」(Recognize Chamfers)
「辨識倒角」(Recognize Chamfers)。
「辨識倒角」(Recognize Chamfers) 對話方塊會開啟。內部與外部黃色曲面會列在
「辨識並標籤為倒角」(Recognize and tag as chamfer) 收集器中。
7. 欲將辨識的倒角傳播至第二個陣列成員:
a. 在「辨識倒角」(Recognize Chamfers) 對話方塊中,按一下「選項」(Options) 標籤。
b. 按一下「陣列/對稱/鏡像特徵」(Pattern/Symmetry/Mirror Feature) 收集器來將其啟動。
c. 欲選取已辨識倒角將要傳播至的陣列,請在「模型樹」中,選取「陣列辨識 1」。
d. 按一下「確定」(OK)。「辨識倒角 2」特徵的傳播出現在「模型樹」中。
移動幾何,並將移動傳播至其他陣列成員
在此任務中,您將在一個陣列成員中移動曲面,然後再將移動傳播至其他陣列成員。
1. 在圖形中工具列上按一下
 「已存定向」(Saved Orientations)
「已存定向」(Saved Orientations),然後選取
VIEW 1。
2. 在
「轉換」(Transform) 群組中,按一下
 「移動」(Move)
「移動」(Move) 下的箭頭,然後選取
 「按尺寸移動」(Move by Dimension)
「按尺寸移動」(Move by Dimension)。
「移動」(Move) 標籤開啟。
3. 選取紫色曲面。
a. 紫色曲面
4. 欲定義尺寸的參照:
a. 在「尺寸」(Dimensions) 標籤中,按一下「參照」(References) 標籤來將其啟動。
b. 再次選取紫色曲面。
c. 按住 CTRL 鍵,同時選取紅色曲面。尺寸會顯示在圖形視窗中。
5. 將尺寸值更改為 6。請注意,只有您編輯的凸台會變更。
6. 欲將「移動」傳播至其他陣列成員,請按一下「選項」(Options) 標籤,再按一下「陣列/對稱/鏡像特徵」(Pattern/Symmetry/Mirror feature) 收集器來將其啟動,然後在「模型樹」中,選取「陣列辨識 1」。移動會傳播至第二個陣列成員。
7. 按一下

。「移動 3」特徵的傳播出現在「模型樹」中。
辨識並編輯陣列
在此任務中,您將選取四個孔中的其中一個,使用孔來辨識陣列,然後編輯陣列。
1. 在圖形中工具列上按一下
 「已存定向」(Saved Orientations)
「已存定向」(Saved Orientations),然後選取
VIEW 2。
2. 選取右下方孔內的藍色平曲面。
a. 藍色平曲面
3. 欲選取所選曲面屬於其一部份的整個切削,以及與之相交的較小曲面,請按一下
 「切削(複數)」(Cuts)
「切削(複數)」(Cuts)。會選取孔的曲面。
4. 欲識別與所選幾何相同或相似的幾何,請在
「辨識」(Recognition) 群組中,選取
 「陣列」(Pattern)
「陣列」(Pattern)。
「陣列辨識」(Pattern Recognition) 標籤開啟。請注意,全部四個孔例證均已找到,並由

黑點表示。
5. 欲編輯陣列:
a. 按一下「選項」(Options) 標籤,然後選取「允許編輯」(Allow edit) 核取方塊。
b. 針對第一方向,將「例證」(Instances) 變更為 3,並將「間距」(Spacing) 變更為 17.1。
c. 針對第二方向,將「例證」(Instances) 變更為 3,並將「間距」(Spacing) 變更為 10。
d. 在圖形視窗中,於陣列中間,取消選取頂部中間陣列例證與它下方的例證。已取消選取陣列例證的點會變為

白色。
6. 按一下

。「陣列辨識 2」特徵出現在「模型樹」中。
限制在陣列中辨識的例證
在此任務中,您會將陣列辨識的範圍控制為僅包括陣列成員的已定義子集。
1. 在圖形中工具列上按一下
 「已存定向」(Saved Orientations)
「已存定向」(Saved Orientations),然後選取
VIEW 2。
2. 選取右下方孔內的平曲面。
3. 按一下
 「切削(複數)」(Cuts)
「切削(複數)」(Cuts)。會選取孔的曲面。
4. 欲識別與所選幾何相同或相似的幾何,請在
「辨識」(Recognition) 群組中,選取
 「陣列」(Pattern)
「陣列」(Pattern)。
「陣列辨識」(Pattern Recognition) 標籤開啟。已辨識的陣列例證由

黑點表示。
5. 按一下「選項」(Options) 標籤,然後選取「限制陣列辨識」(Restrict pattern recognition) 核取方塊。選項會變為使用中。
6. 選取「草繪」(Sketch) 選項,然後按一下「定義」(Define)。「草繪」(Sketch) 對話方塊即開啟。
a. 欲定義草繪平面,請選取橘色曲面。
b. 欲定義草繪參照,請選取其他邊。
c. 欲關閉對話方塊,請按一下「草繪」(Sketch)。「草繪」(Sketch) 標籤開啟。
7. 欲將草繪平面定向為平行於螢幕,請在圖形中工具列中,按一下
 「草繪視圖」(Sketch View)
「草繪視圖」(Sketch View)。
8. 欲建立草繪來定義要辨識的陣列成員,請在
「草繪」(Sketch) 標籤中,按一下
 「轉角矩形」(Corner Rectangle)
「轉角矩形」(Corner Rectangle),然後僅圍繞要辨識的陣列成員繪製一個矩形。
9. 按一下
 「確定」(OK)
「確定」(OK) 完成草繪。
10. 按一下

完成特徵。會建立僅包括已辨識陣列成員的陣列辨識特徵。「陣列辨識 3」特徵出現在「模型樹」中。
觀察如何將變更僅傳播至辨識陣列例證
編輯一個陣列成員,並觀察如何將變更僅傳播至「辨識」特徵中包括的例證。
1. 在圖形中工具列上按一下
 「已存定向」(Saved Orientations)
「已存定向」(Saved Orientations),然後選取
VIEW 3。
2. 選取上方轉角中陣列成員的圓柱曲面。
3. 在
「轉換」(Transform) 群組中,按一下
 「修改解析」(Modify Analytic)
「修改解析」(Modify Analytic)。
4. 將「半徑」(Radius) 值從 2 變更為 3。
5. 按一下「選項」(Options) 標籤,然後按一下「陣列/對稱/鏡像特徵」(Pattern/Symmetry/Mirror feature) 收集器來啟動它。
6. 欲選取半徑變更將要傳播至的陣列,請在「模型樹」中,選取「陣列辨識 3」特徵。請注意,只會更新三個已辨識的陣列成員。
7. 按一下

完成特徵。
8. 儲存並關閉模型。
 「基準顯示篩選器」(Datum Display Filters),並清除所有核取方塊。
「基準顯示篩選器」(Datum Display Filters),並清除所有核取方塊。 「基準顯示篩選器」(Datum Display Filters),並清除所有核取方塊。
「基準顯示篩選器」(Datum Display Filters),並清除所有核取方塊。 「基準顯示篩選器」(Datum Display Filters),並清除所有核取方塊。
「基準顯示篩選器」(Datum Display Filters),並清除所有核取方塊。 「已存定向」(Saved Orientations),並選取 VIEW 1。
「已存定向」(Saved Orientations),並選取 VIEW 1。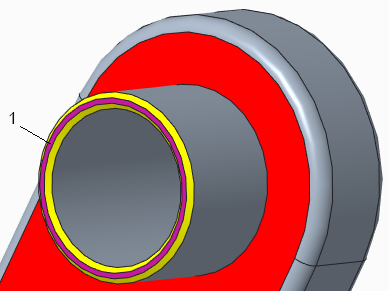
 「凸台(複數)」(Bosses)。
「凸台(複數)」(Bosses)。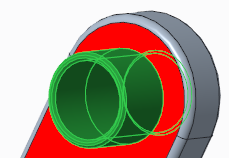
 「陣列」(Pattern)。「陣列辨識」(Pattern Recognition) 標籤開啟。請注意,已找到兩個例證。
「陣列」(Pattern)。「陣列辨識」(Pattern Recognition) 標籤開啟。請注意,已找到兩個例證。 。「陣列辨識」特徵出現在「模型樹」中。
。「陣列辨識」特徵出現在「模型樹」中。 「已存定向」(Saved Orientations),然後選取 VIEW 1。
「已存定向」(Saved Orientations),然後選取 VIEW 1。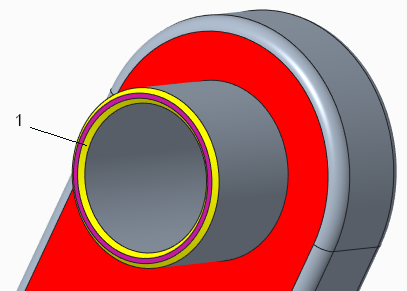
 「倒圓角/倒角」(Rounds/Chamfers)。會選取整個內部黃色倒角曲面。
「倒圓角/倒角」(Rounds/Chamfers)。會選取整個內部黃色倒角曲面。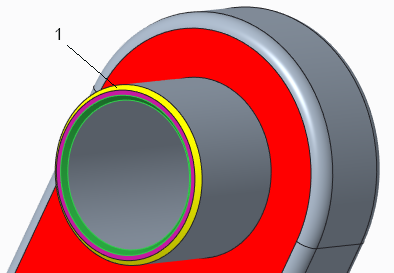
 「倒圓角/倒角」(Rounds/Chamfers)。會選取整個內部黃色倒角曲面。
「倒圓角/倒角」(Rounds/Chamfers)。會選取整個內部黃色倒角曲面。 「倒圓角/倒角」(Rounds/Chamfers) >
「倒圓角/倒角」(Rounds/Chamfers) >  「辨識倒角」(Recognize Chamfers)。「辨識倒角」(Recognize Chamfers) 對話方塊會開啟。內部與外部黃色曲面會列在「辨識並標籤為倒角」(Recognize and tag as chamfer) 收集器中。
「辨識倒角」(Recognize Chamfers)。「辨識倒角」(Recognize Chamfers) 對話方塊會開啟。內部與外部黃色曲面會列在「辨識並標籤為倒角」(Recognize and tag as chamfer) 收集器中。 「已存定向」(Saved Orientations),然後選取 VIEW 1。
「已存定向」(Saved Orientations),然後選取 VIEW 1。 「移動」(Move) 下的箭頭,然後選取
「移動」(Move) 下的箭頭,然後選取  「按尺寸移動」(Move by Dimension)。「移動」(Move) 標籤開啟。
「按尺寸移動」(Move by Dimension)。「移動」(Move) 標籤開啟。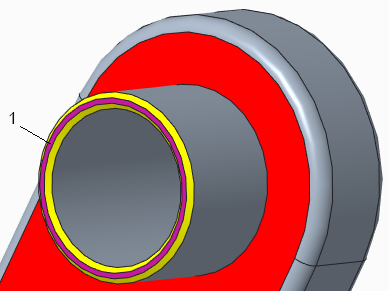
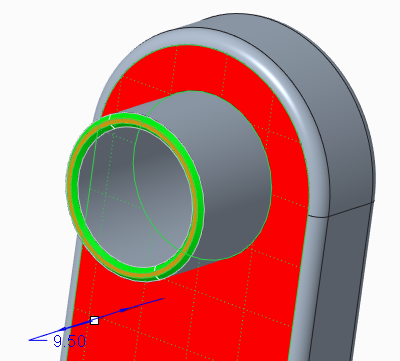
 。「移動 3」特徵的傳播出現在「模型樹」中。
。「移動 3」特徵的傳播出現在「模型樹」中。 「已存定向」(Saved Orientations),然後選取 VIEW 2。
「已存定向」(Saved Orientations),然後選取 VIEW 2。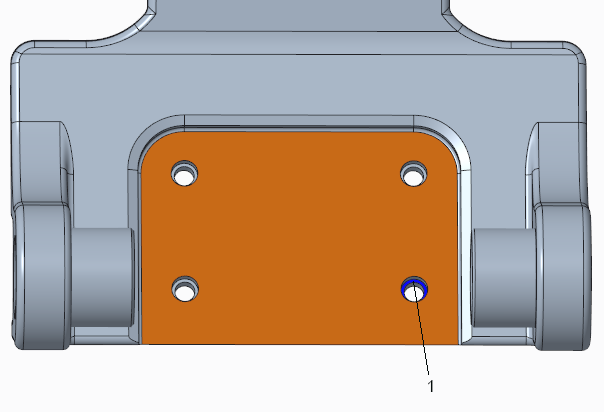
 「切削(複數)」(Cuts)。會選取孔的曲面。
「切削(複數)」(Cuts)。會選取孔的曲面。 「陣列」(Pattern)。「陣列辨識」(Pattern Recognition) 標籤開啟。請注意,全部四個孔例證均已找到,並由
「陣列」(Pattern)。「陣列辨識」(Pattern Recognition) 標籤開啟。請注意,全部四個孔例證均已找到,並由  黑點表示。
黑點表示。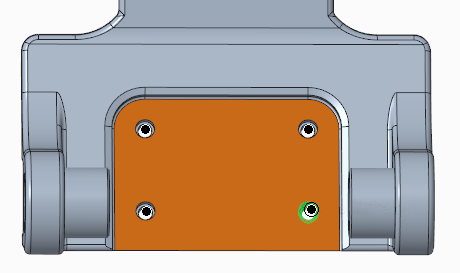
 白色。
白色。 。「陣列辨識 2」特徵出現在「模型樹」中。
。「陣列辨識 2」特徵出現在「模型樹」中。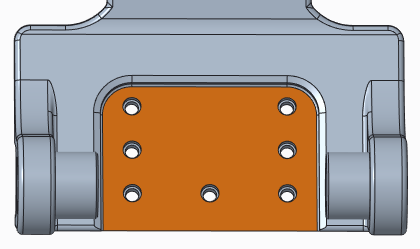
 「已存定向」(Saved Orientations),然後選取 VIEW 2。
「已存定向」(Saved Orientations),然後選取 VIEW 2。 「切削(複數)」(Cuts)。會選取孔的曲面。
「切削(複數)」(Cuts)。會選取孔的曲面。 「陣列」(Pattern)。「陣列辨識」(Pattern Recognition) 標籤開啟。已辨識的陣列例證由
「陣列」(Pattern)。「陣列辨識」(Pattern Recognition) 標籤開啟。已辨識的陣列例證由  黑點表示。
黑點表示。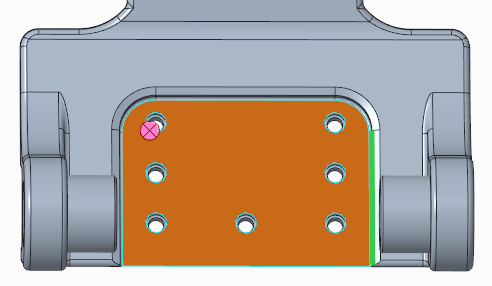
 「草繪視圖」(Sketch View)。
「草繪視圖」(Sketch View)。 「轉角矩形」(Corner Rectangle),然後僅圍繞要辨識的陣列成員繪製一個矩形。
「轉角矩形」(Corner Rectangle),然後僅圍繞要辨識的陣列成員繪製一個矩形。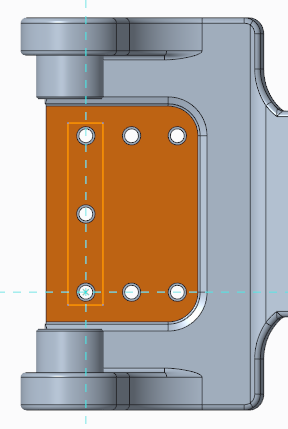
 「確定」(OK) 完成草繪。
「確定」(OK) 完成草繪。 完成特徵。會建立僅包括已辨識陣列成員的陣列辨識特徵。「陣列辨識 3」特徵出現在「模型樹」中。
完成特徵。會建立僅包括已辨識陣列成員的陣列辨識特徵。「陣列辨識 3」特徵出現在「模型樹」中。 「已存定向」(Saved Orientations),然後選取 VIEW 3。
「已存定向」(Saved Orientations),然後選取 VIEW 3。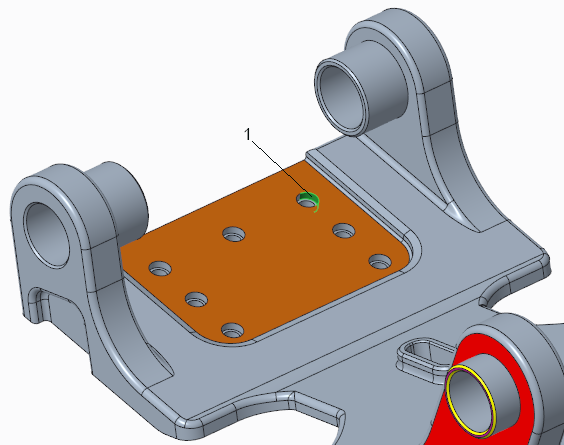
 「修改解析」(Modify Analytic)。
「修改解析」(Modify Analytic)。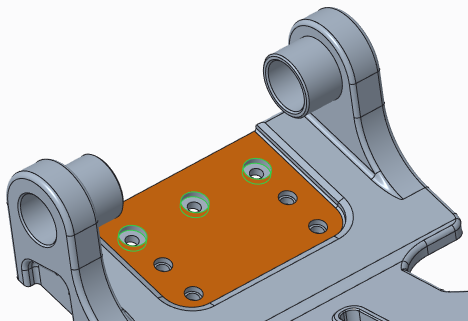
 完成特徵。
完成特徵。