入門教學專區 (ISO)
在開始之前
使用此應用程式對零件
設計模型套用
GD&T 之前,您應先熟悉使用者介面與一般工作流程。如需詳細資訊,請參閱
使用者介面與工作流程。您也應該考慮下列事項︰
• 零件有哪些功能?
模型描述
請考慮如下所示的組件 (來自 ASME Y14.5-2009 的圖 4-5)。
1. 主體
2. 密封圈
3. 蓋子
4. 楔
現在讓我們逐步瞭解為蓋子零件定義 GD&T 的流程︰
教學專區
啟動應用程式
開啟要用於此教學專區的零件檔案:...install_folder\Common Files\gdt_home\tutorial_models\cover_ISO.prt。
在應用程式功能區中選取 GD&T Advisor 按鈕來啟動 GD&T Advisor:
當您第一次在公差標準設定為 ISO/DIN 的零件中啟動 GD&T Advisor 時,會顯示「編輯零件內容」(Edit Part Properties):
此視窗會顯示零件的內容,並可讓您修改這些內容的某些方面。
1. 從「零件類型」(Part Type) 選單中選取「已加工 (材料移除)」(Machined (material removal)) 。一般線性與角度公差適用於此零件類型,因此,這些選項會變為啟用。
2. 您可以將一般線性與角度公差設定為 m (中),並將一般幾何公差設定為 K。
3. 在「編輯零件內容」(Edit Part Properties) 視窗中按一下「接受」(Accept)。
下列訊息會列在顧問樹中︰
• 「並非全部零件 DOF 皆受到限制」(Not all part DOF are constrained) - 此訊息指出您尚未定義能夠使零件完全不動的
基準參照框架。
• 「有一或多個設計模型曲面未受限制」(One or more surfaces of the design model are unconstrained) - 此訊息指出,仍有尚未完全定義變體限制的曲面。
欲瞭解有關特定顧問訊息的詳細資訊︰
1. 連按兩下顧問訊息。
2. 以滑鼠右鍵按一下顧問訊息並從下拉選單中選取「更多說明」(More Help)。
Creo 說明系統中包含更多訊息相關詳細資訊的說明頁面。隨著建模流程的推進時,一些顧問訊息將會從訊息清單中移除,同時,另外一些新訊息可能會新增至清單。您可連按兩下任何訊息以取得更多資訊。
建立主導基準參照框架
在將 GD&T 套用至零件模型的流程中,第一步是建立能夠使零件完全不動的
主導基準參照框架 (DRF)。它通常會參照在特徵中用來定位及定向組件內零件的三個基準。
識別主要基準特徵
主導 DRF 的主要基準特徵通常 (但非始終) 會限制組件內零件的三個定向自由度中的兩個。
針對此零件,主要基準特徵的最佳候選項目是接觸主體的表面。若將類似轉軸的特徵壓入主體中,它可能是另一個候選項目,但我們會假設如果存在 O 形環密封圈,則在此介面上會有可配合到兩者之間的間隙。
欲將主要基準特徵新增至模型︰
1. 按一下 GD&T Advisor 功能區中的

(公差特徵)。這會啟動 Creo 中的「選取」流程。
2. 從設計模型中選取平曲面,然後在「新增特徵」(Add Feature) 對話視窗中選取「接受」(Accept)。
3. 特徵的內容會顯示在圖標板中︰
a. 名稱
b. 配置
c. 幾何特性符號
d. 公差值
e. 基準特徵
f. 動作按鈕
在圖標板中,
▪ 「名稱」(Name) - 輸入「架設平面」(Mounting Plane) 作為特徵名稱 (請參閱標籤 #1)。
▪ 「配置」(Scheme) - 確認已選取「幾何公差」(Geometric Tolerance) (請參閱標籤 #2)。其他選項不適用於模型中的第一個特徵。
▪ 由於這是模型的第一個特徵,且適用一般幾何公差,因此,此特徵不需要幾何公差。「段控制選取器」(請參閱標籤 #3) 可讓您新增幾何公差 (例如,平坦度),但在此情況下,我們不會套用任何項目。
▪ 您可以接受預設設定 (請參閱標籤 #4)。如果可行,模型的第一個特徵始終會自動預選以定義基準。會按字母順序為基準特徵自動指派標籤,從 'A' 開始 (但您可以用使用者指定的值取代預設標籤)。
d. 在圖標板中按一下

(「接受並關閉」) (請參閱標籤 #5)。請注意,當已在圖標板中指定所有所需資訊時,接受按鈕會變為綠色。
▪ 下列資料會寫入至模型,並顯示在 GD&T Advisor 特徵樹中︰
▪ 基準特徵符號的
註釋會自動放置在 CAD 模型中。請注意,基準特徵符號註釋會附加至曲面上的點,您已於新增特徵時在此選取曲面。會將註釋置於與特徵平面垂直的平面上,建立時會以在目前視圖中可讀 (從左到右) 的方式建立。
4. 按一下「特徵樹」中的每個物件。請注意,對應物件會在 CAD 模型中反白。DRF 以座標系表示 - 您必須開啟「座標系顯示」,才能在按一下 DRF 時反白座標系。
識別附屬基準特徵
僅考慮到主要基準特徵 (架設平面) 的情況下,零件會任意滑入該平面。主導 DRF 的附屬基準特徵通常 (但非始終) 是用於限制零件位置的特徵。在此組件中,轉軸即扮演此角色。
欲將輔助基準特徵新增至模型︰
1. 按一下 GD&T Advisor 功能區中的

(公差特徵)。這會啟動 Creo 中的「選取」流程。
2. 從設計模型中選取小轉軸的曲面。請注意,定義轉軸的兩個曲面都自動包含在特徵定義中。
3. 在「新增特徵」(Add Feature) 對話視窗中按一下「接受」(Accept) 以新增特徵。
4. 特徵的內容會顯示在圖標板中︰
a. 名稱
b. 配置
c. CAD 尺寸
d. 幾何特性符號
e. 公差值
f. 材料條件修改因子
g. 基準特徵
h. 動作按鈕
在圖標板中,
a. 指定特徵內容︰
▪ 「名稱」(Name) - 輸入「置中轉軸」(Centering Shaft) 作為特徵名稱 (請參閱標籤 #1)。
▪ 「配置」(Scheme) - 選取「公差大小」(Toleranced Size) (請參閱標籤 #2)。
b. 指定幾何控制內容︰
▪ 會從 CAD 尺寸中讀取直徑尺寸的內容 (請參閱標籤 #3)。您可將這些內容保持原樣,也可選取用來修改公差模式與值的按鈕。現在,請先保留預設值。
▪ GD&T Advisor 已在「幾何特性符號選取器」(Geometric Characteristic Symbol Selector) 選單中選取

(「垂直」) (請參閱標籤 #4)。請注意,當您選取下拉選單時,會在選單中以「綠底白字」圖示表示垂直,這表示這是建議的幾何特性符號。如果您暫留在選單中的其中一個選項上,您會看到一個工具提示,為您提供有關該幾何特性符號適用性的資訊。
▪ 指定值 0.1 (請參閱標籤 #5)。
▪ 為
公差帶材料條件修改因子指定 Ⓜ (「最大材料條件」) (請參閱標籤 #6)。該選單中的
「說明」(Help) 選項提供可協助您決定要選取哪個修改因子的資訊。
▪ 會自動選取 A DRF。
c. 指定「基準特徵」內容︰
▪ 接受預設設定 (請參閱標籤 #7)。此特徵會自動設定為基準特徵,因為需要有它才能限制零件。會自動將其標示為 'B'。
d. 在圖標板中按一下

(「接受並關閉」) (請參閱標籤 #8)。
▪ 下列資料會寫入至模型,並顯示在 GD&T Advisor 特徵樹中︰
 置中轉軸 | - 轉軸特徵 |
 軸基準 B | - 與轉軸特徵同軸的軸基準 |
Ø25.4-25.6 | - 直徑的限制尺寸 (從 CAD 模型中讀取) |
 |Ø0.1(M)|A | - 套用至置中轉軸特徵的垂直公差 |
 A|B(M) | - 參照基準特徵 A 與 B(M) 的 DRF。預設會針對基準特徵 B 選取 (M) 修改因子,因為您針對套用至特徵的垂直公差,為公差帶材料條件修改因子指定了 Ⓜ (在步驟 4b 中)。 |
▪ 表示寬度尺寸、方位公差與基準特徵符號的
註釋會自動放置在 CAD 模型中。在本例中,會由代表特徵寬度之
參數尺寸的放置來決定放置。
5. 按一下「特徵樹」中的每個物件。請注意,對應物件會在 CAD 模型中反白。
識別第三級基準特徵
主要與附屬基準特徵能夠完全限制所有方向的零件,但繞轉軸之軸的旋轉除外。您必須選取適合限制該旋轉的第三級基準特徵。雖然此設計中的第三級基準特徵有多個候選項目,但鍵槽切口用來對齊蓋子與主體的定向,因此也是用於建立第三級基準的建議特徵。
欲將第三級基準特徵新增至模型︰
1. 按一下 GD&T Advisor 功能區中的

(公差特徵)。這會啟動 Creo 中的「選取」流程。
2. 選取鍵槽切口的其中一個平曲面。
3. 從「新增特徵」(Add Feature) 對話視窗頂部之下拉式方塊的候選特徵清單中選取「槽」(Slot)。
4. 在「新增特徵」(Add Feature) 對話視窗中按一下「接受」(Accept)。特徵的內容會顯示在圖標板中。
5. 在圖標板中,
a. 指定特徵內容︰
▪ 「名稱」(Name) - 輸入「鍵槽切口」(Keyway Notch) 作為特徵名稱。
▪ 「配置」(Scheme) - 選取「公差大小」(Toleranced Size)。
b. 指定幾何控制內容︰
▪ 會從 CAD 尺寸中讀取切口寬度尺寸的內容。不需要修改這些內容。
▪ 
「(方位)」((Position)) 是此特徵的唯一建議幾何公差。
▪ 指定值 0.2。
▪ 為「公差帶材料條件修改因子」(Tolerance Zone Material Condition Modifier) 指定 Ⓜ。
▪ 會自動選取 A|B Ⓜ DRF。
c. 指定「基準特徵」內容︰
▪ 只需接受預設設定即可。此特徵會自動設定為基準特徵,因為需要有它才能限制零件。會自動將其標示為 'C'。
d. 在圖標板中按一下

(「接受並關閉」)。
▪ 下列資料會寫入至模型,並顯示在 GD&T Advisor 特徵樹中︰
鍵槽切口 | - 槽特徵 |
平面基準 C | - 位於特徵中間平面的平面基準 |
18.0–19.0 | - 槽特徵寬度的限制尺寸 (從 CAD 模型讀取) |
|Ø0.2(M)|A|B(M) | - 套用至鍵槽切口特徵的方位公差 |
平曲面 2 | - 表示每個平面的平曲面特徵 |
平曲面 3 |
A|B(M)|C(M) | - 參照基準特徵 A、B(M) 與 C(M) 的 DRF。預設會針對基準特徵 C 選取 (M) 修改因子,因為您針對套用至特徵的方位公差,為公差帶材料條件修改因子指定了 Ⓜ (在步驟 5b 中)。 |
▪ 表示寬度尺寸、方位公差與基準特徵符號的
註釋會自動放置在 CAD 模型中。在本例中,會由代表特徵寬度之
參數尺寸的放置來決定放置。
A|B(M)|C(M) DRF 是模型中的第一個完全受限制的 DRF。因此會將其視為主導基準參照框架。
顯示條件約束狀態顯示
您可以在流程期間的任何時間點,隨時選取「顯示/隱藏條件約束狀態」按鈕 (

),根據其條件約束狀態以顏色標示曲面︰
1. 按一下工具列中的

(「顯示/隱藏條件約束狀態」) 以查看零件曲面的條件約束狀態。「特徵樹」底部會顯示圖例,表示此顯示的顏色意義。在本例中,您到目前為止定義之特徵所參照的曲面都是綠色,這表示它們完全受限制。灰色曲面表示不受限制,因為它們未由 GD&T Advisor 特徵參照。
您可以保持選取此按鈕,並繼續對其他特徵定義 GD&T (不過如果您這麼做,您的模型外觀將會與本文件中的圖片有所不同)。如需有關此顯示選項的更多資訊,請參閱
條件約束狀態顯示。
完成模型的 GD&T 配置
新增孔陣列
現在已建立主導 DRF,下一步是識別模型中的其他特徵,並將這些特徵限制在主流基準參照框架之內。在複雜零件中,可能需要建立其他輔助 DRF,但最終所有特徵必定都會直接或間接受到主導 DRF 的限制。
針對受相同 DRF 限制的特徵,您將其新增至模型的順序並不重要。
1. 按一下 GD&T Advisor 功能區中的

(公差特徵)。這會啟動 Creo 中的「選取」流程。
2. 從陣列的其中一個孔中選取其中一個曲面。「新增特徵」(Add Feature) 視窗會顯示出來,並會根據所選曲面定義「簡單孔」特徵。請注意,會自動選取「新增整個陣列」(Add entire pattern) 核取方塊,因為應用程式會辨識出該孔特徵是
CAD 模型中陣列的一部份。
3. 在「新增特徵」(Add Feature) 對話視窗中按一下「接受」(Accept)。陣列的內容會顯示在圖標板中。
4. 在圖標板中,
a. 指定陣列內容︰
▪ 「名稱」(Name) - 輸入「扣件孔」(Fastener Holes) 作為陣列名稱。
b. 指定幾何控制內容︰
▪ 會從 CAD 尺寸中讀取直徑尺寸的內容。
▪ 
「(方位)」是陣列唯一適用的幾何公差。
▪ 指定值 0.2。
▪ 為「公差帶材料條件修改因子」(Tolerance Zone Material Condition Modifier) 指定 Ⓜ。
▪ 會自動選取 A|BⓂ|CⓂ DRF。按一下「基準參照框架選取器」,以查看其他可用 DRF。DRF 選單會篩選為僅包括適用於特徵/陣列的 DRF,依預設會選取建議的 DRF。該選單中的「說明」(Help) 選項提供可協助您決定要選取哪個 DRF 的資訊。
c. 指定「基準特徵」內容︰
▪ 請注意,依預設不會選取「基準特徵」(Datum Feature) 核取方塊,因為模型中已定義了完全受限制的 DRF。
▪ 保持不選取「基準特徵」(Datum Feature)。
d. 在圖標板中按一下

(「接受並關閉」)。
▪ 會將孔特徵的連結陣列新增至 GD&T Advisor 模型。
▪ 註釋會自動放置到 CAD 模型中。
連結的陣列,由疊加到陣列上的

圖示 (例如,

) 表示,會直接與 CAD 模型中的特徵陣列相關聯。如果您變更 CAD 模型中的陣列內容 (例如,變更孔數),將會自動更新 GD&T Advisor 模型中的連結陣列。
GD&T Advisor 功能區中還有一個「公差陣列」按鈕 (

)。該功能可用於在 CAD 模型中新增可能已建立為陣列的特徵陣列。例如,您可能已在此零件中將扣件孔建立為 CAD 模型中的單一引伸切削 (在草繪中具有三個大小相等的圓)。如果以該方式建立孔,不會自動將它們辨識為陣列,但您可使用「新增陣列」按鈕將其作為陣列新增至模型。不過,會將它們新增為「取消連結」的陣列,這表示如果您變更孔數 (例如,透過新增另一個圓來修改草繪),GD&T Advisor 模型中的陣列將不會自動更新,但您可以編輯陣列並將其他孔新增至其中。
註釋修改
註釋平面根據特徵類型與目前視圖定向自動決定。在新增特徵的情況下,導線附件位於您在選取曲面時挑選的點上。GD&T Advisor 會建立原生 Creo 註釋。您可以使用原生 Creo 功能來變更註釋平面、移動註釋,或修改導線附加點。
1. 使用原生 Creo 功能來視需要在模型上排列註釋。
您也可以像通常在 Creo 中一樣修改公差值,但只應透過 GD&T Advisor 應用程式修改幾何公差的其他部份。如果使用原生 Creo 工具修改幾何公差,每當 GD&T Advisor 進行「模型更新」時,便會評估這些變更。在下列情況下,會執行「模型更新」流程︰
• GD&T Advisor 啟動時。
• 執行 GD&T Advisor 並再生模型時。
• 從 GD&T Advisor 功能區選取「更新」時。
「模型更新」流程會將 GD&T Advisor 資料與 Creo 模型資料同步處理。若有同步處理問題,這些問題會自動修復 (如果可能),或者顯示指出問題的顧問訊息。如需有關「模型更新」流程的詳細資訊,請參閱
使用者介面與工作流程。
為預設公差新增一般註記
模型中通常會有一些特徵,對於零件功能而言並不重要。但是,在大多數情況下,必須要為設計模型的「所有」特徵定義變體限制。針對非關鍵特徵,您可能會想要在註記中指定一般預設公差。欲執行此操作︰
1. 在 GD&T Advisor 功能區中按一下
 「編輯內容...」(Edit Properties...)
「編輯內容...」(Edit Properties...) 來啟動「編輯零件內容」(Edit Part Properties) 視窗。
2. 在「編輯零件內容」(Edit Part Properties) 視窗中按一下「內容與註記」(Properties & Notes) 標籤。此介面可讓您管理新增至模型的一般註記。在此視窗中按一下「說明」(Help) 按鈕以取得更多資訊。
3. 在視窗右側的「不顯示」(Not Displayed) 清單中按一下
「一般輪廓」(General Profile),然後按一下「選取」按鈕 (

) 來將該註記移至「已顯示」(Displayed) 清單。
4. 在「已顯示」(Displayed) 清單中按一下「一般輪廓」(General Profile)。註記文字的預覽會顯示在視窗底部。請注意,註記中包括名為「公差」的變數。該變數的內容會顯示在「註記文字」上方。在本例中,變數需要實數。
5. 輸入值 0.3 作為公差變數,然後按一下「接受」(Accept)。
◦ 指定一般曲面輪廓的註記位於螢幕左上角。請注意,曲面輪廓會自動參照主導 DRF。
◦ 所有未由 GD&T Advisor 特徵參照之曲面的顏色會變更為藍色 (假設「條件約束狀態顯示」為開啟),指示這些曲面受一般曲面輪廓限制。
◦ 指示某些曲面未受限制的訊息會從「顧問樹」中移除。
「顧問樹」中不再顯示任何訊息,指示您已為此設計模型定義完整、有效的 GD&T 配置。但是,設計可能需要您在某些未指定的曲面上明確指定公差。
新增蓋子的頂平面
1. 在 GD&T Advisor 功能區中按一下

(「公差特徵」) 以啟動 Creo 中的「選取」流程。
2. 選取與「架設平面」(基準特徵 A) 相對的平曲面,然後在「新增特徵」(Add Feature) 對話視窗中選取「接受」(Accept)。特徵的內容會顯示在圖標板中。
3. 在圖標板中,
a. 指定特徵內容。
▪ 「名稱」(Name) - 輸入「頂平面」(Top Plane) 作為特徵名稱。
▪ 「配置」(Scheme) - 選取「大小尺寸」(Size Dimension)。請注意,配置下拉式方塊下方會顯示「請選取尺寸」(Please select dimensions)。您必須從 CAD 模型中選取大小尺寸。
1. 沿圖標板下方邊緣按一下「尺寸」(Dimension) 面板標題以檢視尺寸面板。此面板會顯示所有所需尺寸的清單。在本例中,只需要一個「寬度」尺寸。
2. 按一下「自動匹配」(Auto Match) 按鈕,使模型在模型中自動搜尋適用尺寸。請注意,尺寸的內容會在表格中更新,指示已找到適用的尺寸與參照特徵。
3. 在「值」(Value) 欄中按一下 5 按鈕以啟動「編輯尺寸」(Edit Dimension) 視窗。
4. 針對公差模型選取「+/- 對稱」(+/- Symmetric),並指定公差值 ±0.1,然後在「編輯尺寸」(Edit Dimension) 視窗中按一下「接受」(Accept)。
5. 再按一下「尺寸」(Dimension) 面板標題以關閉面板。
b. 此特徵不需要幾何公差。
c. 保持不選取「基準特徵」(Datum Feature) 核取方塊。
d. 在圖標板中按一下

(「接受並關閉」)。
▪ 「平曲面」特徵會新增至 GD&T Advisor 模型中,且條件約束狀態顯示會更新。
▪ 註釋會自動放置到 CAD 模型中。
此註釋的放置取決於模型中參數尺寸的位置。有時會將尺寸放置在零件內,使其難以被看見。如果您在「特徵樹」中按一下尺寸,它將會在 CAD 模型中反白。如果您要移動尺寸,可在 CAD 系統中使用原生工具執行此操作。
新增轉軸的終止平面
1. 在 GD&T Advisor 功能區中按一下

(「公差特徵」) 以啟動 Creo 中的「選取」流程。
2. 在「新增特徵」(Add Feature) 對話視窗中選取「中心轉軸」的終止平面,然後選取「接受」(Accept)。特徵的內容會顯示在圖標板中。
3. 在圖標板中...
a. 指定特徵內容。
▪ 「名稱」(Name) - 輸入「轉軸終止平面」(Shaft End Plane) 作為特徵名稱。
▪ 「配置」(Scheme) - 選取
「位移尺寸」(Offset Dimension)。請注意,配置下拉式方塊下方會顯示「請選取尺寸」(Please select dimensions)。您必須從 CAD 模型中選取位移尺寸。(現在是討論「大小尺寸」與「位移尺寸」之間差異的一個很好的時機︰
大小尺寸可定義平行、相對與重疊平面特徵之間的寬度。兩個平行平面構成
大小特徵,因此,
包絡需求可能適用。位移尺寸可用來定義非相對或非重疊平行平面之間的距離。可能不會套用包絡需求,因為未定義大小特徵。為了區分位移尺寸與大小尺寸,會將「位移」新增至尺寸註釋。)
1. 沿圖標板下方邊緣按一下「尺寸」(Dimension) 面板標題以檢視尺寸面板。此面板會顯示所有所需尺寸的清單。在本例中,只需要一個「位移」尺寸。
2. 按一下「自動匹配」(Auto Match) 按鈕,使模型在模型中自動搜尋適用尺寸。請注意,尺寸的內容會在表格中更新,指示已找到適用的尺寸。
3. 在「值」(Value) 欄中按一下 8 按鈕以啟動「編輯尺寸」(Edit Dimension) 視窗。
4. 針對公差模型選取「+/- 對稱」(+/- Symmetric),並指定公差值 ±0.1,然後在「編輯尺寸」(Edit Dimension) 視窗中按一下「接受」(Accept)。
5. 再按一下「尺寸」(Dimension) 面板標題以關閉面板。
b. 此特徵不需要幾何公差。
c. 保持不選取「基準特徵」(Datum Feature)。
d. 在圖標板中按一下

(「接受並關閉」)。
▪ 「平曲面」特徵會新增至 GD&T Advisor 模型中,且條件約束狀態顯示會更新。
▪ 註釋會自動放置到 CAD 模型中。
此零件中的其他曲面並不重要,因此一般註記中的曲面輪廓對這些曲面而言是足夠的。現在,您已按照 ISO GPS 標準完成此零件的 GD&T 配置。
儲存零件
您可以依照正常的情況儲存 Creo 零件。沒有其他 GD&T Advisor 資料檔案可以管理 - 所有 GD&T Advisor 資料都儲存在零件檔案內。
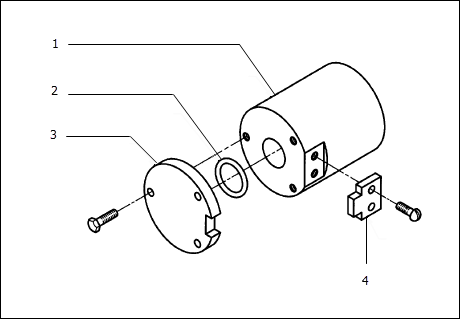
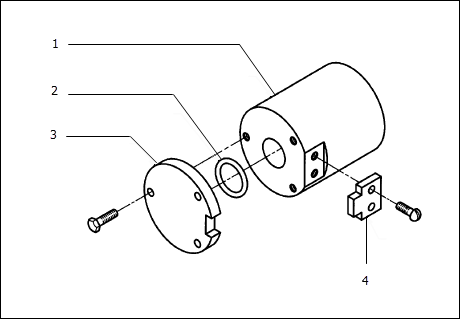
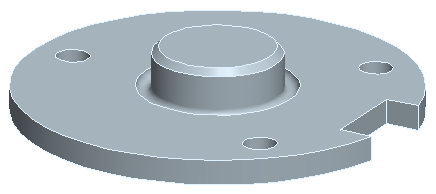
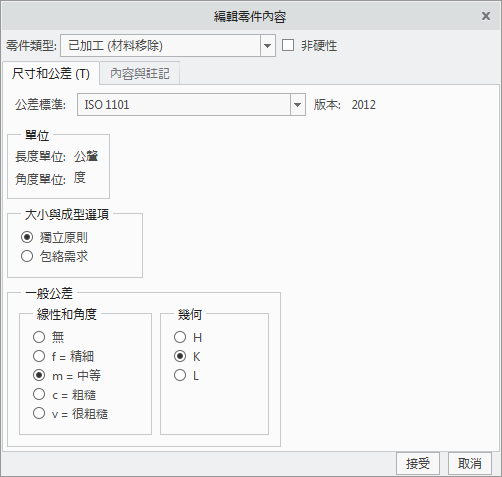
 (公差特徵)。這會啟動 Creo 中的「選取」流程。
(公差特徵)。這會啟動 Creo 中的「選取」流程。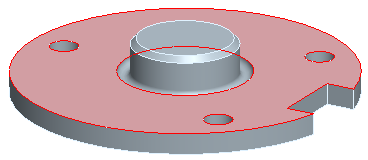
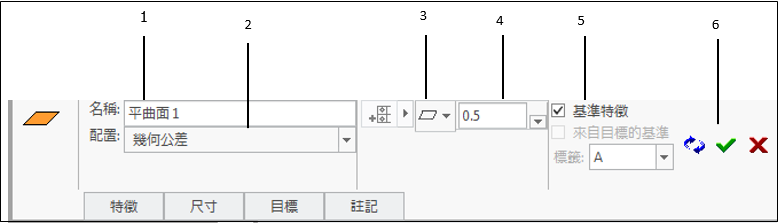
 (「接受並關閉」) (請參閱標籤 #5)。請注意,當已在圖標板中指定所有所需資訊時,接受按鈕會變為綠色。
(「接受並關閉」) (請參閱標籤 #5)。請注意,當已在圖標板中指定所有所需資訊時,接受按鈕會變為綠色。 (公差特徵)。這會啟動 Creo 中的「選取」流程。
(公差特徵)。這會啟動 Creo 中的「選取」流程。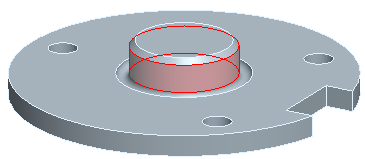
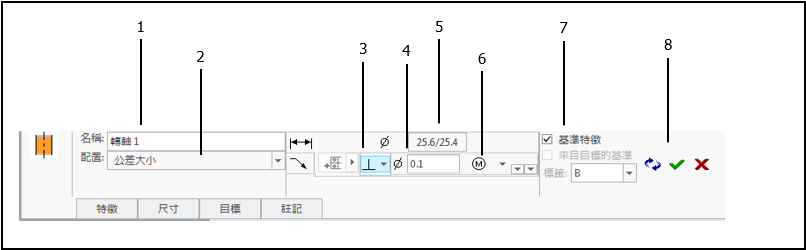
 (「垂直」) (請參閱標籤 #4)。請注意,當您選取下拉選單時,會在選單中以「綠底白字」圖示表示垂直,這表示這是建議的幾何特性符號。如果您暫留在選單中的其中一個選項上,您會看到一個工具提示,為您提供有關該幾何特性符號適用性的資訊。
(「垂直」) (請參閱標籤 #4)。請注意,當您選取下拉選單時,會在選單中以「綠底白字」圖示表示垂直,這表示這是建議的幾何特性符號。如果您暫留在選單中的其中一個選項上,您會看到一個工具提示,為您提供有關該幾何特性符號適用性的資訊。 (「接受並關閉」) (請參閱標籤 #8)。
(「接受並關閉」) (請參閱標籤 #8)。 置中轉軸
置中轉軸 軸基準 B
軸基準 B |Ø0.1(M)|A
|Ø0.1(M)|A A|B(M)
A|B(M) (公差特徵)。這會啟動 Creo 中的「選取」流程。
(公差特徵)。這會啟動 Creo 中的「選取」流程。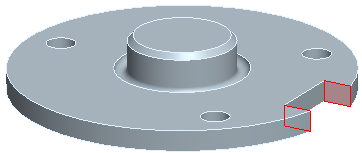
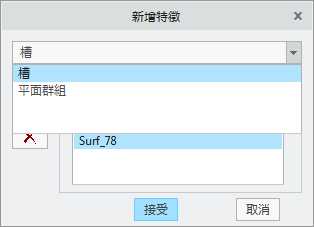
 「(方位)」((Position)) 是此特徵的唯一建議幾何公差。
「(方位)」((Position)) 是此特徵的唯一建議幾何公差。 (「接受並關閉」)。
(「接受並關閉」)。






 ),根據其條件約束狀態以顏色標示曲面︰
),根據其條件約束狀態以顏色標示曲面︰ (「顯示/隱藏條件約束狀態」) 以查看零件曲面的條件約束狀態。「特徵樹」底部會顯示圖例,表示此顯示的顏色意義。在本例中,您到目前為止定義之特徵所參照的曲面都是綠色,這表示它們完全受限制。灰色曲面表示不受限制,因為它們未由 GD&T Advisor 特徵參照。
(「顯示/隱藏條件約束狀態」) 以查看零件曲面的條件約束狀態。「特徵樹」底部會顯示圖例,表示此顯示的顏色意義。在本例中,您到目前為止定義之特徵所參照的曲面都是綠色,這表示它們完全受限制。灰色曲面表示不受限制,因為它們未由 GD&T Advisor 特徵參照。 (公差特徵)。這會啟動 Creo 中的「選取」流程。
(公差特徵)。這會啟動 Creo 中的「選取」流程。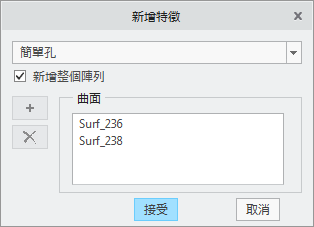
 「(方位)」是陣列唯一適用的幾何公差。
「(方位)」是陣列唯一適用的幾何公差。 (「接受並關閉」)。
(「接受並關閉」)。 圖示 (例如,
圖示 (例如, ) 表示,會直接與 CAD 模型中的特徵陣列相關聯。如果您變更 CAD 模型中的陣列內容 (例如,變更孔數),將會自動更新 GD&T Advisor 模型中的連結陣列。
) 表示,會直接與 CAD 模型中的特徵陣列相關聯。如果您變更 CAD 模型中的陣列內容 (例如,變更孔數),將會自動更新 GD&T Advisor 模型中的連結陣列。 )。該功能可用於在 CAD 模型中新增可能已建立為陣列的特徵陣列。例如,您可能已在此零件中將扣件孔建立為 CAD 模型中的單一引伸切削 (在草繪中具有三個大小相等的圓)。如果以該方式建立孔,不會自動將它們辨識為陣列,但您可使用「新增陣列」按鈕將其作為陣列新增至模型。不過,會將它們新增為「取消連結」的陣列,這表示如果您變更孔數 (例如,透過新增另一個圓來修改草繪),GD&T Advisor 模型中的陣列將不會自動更新,但您可以編輯陣列並將其他孔新增至其中。
)。該功能可用於在 CAD 模型中新增可能已建立為陣列的特徵陣列。例如,您可能已在此零件中將扣件孔建立為 CAD 模型中的單一引伸切削 (在草繪中具有三個大小相等的圓)。如果以該方式建立孔,不會自動將它們辨識為陣列,但您可使用「新增陣列」按鈕將其作為陣列新增至模型。不過,會將它們新增為「取消連結」的陣列,這表示如果您變更孔數 (例如,透過新增另一個圓來修改草繪),GD&T Advisor 模型中的陣列將不會自動更新,但您可以編輯陣列並將其他孔新增至其中。 「編輯內容...」(Edit Properties...) 來啟動「編輯零件內容」(Edit Part Properties) 視窗。
「編輯內容...」(Edit Properties...) 來啟動「編輯零件內容」(Edit Part Properties) 視窗。 ) 來將該註記移至「已顯示」(Displayed) 清單。
) 來將該註記移至「已顯示」(Displayed) 清單。 (「公差特徵」) 以啟動 Creo 中的「選取」流程。
(「公差特徵」) 以啟動 Creo 中的「選取」流程。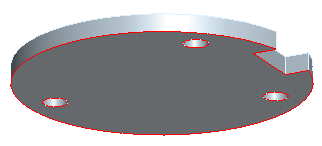
 (「接受並關閉」)。
(「接受並關閉」)。 (「公差特徵」) 以啟動 Creo 中的「選取」流程。
(「公差特徵」) 以啟動 Creo 中的「選取」流程。
 (「接受並關閉」)。
(「接受並關閉」)。