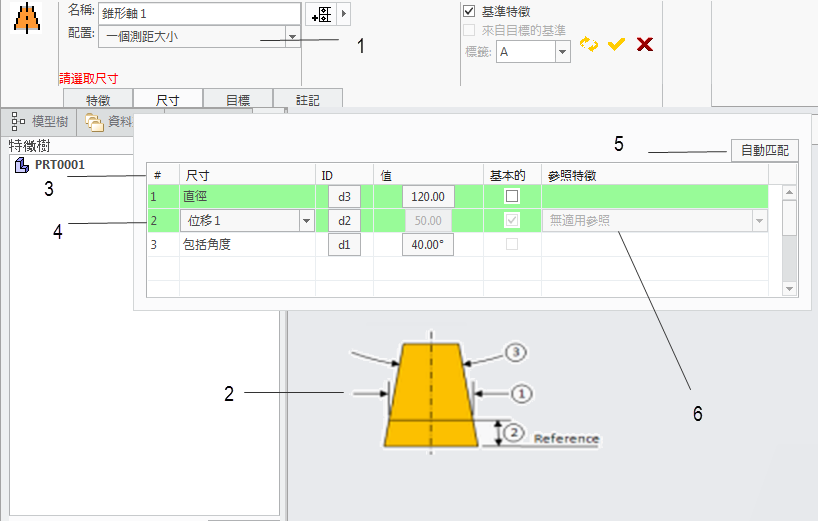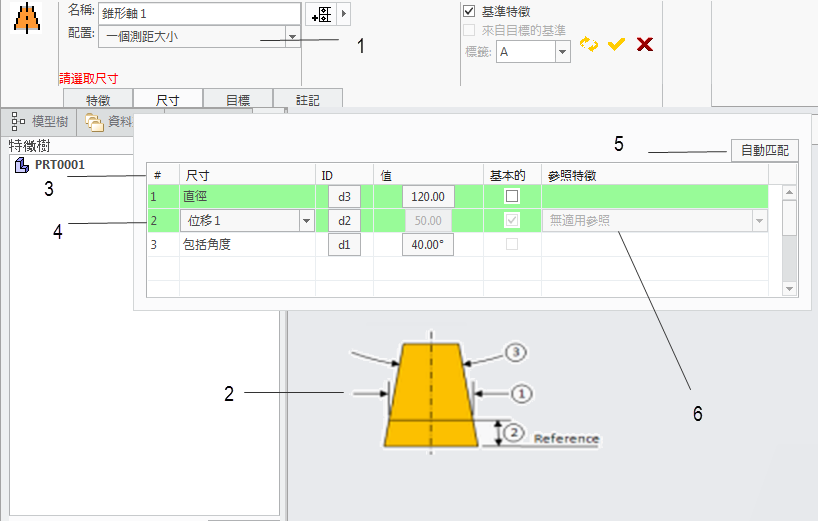尺寸滑出面板
1. 「配置」(Scheme) 下拉式方塊 - 提供適用於特徵的配置選項。
2. 「配置插圖」(Scheme Illustration) - 針對所選配置顯示所需尺寸的圖片。
3. 「尺寸表」(Dimension Table) - 所選配置的尺寸表。
4. 「位移類型」(Offset Type) 選取器 - 針對某些特徵類型,可能會有「不位移」(No Offset) 選項可供使用,在此情況下,大小尺寸位於參照特徵中。
5. 「自動匹配」(Auto Match) 按鈕 - 按一下此按鈕時,應用程式會嘗試將表格中的所有不相符尺寸與 CAD 模型中的適當參數尺寸相匹配。
6. 「參照特徵」(Reference Feature) 選取器 - 列出所有適用參照特徵的下拉式方塊。
大小特徵與平曲面
特徵支援多個配置選項。針對這些特徵,您將會在圖標板中看到包括該特徵所有可用配置的「配置」(Scheme) 下拉式方塊。當您新增大小的特徵 (例如孔、轉軸、錐度孔等) 時,應用程式會檢查 CAD 模型是否存在與特徵相關聯的參數尺寸,並會自動選取符合這些尺寸的配置。然後,這些尺寸會顯示在尺寸表中。如果找不到符合支援配置的尺寸,會選取「基本大小」(Basic Size) 配置 - 該配置不需要任何尺寸。
|  GD&T Advisor 不會在 CAD 模型中建立尺寸。GD&T Advisor 特徵需要的所有尺寸必須已存在於 CAD 模型中。 |
尺寸表
尺寸表包含下列欄︰
「尺寸」(Dimension)︰顯示與配置插圖中所顯示尺寸對應的 GD&T Advisor 尺寸名稱。
ID︰顯示標示為與 GD&T Advisor 尺寸相關聯之 CAD 尺寸 ID 的按鈕。若未與 CAD 尺寸相關聯,會將按鈕標示為「擇取」。當您按一下此按鈕時,「選取」流程會啟動,且會顯示候選 CAD 尺寸供您選取。尺寸可以是任何適用的獨立
參數尺寸、
驅動主導尺寸AE 或
驅動連帶尺寸 AE。
「值」(Value)︰顯示標示為尺寸值的按鈕。當您按一下此按鈕時,「編輯尺寸」(Edit Dimension) 對話視窗會顯示出來,可讓您變更尺寸的內容,包括公差類型、精確度與公差值。編輯這些內容也會修改相關聯 CAD 尺寸的內容。如果尺寸與 CAD 尺寸不相關聯,此按鈕會標示為「不明」,並會禁用。
「基本的」(Basic)︰顯示核取方塊 (若適用),以指示是否為基本尺寸。在某些情況下,兩個尺寸是成對的,如表格列的背景顏色所示 (例如,錐形軸的直徑與位移尺寸)。對於這些尺寸對而言,一個必須是公差尺寸,而另一個必須是基本尺寸,因此,只會針對尺寸對的其中一個尺寸選取基本核取方塊。
「參照特徵」(Reference Feature)︰顯示下拉式方塊 (若適用),其中包含尺寸的候選參照特徵。某些尺寸 (例如,位移尺寸) 需要其他特徵的參照。下拉式方塊中包括的特徵只是特徵樹中位於此特徵之前的特徵,以及符合尺寸需求的特徵。如果下拉式方塊中包括多個特徵,您應針對尺寸選取所需參照。如果下拉式方塊中未列出特徵,則找不到候選特徵。在此情況下,您應取消圖標板,然後先將所需參照特徵新增至模型,再新增此特徵。
請注意,當您按一下表格中的列時,相關聯的尺寸會在 CAD 模型中反白。