更新绘图
在 Creo 中,3D 模型与参考模型的绘图相关联。这表示在 3D 模型中所做的更改将显示在绘图中,在绘图中所做的更改也将显示在 3D 模型中。
本练习包括下列任务:
更改 3D 模型
在此任务中,您将对 3D 模型做出一些更改,以便稍后可在绘图中查看更改。
1. 在 Creo Parametric 中,将工作目录设置为 <下载文件位置>,然后打开 sp155051rh.prt。
2. 要设置模型视图,请单击图形中工具栏中的
 “已保存方向”(Saved Orientations)
“已保存方向”(Saved Orientations),然后选择
VIEW 1。
3. 要禁用所有的基准显示过滤器,请单击图形中工具栏中的
 “基准显示过滤器”(Datum Display Filters)
“基准显示过滤器”(Datum Display Filters),并清除所有复选框。
4. 单击“柔性建模”(Flexible Modeling) 选项卡。
5. 要更改圆柱半径:
a. 在
“变换”(Transform) 组中,单击
 “修改解析”(Modify Analytic)
“修改解析”(Modify Analytic)。
“修改解析曲面”(Modify Analytic Surface) 选项卡随即打开。
b. 在顶孔中,选择黄色圆柱曲面。
a. 黄色曲面
c. 在“半径”(Radius) 框中,键入 10。
d. 单击

。半径随即发生更改,且“修改解析曲面 1”特征将显示在模型树中。
6. 要编辑切口:
a. 选择红色圆柱曲面。
a. 红色曲面
b. 要选择形成切口的所有曲面,请在
“形状曲面选择”(Shape Surface Selection) 组中单击
 “切口”(Cut)
“切口”(Cut)。
c. 要添加到所选内容,请按住 CTRL 键,同时选择距模型中心最近的选定区域内的孔。
a. 孔
d. 要选择形成孔的所有曲面,请在
“形状曲面选择”(Shape Surface Selection) 组中单击
 “切口”(Cut)
“切口”(Cut)。
e. 在
“变换”(Transform) 组中,单击
“移动”(Move) 下的箭头,然后单击
 “按尺寸移动”(Move by Dimension)
“按尺寸移动”(Move by Dimension)。
f. 要查看模型的背面,请单击
 “已保存方向”(Saved Orientations)
“已保存方向”(Saved Orientations),然后选择
VIEW 2。
g. 要定义移动的第一参考,请选择模型背面上的紫色曲面。
a. 紫色曲面
h. 要查看模型的前面,请单击
 “已保存方向”(Saved Orientations)
“已保存方向”(Saved Orientations),然后选择
VIEW 1。
i. 要定义移动的第二参考,请按住 CTRL 键,同时选择选定区域中的任一竖直线。
a. 竖直线
j. 在图形窗口或“尺寸”(Dimensions) 选项卡中,将尺寸值改为 24。
k. 单击

。选定几何随即移动。“移动 1”特征将显示在模型树中。
7. 要更改曲面半径:
a. 选择 VIEW 1 (如果尚未选择)。
b. 选择模型中间的绿色圆柱曲面。
c. 在
“变换”(Transform) 组中,单击
 “修改解析”(Modify Analytic)
“修改解析”(Modify Analytic)。
“修改解析曲面”(Modify Analytic Surface) 选项卡随即打开。
d. 将“半径”(Radius) 值改为 35。
e. 单击

。“修改解析曲面 2”特征将显示在模型树中。
查看在绘图中对 3D 模型所做的更改
在此任务中,您会观察到使用 Creo Flexible Modeling 在 3D 模型中所做的更改将如何传播至参考模型的绘图。
1. 打开绘图 sp155051rh.drw。绘图随即打开,且创建的柔性建模特征突出显示为绿色。
系统将显示一条警告消息,表明已检测到柔性建模特征、部分注释可能已过期且应对这些注释进行审阅并更新。
2. 阅读警告并单击“审阅”(Review)。“按属性突出显示”(Highlight by Attributes) 对话框打开。
3. 要重绘当前视图,请在图形中工具栏中单击
 “重画”(Repaint)
“重画”(Repaint)。绘图随即更新,且不再突出显示。
4. 要在绘图中突出显示先前在模型中所做的柔性建模更改,请在“按属性突出显示”(Highlight by Attributes) 对话框中“柔性建模特征”(Flexible modeling features) 旁单击“突出显示”(Highlight)。
5. 在“按属性突出显示”(Highlight by Attributes) 对话框的“尺寸类型”(Dimension type) 下:
a. 清除“模型拥有”(Owned by a model) 复选框。
b. 清除“创建但不关联”(Created, non-associative) 复选框。
c. 单击“应用”(Apply)。
6. 放大底部中间绘图。在 3D 模型中进行了更改的尺寸现已突出显示。
7. 观察突出显示的尺寸,同时单击“更新参考”(Update references)。更新的参考随即突出显示。部分参考已进行重新分配。
8. 在“按属性突出显示”(Highlight by Attributes) 对话框中:
a. 选中“模型拥有”(Owned by a model) 复选框。
b. 清除“创建并关联”(Created, associative) 复选框。
c. 单击“应用”(Apply)。
d. 关闭“按属性突出显示”(Highlight by Attributes) 对话框。
R10 标注已过期,因为已使用 Flexible Modeling 更新模型半径。绘图中的参考现已过期,且 R10 标注不指向任何参考。
更新绘图 - 参考
在此任务中,您将更新绘图中的标注以显示使用 Creo Flexible Modeling 在 3D 模型中所做的更改。您将从中断位置继续执行上一个任务。R10 尺寸已过期,且需将其更新为已更改的参考。
1. 在绘图中,单击“注释”(Annotate) 选项卡。
2. 在
“注释”(Annotations) 组中,单击
 “尺寸”(Dimension)
“尺寸”(Dimension)。
“选择参考”(Select References) 对话框将会打开。
3. 指向其中一个 R10 箭头应位于的倒圆角边,直到线突出显示出来。
4. 单击突出显示的边以选择尺寸箭头尖端应位于的位置。新尺寸将显示为灰色。
5. 四处移动光标并观察标注会发生哪些变化。
6. 单击鼠标中键以放置尺寸。该尺寸即被突出显示显示。
7. 单击要移除突出显示的尺寸。
8. 对第二个 R10 尺寸重复以下步骤:
a. 指向第二个 R10 箭头应位于的倒圆角,直到线突出显示出来。
b. 单击浅绿色的边以选择尺寸箭头尖端的位置。
c. 单击鼠标中键以放置尺寸。
d. 单击要移除突出显示的尺寸。
9. 关闭“选择参考”(Select References) 对话框。现在,R10 尺寸指向更新的参考。
10. 要移除过期的 R10 尺寸:
a. 选择一个过期的 R10 尺寸,然后按住 CTRL 键,同时选择第二个过期的 R10 尺寸。
b. 右键单击图形窗口中的任意位置,然后从快捷菜单中选取
 “删除”(Delete)
“删除”(Delete)。过期的尺寸随即消失。
更新绘图 - 尺寸
在此任务中,您将更新绘图中过期的尺寸。
1. 单击“审阅”(Review) 选项卡。
2. 在
“查询”(Query) 组中,单击
 “按属性突出显示”(Highlight by Attributes)
“按属性突出显示”(Highlight by Attributes)。
“按属性突出显示”(Highlight by Attributes) 对话框打开。
3. 在“按属性突出显示”(Highlight by Attributes) 对话框中:
a. 选中“模型拥有”(Owned by a model) 复选框。
b. 清除“创建并关联”(Created, associative) 复选框。
c. 清除“创建但不关联”(Created, non-associative) 复选框。
d. 单击“应用”(Apply)。
在顶部中间的图像中,标注已过期。
4. 单击“注释”(Annotate) 选项卡。
5. 在
“注释”(Annotations) 组中,单击
 “尺寸”(Dimension)
“尺寸”(Dimension)。
“选择参考”(Select References) 对话框将会打开。
6. 选择绘图中部的第一条竖直线,然后在按住 CTRL 键的同时选择第二条竖直线。
7. 单击鼠标中键以放置尺寸。
8. 单击以取消选择尺寸。
9. 对左上角的孔尺寸重复以下步骤:
a. 选择第一条竖直线,然后在按住 CTRL 键的同时选择第二条竖直线。
b. 单击鼠标中键以放置尺寸。
c. 单击以取消选择尺寸。尺寸会变为蓝色。
10. 关闭“选择参考”(Select References) 对话框。尺寸现已更新。
11. 要移除过期的尺寸:
a. 选择值为 4 的过期尺寸。
b. 右键单击图形窗口中的任意位置,然后从快捷菜单中选取
 “删除”(Delete)
“删除”(Delete)。过期的尺寸随即消失。
设置尺寸属性
在此任务中,您将设置尺寸属性。
1. 单击值为 20 的孔尺寸。“尺寸”(Dimension) 选项卡随即打开。
2. 在“尺寸”(Dimension) 选项卡的“公差”(Tolerance) 组中:
a. 单击
 “公差”(Tolerance)
“公差”(Tolerance) 下的箭头,然后选择
 “正负”(Plus-Minus)
“正负”(Plus-Minus)。
b. 在

公差表旁,选择
“孔”(Hole)。
c. 在

表名旁,选择字母
H,然后选择数字
7。更改随即添加到绘图中。
3. 要定义尺寸符号,请在“尺寸文本”(Dimension Text) 组中:
a. 单击
 “尺寸文本”(Dimension Text)
“尺寸文本”(Dimension Text)。随即打开一个面板。
b. 单击

直径符号。
c. 再次单击
 “尺寸文本”(Dimension Text)
“尺寸文本”(Dimension Text) 关闭面板。
4. 要反向箭头的方向:
a. 请在
“显示”(Display) 组中,单击
 “显示”(Display)
“显示”(Display)。随即打开一个面板。
b. 在“箭头方向”(Arrow Direction) 旁,单击“反向”(Flip)。
c. 再次单击
 “显示”(Display)
“显示”(Display) 关闭面板。
5. 删除值为 17 的旧尺寸。
6. 将新尺寸拖动到旧尺寸的位置。
观察 3D 模型和绘图之间的关联
在此任务中,您会看到在 3D 模型中所做的更改将如何自动显示在参考模型的绘图中。
1. 在 3D 模型中进行更改:
a. 要返回到 3D 模型,请在绘图顶部的快速访问工具栏中,单击
 “窗口”(Windows)
“窗口”(Windows) 旁的箭头,然后选择
sp155051rh.prt。
b. 在模型树中,右键单击

“修改解析曲面 1”(Modify Analytic Surface 1),然后从快捷菜单中选择

“编辑定义”(Edit Definition)。
“修改解析曲面”(Modify Analytic Surface) 选项卡随即打开。
c. 将
“半径”(Radius) 改为
8.5,然后单击

。
2. 要返回到绘图,请在快速访问工具栏中,单击
 “窗口”(Windows)
“窗口”(Windows) 旁的箭头,然后选择
sp155051rh.drw。请注意半径标注将如何自动更新。
 “已保存方向”(Saved Orientations),然后选择 VIEW 1。
“已保存方向”(Saved Orientations),然后选择 VIEW 1。 “已保存方向”(Saved Orientations),然后选择 VIEW 1。
“已保存方向”(Saved Orientations),然后选择 VIEW 1。 “已保存方向”(Saved Orientations),然后选择 VIEW 1。
“已保存方向”(Saved Orientations),然后选择 VIEW 1。 “基准显示过滤器”(Datum Display Filters),并清除所有复选框。
“基准显示过滤器”(Datum Display Filters),并清除所有复选框。 “修改解析”(Modify Analytic)。“修改解析曲面”(Modify Analytic Surface) 选项卡随即打开。
“修改解析”(Modify Analytic)。“修改解析曲面”(Modify Analytic Surface) 选项卡随即打开。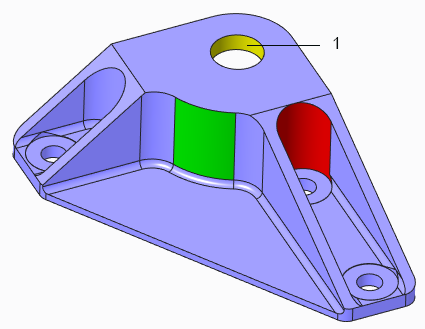
 。半径随即发生更改,且“修改解析曲面 1”特征将显示在模型树中。
。半径随即发生更改,且“修改解析曲面 1”特征将显示在模型树中。
 “切口”(Cut)。
“切口”(Cut)。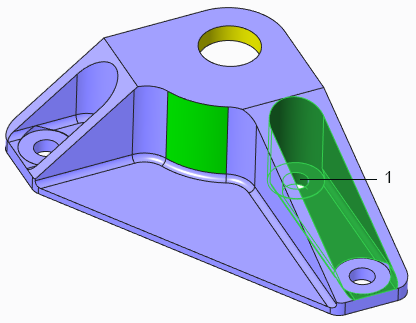
 “切口”(Cut)。
“切口”(Cut)。 “按尺寸移动”(Move by Dimension)。
“按尺寸移动”(Move by Dimension)。 “已保存方向”(Saved Orientations),然后选择 VIEW 2。
“已保存方向”(Saved Orientations),然后选择 VIEW 2。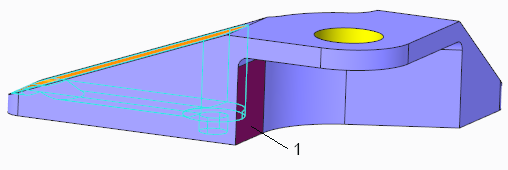
 “已保存方向”(Saved Orientations),然后选择 VIEW 1。
“已保存方向”(Saved Orientations),然后选择 VIEW 1。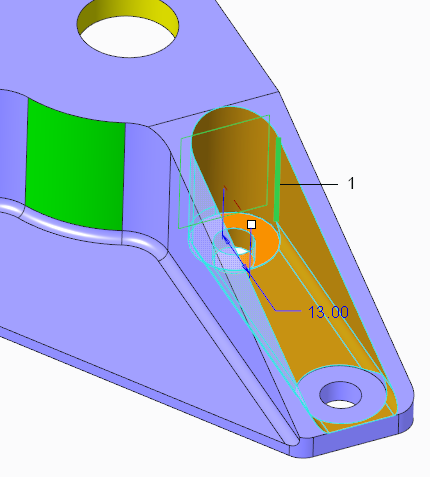
 。选定几何随即移动。“移动 1”特征将显示在模型树中。
。选定几何随即移动。“移动 1”特征将显示在模型树中。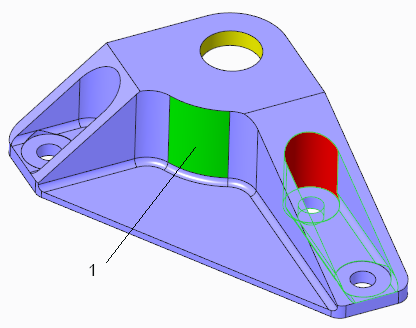
 “修改解析”(Modify Analytic)。“修改解析曲面”(Modify Analytic Surface) 选项卡随即打开。
“修改解析”(Modify Analytic)。“修改解析曲面”(Modify Analytic Surface) 选项卡随即打开。 。“修改解析曲面 2”特征将显示在模型树中。
。“修改解析曲面 2”特征将显示在模型树中。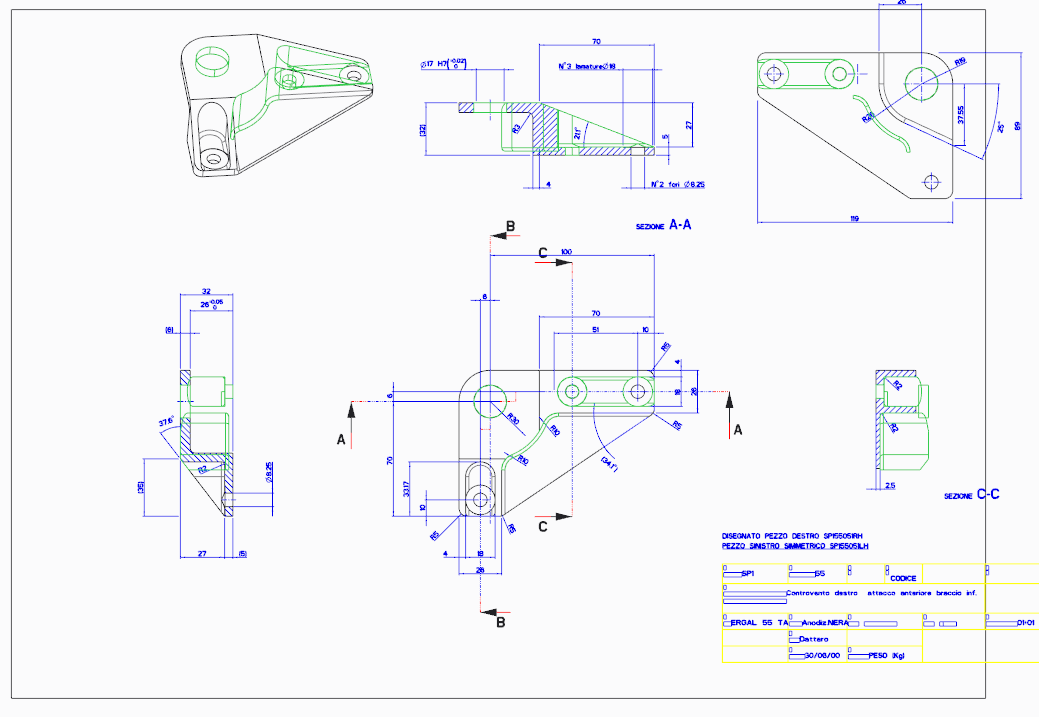
 “重画”(Repaint)。绘图随即更新,且不再突出显示。
“重画”(Repaint)。绘图随即更新,且不再突出显示。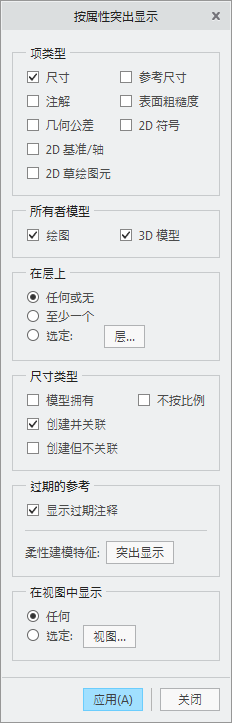
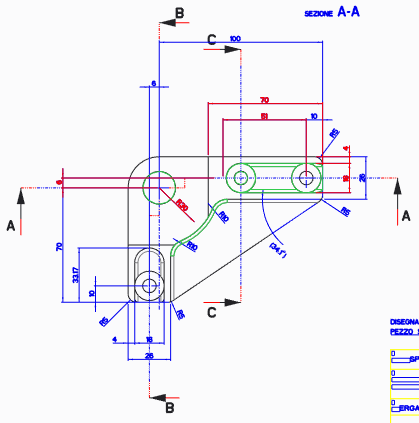
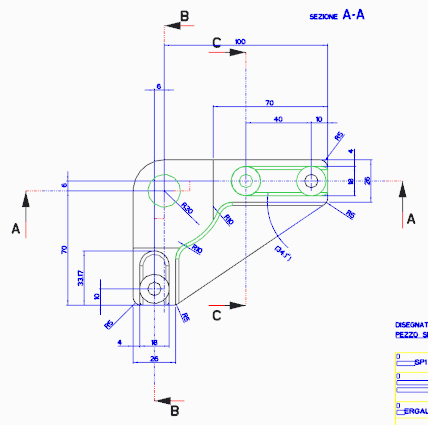
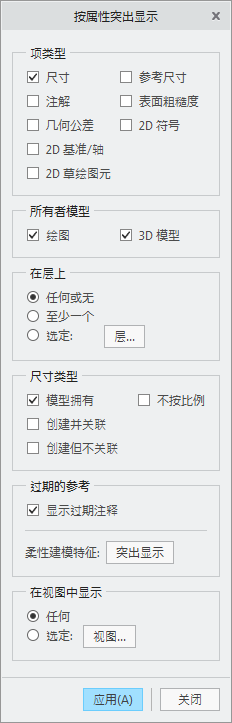
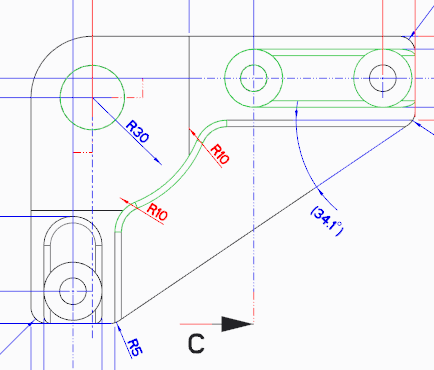
 “尺寸”(Dimension)。“选择参考”(Select References) 对话框将会打开。
“尺寸”(Dimension)。“选择参考”(Select References) 对话框将会打开。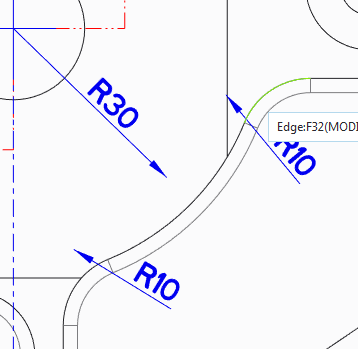
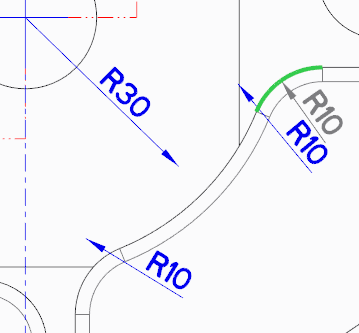
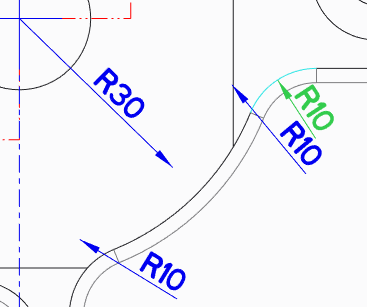
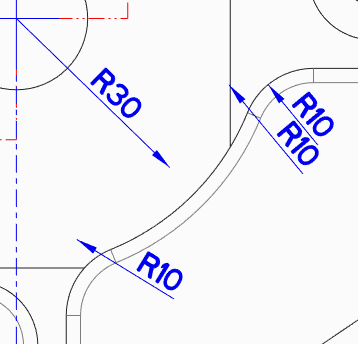
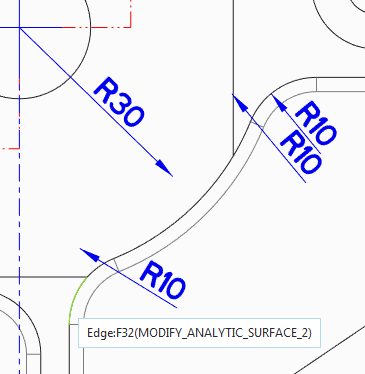
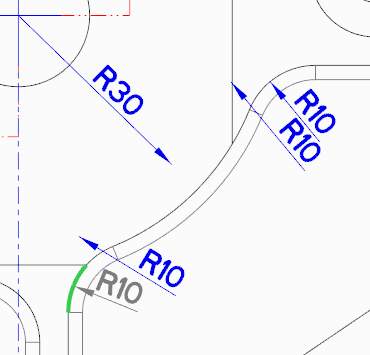
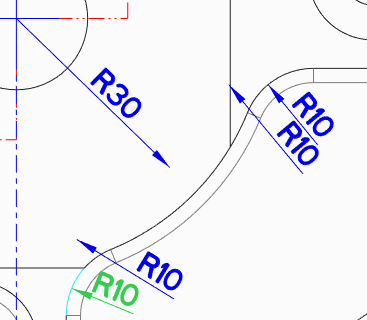
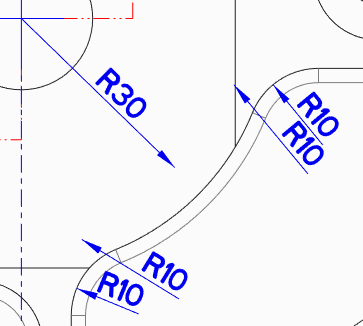
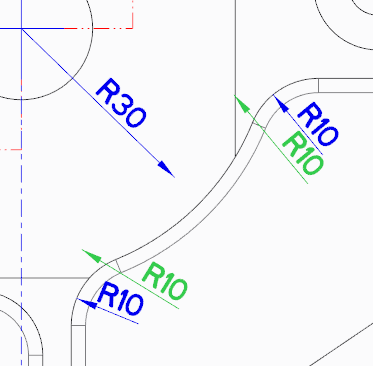
 “删除”(Delete)。过期的尺寸随即消失。
“删除”(Delete)。过期的尺寸随即消失。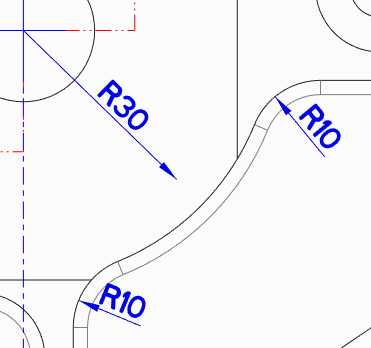
 “按属性突出显示”(Highlight by Attributes)。“按属性突出显示”(Highlight by Attributes) 对话框打开。
“按属性突出显示”(Highlight by Attributes)。“按属性突出显示”(Highlight by Attributes) 对话框打开。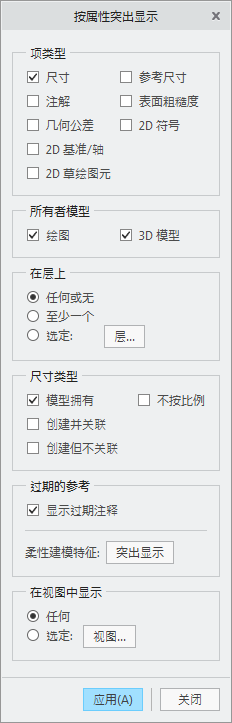
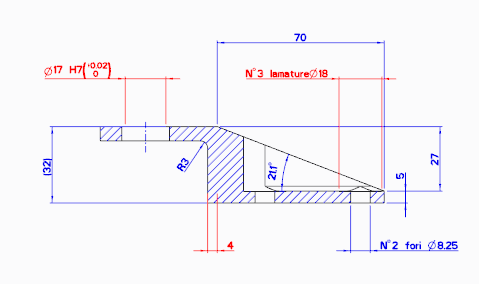
 “尺寸”(Dimension)。“选择参考”(Select References) 对话框将会打开。
“尺寸”(Dimension)。“选择参考”(Select References) 对话框将会打开。
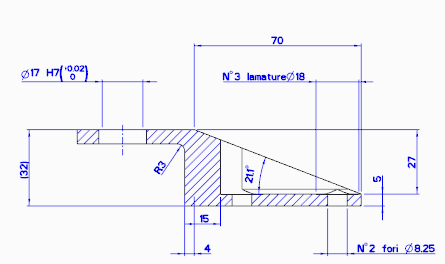
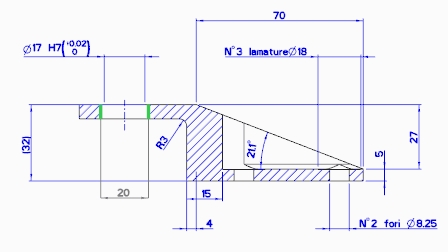
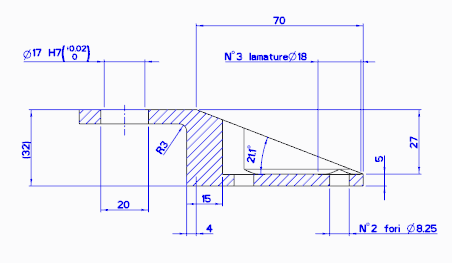
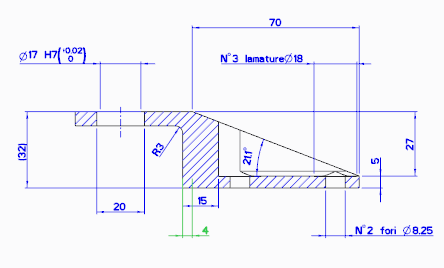
 “删除”(Delete)。过期的尺寸随即消失。
“删除”(Delete)。过期的尺寸随即消失。
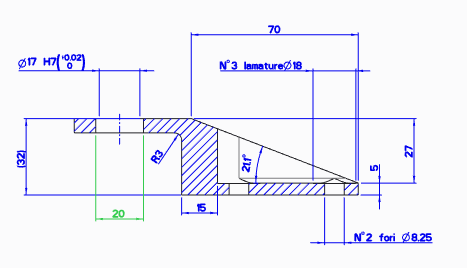
 “公差”(Tolerance) 下的箭头,然后选择
“公差”(Tolerance) 下的箭头,然后选择  “正负”(Plus-Minus)。
“正负”(Plus-Minus)。 公差表旁,选择“孔”(Hole)。
公差表旁,选择“孔”(Hole)。 表名旁,选择字母 H,然后选择数字 7。更改随即添加到绘图中。
表名旁,选择字母 H,然后选择数字 7。更改随即添加到绘图中。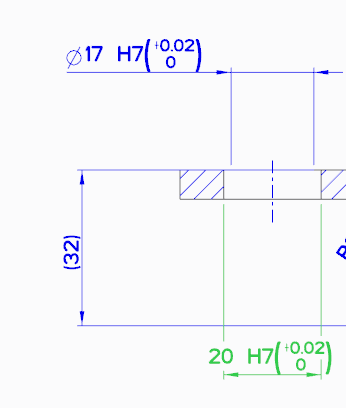
 “尺寸文本”(Dimension Text)。随即打开一个面板。
“尺寸文本”(Dimension Text)。随即打开一个面板。 直径符号。
直径符号。 “尺寸文本”(Dimension Text) 关闭面板。
“尺寸文本”(Dimension Text) 关闭面板。 “显示”(Display)。随即打开一个面板。
“显示”(Display)。随即打开一个面板。 “显示”(Display) 关闭面板。
“显示”(Display) 关闭面板。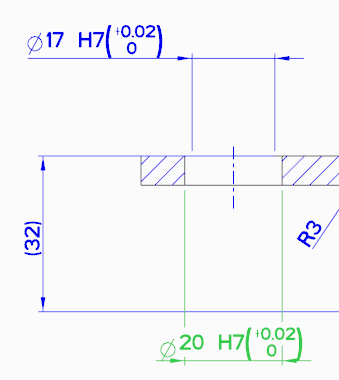

 “窗口”(Windows) 旁的箭头,然后选择 sp155051rh.prt。
“窗口”(Windows) 旁的箭头,然后选择 sp155051rh.prt。 “修改解析曲面 1”(Modify Analytic Surface 1),然后从快捷菜单中选择
“修改解析曲面 1”(Modify Analytic Surface 1),然后从快捷菜单中选择  “编辑定义”(Edit Definition)。“修改解析曲面”(Modify Analytic Surface) 选项卡随即打开。
“编辑定义”(Edit Definition)。“修改解析曲面”(Modify Analytic Surface) 选项卡随即打开。 。
。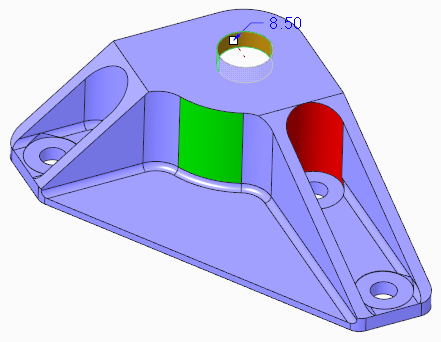
 “窗口”(Windows) 旁的箭头,然后选择 sp155051rh.drw。请注意半径标注将如何自动更新。
“窗口”(Windows) 旁的箭头,然后选择 sp155051rh.drw。请注意半径标注将如何自动更新。