练习 1:EZ Tolerance Analysis 与自动叠加创建
在本练习中,您将学习创建叠加、生成报告以及保存报告。单击
此处下载轴承轴装配。将文件夹解压缩至所选目录。
工作流
1. 设置默认公差和默认分析。
2. 自动创建叠加。
3. 添加特征。
4. 生成并保存报告。
设置默认公差和默认分析
1. 单击 EZ Tolerance > “选项”(Options)。“选项”(Options) 对话框随即打开。
2. 在“英寸”(inches) 选项卡上,将线性尺寸默认公差设置为 0.01。
3. 在“默认分析类型”(Default Analysis Type) 字段中,单击“极值分析法”(Worst Case)。
4. 单击“确定”(OK)。
创建叠加
对于此叠加,您将分析零件 CLIP2 与零件 BEARING 之间的间隙。
创建叠加:定义叠加尺寸
1. 单击 EZ Tolerance > “新建叠加”(New Stackup)。“新建叠加”(New Stackup) 对话框随即打开。
2. 选择距离 CLIP2 最近的 BEARING 的平面曲面。
3. 选择距离 BEARING 最近的 CLIP2 的平面曲面。
4. 选择 ASM_RIGHT 基准平面。
5. 在图形窗口中单击以找到叠加尺寸注释。“装配”(Assembly) 区域随即在“新建叠加”(New Stackup) 对话框中打开
创建叠加:使用装配约束定义叠加
◦ 在“新建叠加”(New Stackup) 对话框中,选择“装配”(Assembly) 下的“装配约束”(Assembly Constraints)。单击“确定”(OK)。即会创建叠加。
添加特征
叠加创建完成后,可以添加中间特征来定义每个零件的标注形式。
1. 单击 EZ Tolerance > “添加特征”(Add Feature)。
2. 选择 BEARING 的阶梯曲面。
3. 选择 BEARING 零件另一侧的阶梯曲面。
4. 单击“确定”(OK)。
生成并保存报告
1. 关闭叠加详情表格。
2. 在图形中工具栏中单击

,然后选择
RIGHT 以重定向模型。
3. 单击“叠加表”(Stackup Table)。叠加详情表格随即打开。
4. 单击

以保存要在报告中使用的视图和尺寸。
5. 单击“生成报告”(Generate Report)。“保存报告”(Save report) 对话框随即打开。
6. 在“文件名”(File name) 框中键入 Report1,然后单击“保存”(Save)。
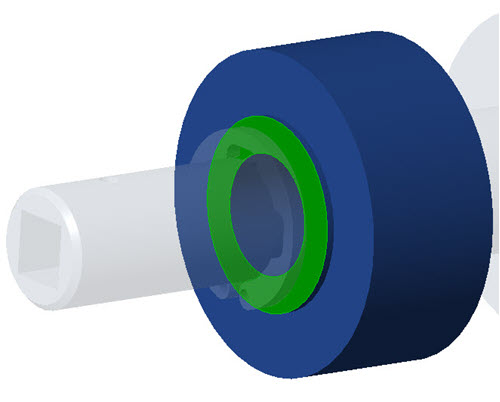
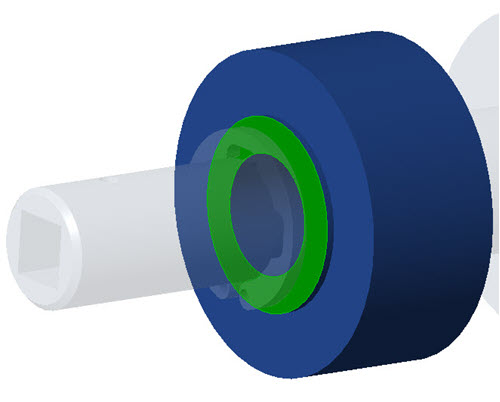
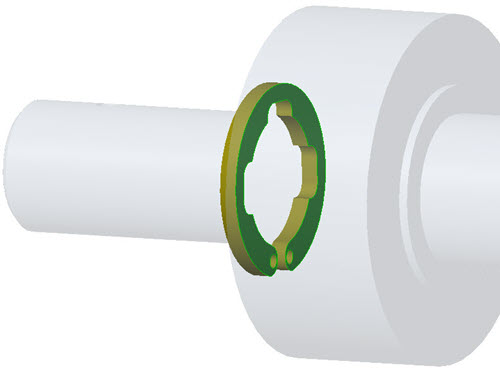
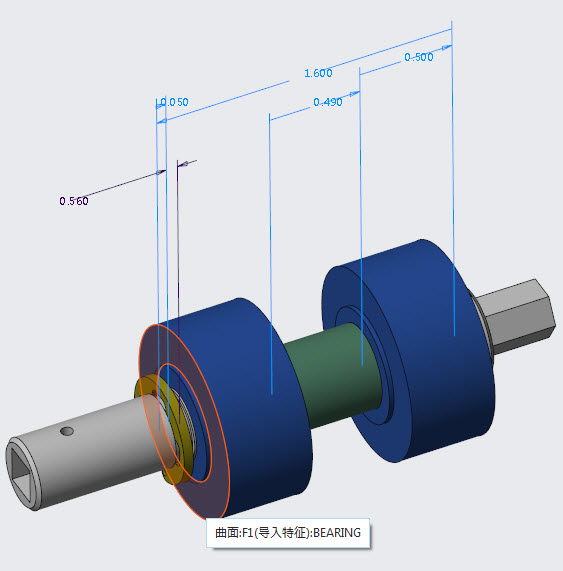

 ,然后选择 RIGHT 以重定向模型。
,然后选择 RIGHT 以重定向模型。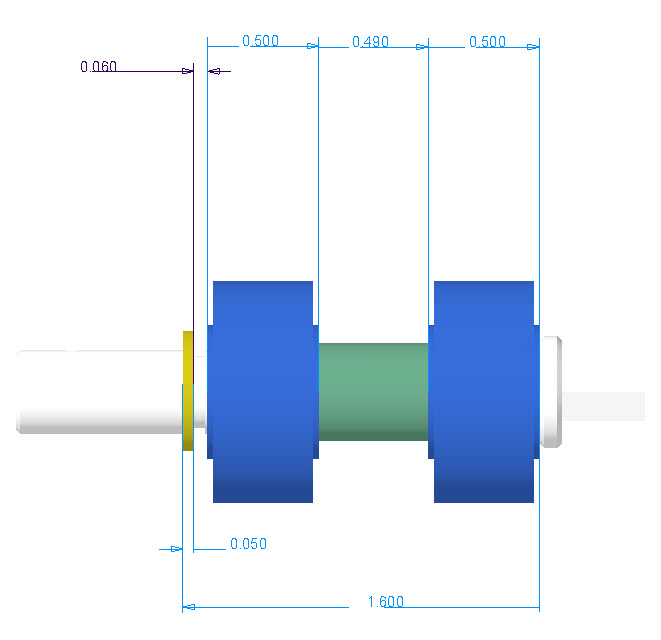
 以保存要在报告中使用的视图和尺寸。
以保存要在报告中使用的视图和尺寸。