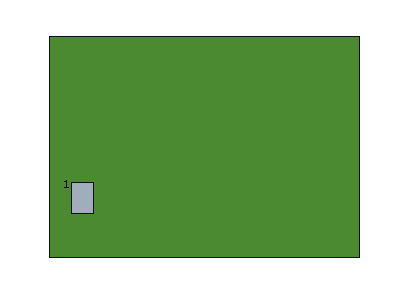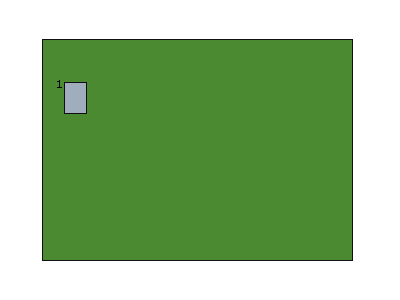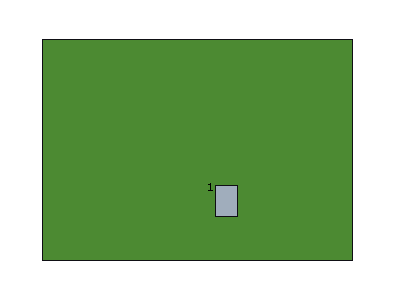在 ECAD 装配中移动元件
借助“移动元件”工具,您可以
动态或按照
尺寸来移动选定元件。在进入“移动元件”工具之前或之后,会选择元件。当您在两种移动方法之间进行切换时,新的移动将始终应用于元件的原始位置。这两种类型的移动均会创建“移动元件”特征,该特征不会存储创建特征时所使用的尺寸。
|
|
 任何通过“协作”或“获取更改”对某个元件进行的更改,都会导致自动从任何“移动元件”特征中移除此用作参考的元件。当此元件是“移动元件”特征的唯一参考时,则会自动删除特征本身。 |
您只能从活动 ECAD 装配中选择零件和子装配,并且所有元件必须位于同一级别。
|
|
 只有当电路板不是挠性电路板时,您才可以使用“移动元件”工具来移动元件。当电路板不是挠性电路板时,主窗口底部会出现  图标。 |
重新定义“移动元件”特征时,移动类型会自动设置为动态。计算得出的 6DOF 尺寸将出现在图形区域和“移动”(Move) 选项卡中。
在移动元件之前,建议您为更新参考设置以下选项。
更新参考
参考移动元件几何的电路板级别特征将在重新生成时更新。为获得最佳性能,建议执行下列操作:
• 将 copied_feat_refs_update_state 配置选项设置为 no_dependency。
• 在“参考创建控制”(Reference Creation Control) 对话框中,将“要备份的特征参考”(Feature references to backup) 设置为“其他模型的参考”(References to other models)。要访问对话框,请选择电路板零件,然后右键单击并选择“参考”(References) > “参考控制”(Reference Control)。
使用动态移动
1. 在打开的 ECAD 装配中,单击
“元件”(Component) >
“移动”(Move) >
 “动态移动”(Dynamic Move)
“动态移动”(Dynamic Move)。
“移动元件”(Move Component) 选项卡随即打开。
2. 选择要单独移动或通过框选择移动的元件。元件随即显示在“参考”(References) 选项卡的“移动元件”(Move components) 收集器中。
3. 单击“尺寸”(Dimensions)。“尺寸”(Dimensions) 选项卡随即打开。可以使用拖动器,或者在必填框中键入值。移动拖动器时,平移值和旋转值显示在相应的框中。
4. 要更改“移动”特征名称,请单击“属性”(Properties)。
5. 单击

。
使用按尺寸移动
1. 在打开的 ECAD 装配中,单击
“元件”(Component) >
“移动”(Move) >
 “按尺寸移动”(Move by Dimension)
“按尺寸移动”(Move by Dimension)。
“移动元件”(Move Component) 选项卡随即打开。
2. 选择要单独移动或通过框选择移动的元件。元件随即显示在“参考”(References) 选项卡的“移动元件”(Move components) 收集器中。
3. 单击“尺寸”(Dimensions)。“尺寸”(Dimensions) 选项卡随即打开。
4. 单击“参考”(References) 收集器,从被移动的元件上选择一个参考,然后从装配中选择一个参考。您可为线性移动或角度移动定义参考。
5. 要在参考之间设置距离或角度,请在“值”(Value) 框中输入数字,然后从值列表中进行选择。
6. 重复步骤 4 和 5,创建最多 3 个线性或角度尺寸步长。如果有多个线性尺寸,它们必须是非平行的。创建角度尺寸后,则无法创建其他尺寸步长。
7. 要更改“移动”特征名称,请单击“属性”(Properties)。
8. 单击

。
删除移动元件特征
移动元件并创建“移动元件”特征后,您可以删除特征。系统将仅移除被删除特征的尺寸。其他“移动元件”特征的尺寸仍然适用。请参见下面的示例:
• 电路板上元件的原始位置。
1. 元件
• 第一个“移动元件”特征会将元件移动到电路板上的新位置。
1. 元件
• 第二个“移动元件”特征会将元件移动到电路板上的另一个位置。
1. 元件
• 在下图中,已删除了第一个“移动元件”特征。
1. 元件
 图标。
图标。 “动态移动”(Dynamic Move)。“移动元件”(Move Component) 选项卡随即打开。
“动态移动”(Dynamic Move)。“移动元件”(Move Component) 选项卡随即打开。 。
。 “按尺寸移动”(Move by Dimension)。“移动元件”(Move Component) 选项卡随即打开。
“按尺寸移动”(Move by Dimension)。“移动元件”(Move Component) 选项卡随即打开。 。
。