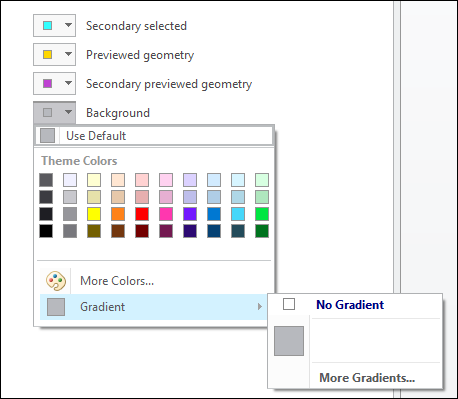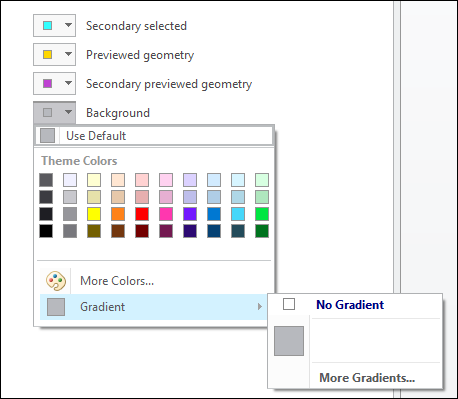システムの外観について
Creo Parametric には、ユーザーインタフェースとシステムカラーから成る定義済みの外観テーマが用意されています。システムの外観を最適化するためにどちらも別個にカスタマイズできます。
システム外観のユーザーインタフェースは、「ファイル」(File) > 「オプション」(Options) の左側のメニューの「システム外観」(System Appearance) の下にあります。システム外観タブには「テーマ」(Theme)、「インタフェース」(Interface)、「システムカラー」(System Colors) のカスタマイズオプションがあります。
テーマ
ユーザーインタフェースとシステムカラーのシステム外観を設定します。定義済みのテーマには次のものがあります。
• デフォルトテーマ
• 淡色テーマ
• 濃色テーマ
インタフェース
リボン、クイックアクセスツールバー、モデルツリー、グラフィック内ツールバー、ダイアログボックス、ステータスバーのシステム外観を設定します。定義済みのインタフェースには次のものがあります。
• デフォルト
• 淡色
• 濃色
システムカラー
グラフィックウィンドウでの各種エンティティのシステムカラーを設定します。定義済みのシステムカラーは「Creo Parametric オプション」(Creo Parametric Options) ダイアログボックスの「グラフィック」(Graphics) ノードの「グローバルな色」(Global Colors) の下にあります。定義済みのシステムカラーには次のものがあります。
• 「デフォルト」(Default) - 中間調の背景色スキーム。
• 「淡色 (以前の Creo デフォルト)」(Light (Previous Creo Default)) - 淡色の背景色スキーム。
• 「濃色」(Dark) - 濃色の背景色スキーム。
• 「白に黒をかぶせる」(Black on White) - 白色の背景に黒色のエンティティ。
• 「黒に白をかぶせる」(White on Black) - 黒色の背景に白色のエンティティ。
• 「カスタム」(Custom) - ユーザー定義のカラースキーム。
「インポート」ボタン
「インポート」(Import) ボタンをクリックすると「開く」(Open) ダイアログボックスが開きます。ロードしてカスタムカラースキームに設定する .scl ファイルをブラウズして選択できます。
システムカラーのカスタマイズ
次の操作によってシステムカラーをカスタマイズできます。
• カラーを変更し、「エクスポート」(Export) ボタンをクリックして変更内容を保存する。
• .scl ファイルをインポートしてロードし、必要なカスタムカラーを設定する。
コンフィギュレーションオプションを使用したシステムカラーの修正
config.pro ファイルを使用してカラーを修正します。詳細については、
• config.pro オプションの設定を参照してください。
グラフィックノード
メインのグラフィック要素と背景のカラーを設定します。「背景」(Background) ノードでカラーを変更したり、次の操作を実行してグラデーションを追加したりすることによって、背景色をカスタマイズできます。
1. 「背景」(Background) リストをクリックし、「グラデーション」(Gradient) をクリックします。
2. 「グラデーションなし」(No Gradient) チェックボックスをオフにします。
3. 「その他のグラデーション」(More Gradients) をクリックし、グラデーションカラーを選択します。
データムノード
データム平面、軸、点、および座標系のカラーを設定します。「グラフィック」(Graphics) セクションの「データム」(Datum) ノードで別のカラーを選択できます。
ジオメトリノード
非シェード表示モードでソリッドジオメトリのエッジを表示するときに使用するカラー。「グラフィック」(Graphics) セクションの「ジオメトリ」(Geometry) ノードで別のカラーを選択できます。
スケッチャーノード
スケッチャーエンティティのカラーを設定します。エンティティのデフォルトカラーを変更するには、そのカラーをクリックして 13 のデフォルトカラー設定を表示し、使用する新しいカラーを選択します。
エクスポートボタン
手動でカスタマイズしたシステムカラーをエクスポートし、カスタマイズを .scl ファイルとして保存できます。