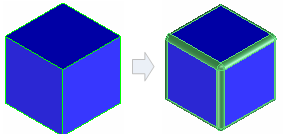 |
Constant radius: This is an example of blended edges with the constant radius option.
|
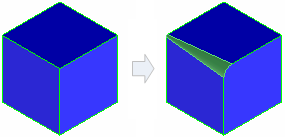 |
Variable radius: This blended edge has a variable radius.
|
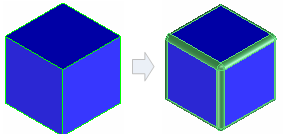 |
Constant radius: This is an example of blended edges with the constant radius option.
|
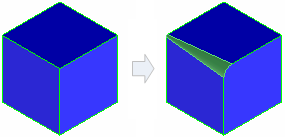 |
Variable radius: This blended edge has a variable radius.
|
|
Isometric view
|
Top view
|
Description
|
|---|---|---|
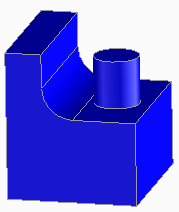 |
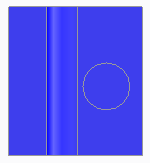 |
We used this model to generate the following examples. The new blend will be created at the base of the circular boss, and will intersect the existing blend.
Your results may not look like these examples because of differences in the original geometry. These examples show only the results for this geometry.
|
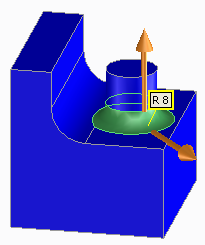 |
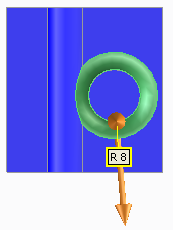 |
Intersect: The blend faces do not roll over edges of connected faces. If such a solution cannot be calculated, the OnTanFaces method is used.
|
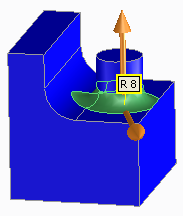 |
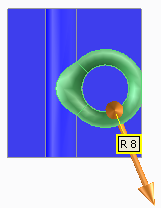 |
OnTanFaces: This example shows a blended edge that intersects tangentially connected face. The new blend connects smoothly with the tangential face on the left, but not with the sharp edge. For large radii, If such a solution cannot be calculated, the Intersect method is used.
|
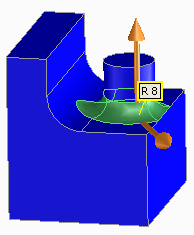 |
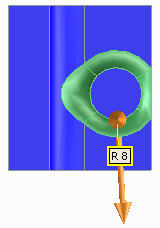 |
OnSharpEdge: This example shows the blend connecting smoothly with the sharp edge on the right.
|
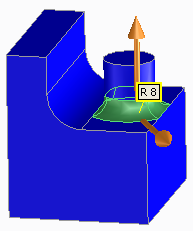 |
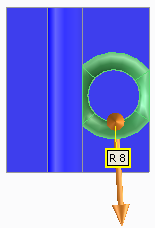 |
OnAnyEdge: Compare this example with the On Sharp Edge example above. The shape of the blend on the left edge rolls smoothly into the previously blended edge.
|
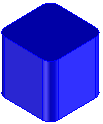 |
We used this model for the examples below. The vertical edges are blended. The new blends will be created on the top horizontal edges.
|
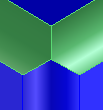 |
If the existing blends are not selected, the corners are sharply mitered.
Click Min (on the Create Blend or Modify Blend dialog box) to select the minimum number of affected blends or click Toggle Aff and click on blends in the viewport to add or remove them from the selection list.
|
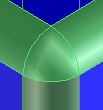 |
If the existing blends are selected, the corners are rounded. In this example, the new blends have the same or smaller radius than the existing blends.
Click Max (on the Create Blend or Modify Blend dialog box) to select all affected blends.
|
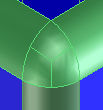 |
If the new blends have a larger radius than the existing blends, the shape is different but the affected control works the same.
|