Colors Window
The Colors window provides for selecting a custom color for some property or user option. To open this window, you use the color control and click Other. For more information, see Using the Color Control. This window contains two tabs: Standard and Custom. On the Standard tab, to select one of the dozens of colors shown in the Colors area, you click that color.
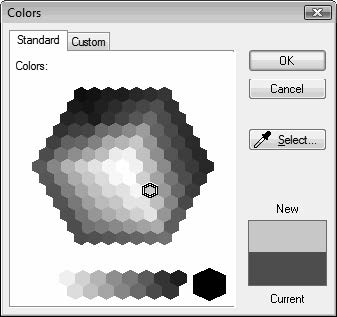
On the Custom tab, you clicking in the appropriate area in the Colors area to select a color. Then, to adjust this color, you use the narrow gauge to the right of this area. If you know the numeric values for the color that you want to use, you enter them directly for Hue, Saturation, and Luminosity or for Red, Green, and Blue.

The New/Current box in the lower right corner of the Colors window shows both the new and current color selections.
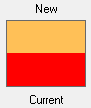
In this window, clicking Select changes the mouse cursor into a eye dropper cursor.

As you move the eyedropper cursor over the colors on the Standard or Custom tab, the color over which it is placed is displayed as the new color. Right-clicking saves the color over which the eye dropper is placed as the newly selected color.
To save your selections and close the Colors window, click OK. To close this window without saving your selections, click Cancel.