Converting Previous Database Files to Windchill Risk and Reliability 12.0 Database Files
The Windchill Risk and Reliability Conversion Wizard can be used with the Enterprise Edition to convert previous database files to Windchill Risk and Reliability 12.0.0.0 database files. To start this wizard, from the windows Start menu on the Windchill Risk and Reliability application server, select > > . Once this wizard starts, it displays the Select File Type page.
1. On the Select File Type page, select Database system and click Next. The Database System Selection page appears.
If Windchill Risk and Reliability 12.0.0.0 has been installed on the same machine as your previous version, the application directory for this previous version is the default for Application directory. If Windchill Risk and Reliability 12.0.0.0 has been installed on a different machine from your previous version, you can use the browse button for this field to navigate to and select the application directory for the previous version.
2. Once Application directory is completed correctly, click Next. The Convert Backups page appears. Four options are provided for converting backup files.
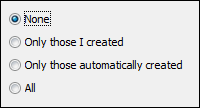
3. Select the desired option and click Next. The Source Database System Log-in page appears, requesting account information for a Windchill Risk and Reliability Administrator. In the Administrator application, users with full administrative privileges are assigned to the Administrator group.
4. Enter the user name and password for a system administrator, keeping in mind that passwords are case-sensitive; then, click Next.
The page that appears next depends on the database type.
◦ If the source database is a Corporate database, the Delete Existing Data page, New Database Name page, or DBA Administrator Login page might appear, depending on the circumstances. Go to step 6.
◦ If the source database is an Enterprise SQL database, the Select Destination Database page appears. Go to step 5.
◦ If the source database is an Enterprise Oracle database, the Specify Oracle Tablespace page appears, displaying parameter values for your previous database. In certain fields, a suffix is appended to indicate the parameter values to use for your new database. Once you supply the appropriate parameters and click Next, the Select Destination Database page appears. Go to step 5.
5. On the Select Destination Database page, select the appropriate option, referring to the following table for descriptions and subsequent steps.
Option | Description |
|---|---|
Use the same database server | When selected (default), the database server on which your previous files are stored is used for your converted Windchill Risk and Reliability 12.0.0.0 files. When you click Next, providing that a Windchill Risk and Reliability 12.0.0.0 database has not already been created, the Convert Options or Wizard Complete appears. Go to step 10 or 11. If a Windchill Risk and Reliability 12.0.0.0 database already exists, the Delete Existing Data page appears. Go to step 6. |
Use a different database server | When selected, a new database server is used to store your converted PTC Windchill Risk and Reliability 12.0.0.0 files. When you click Next, the New Database Name page appears. Go to step 7. |
6. If the Delete Existing Data page appears, select the option for deleting the existing Windchill Risk and Reliability 12.0.0.0 database and click Next. This button is unavailable unless the deletion option is selected. The page that appears next depends on the type of database to covert.
◦ If the database is from the defunct Corporate Edition, the Database Administrator User page appears, indicating that you need the database administrator user name and password provided on this page for this conversion and any future conversion. The account information supplied looks similar to that shown in the following figure. You can use the Save As and Print buttons to save and print this information. When finished, click Next, the Wizard Complete page appears. Go to step 11.
◦ If the database is from a previous Enterprise Edition, the Database Administrator Login page appears, indicating that DBA account information is required for deletion of the database. In this case, a checkbox for using the same DBA account already given for database creation is selected by default.

To use the same DBA account, click Next. Otherwise, to use a different DBA account, clear the checkbox, supply the DBA user name and password to use, and click Next. The Wizard Complete page appears. Go to step 11.
7. If the New Database Name page appears because you want to use a different database server, do the following on this page and the subsequent Database Administrator Login page:
a. For Database Name, enter the name to assign to the new database.
Database Type is display-only because the type of data base cannot be changed.
b. For Server Name, enter the server name to assign the new database where the Windchill Risk and Reliability 12.0.0.0 data is to reside.
c. Click Next. The Database Administrator Login page for database creation appears.
d. Supply the DBA user name and password information to use and click Next. The page that appears next depends on the situation.
8. Complete the conversion, referring to the guidelines for the page that next appears.
◦ If the data is stored in a Microsoft SQL database, either the Convert Options page or the Wizard Complete page appears. Go to step 11 or 12.
◦ If the data is stored in an Oracle database, the Specify Oracle Tablespace page appears. Although the defaults on the Specify Oracle Tablespace page are functional, your DBA may want to make some changes.
9. If the Specify Oracle Tablespace page appears, specify tablespace parameters and click Next. If no previous options are found, the Wizard Complete page appears. Go to step 12. If a personal Filter file and options are found, the Convert Options page appears. Go to step 11.
10. If the Convert Options page appears, indicate whether you want to convert your personal Filter file and options and click Next. The Wizard Complete page appears.
11. On the Wizard Complete page, click Finish to create Windchill Risk and Reliability 12.0.0.0 files from your previous files. Your previous files are not modified.
Status information is shown as the Project is converted. When the conversion finishes, the Conversion Complete window opens. From this window, you can view, save, or print processing information. For more information, see Conversion Status Information.