檢視表示
請使用下列程序來檢視零件、文件、CAD 文件或「動態文件」的表示:
1. 從零件或文件的資訊頁中,按一下「新建標籤」,並導覽至 > > 。
「表示/註釋」頁即會開啟。
2. 選取物件並執行下列其中一個動作。
◦ 從「動作」下拉式清單:
▪ 「複製選取項」物件至剪貼簿。
▪ 「刪除選取項」物件。
▪ 從剪貼簿「貼上」。
▪ 從剪貼簿「貼上選取項」。
▪ 建立「新建表示」。
▪ 「重新整理」表格。
▪ 存取「WVS 工作監視器」。
◦ 在物件上按一下右鍵來檢視「表示的列動作」:
▪ 在 Creo View 中開啟。
▪ 以 Creo View 列印。
▪ 建立「新建干涉偵測定義」。
▪ 「檢視縮圖」。
▪ 「設為預設表示」。
▪ 「批次列印」。
▪ 「重新發佈」表示。重新發佈待處理的本地化資訊與發行結構時,會重新檢查無法用於先前發佈工作之任何所選語言的可用性。
▪ 「後發佈」表示。
▪ 「儲存表示」或「儲存結構」至本機檔案。
▪ 「複製」至剪貼簿。
▪ 將標示從剪貼簿「貼上」至表示。
▪ 將標示從剪貼簿「貼上選取項」至表示。
▪ 「刪除」表示。
▪ 設定存取權限進行表格的「編輯存取控制」。
|
|
• 視您的權限和系統組態而定,有些動作與項目可能無法使用。
• Web 瀏覽器會逐漸失去外掛程式的支援。WebGL 是一個新的機制,可實行於您的企業,以便在縮圖導覽器、Thumbnail Viewer 等應用程式和「視覺化」標籤中檢視表示。
若加以實行,您可以選取 SHIFT+P 來變更您可使用的瀏覽器偏好設定。如需有關 WebGL 偏好設定的詳細資訊,請參閱 Creo View WebGL Viewer。
|
您可在「在表示/註釋中尋找」搜尋欄位內按一下並輸入文字,來在「表示/註釋」表格中搜尋內容。使用「下一個相符項目」/「上一個相符項目」箭頭來捲動結果。
|
|
• 將表示儲存到本機檔案時,畫面上會顯示一個視窗,您可以在該視窗中將資料儲存到檔案,或是儲存成連結到 Windchill 資料的 URL。如果您選擇將資料存成檔案,則可將資料儲存為 ZIP/PVZ (PVZ 檔案是一個包含單一 Creo View 資料集的 ZIP 檔) 或 JAR 檔。
• 您亦可儲存關聯到表示的註釋。如果您想將資料以本機資料的方式直接在 Creo View 開啟,請將資料儲存為 PVZ 檔案。如果您想稍後在 Creo View 內使用資料前擴展資料,則需將資料儲存為 ZIP 或 JAR 檔。如果是選擇存成連結,則您可以從超連結或文字欄位儲存。
|
欲變更多擬真性表現的偏好設定,請編輯「屬意擬真性」偏好設定。
如需有關設定使用者偏好設定的詳細資訊,請參閱設定視覺化使用者偏好設定。
如果您要顯示其表示的零件具有被動連結的 CAD 文件 (如工程圖),則關聯於那些 CAD 文件的表示也會被納入到表格中。這些表示的名稱後面會加上 [<物件名稱>] 以利辨識,且這些表示是唯讀的;亦即您無法從此表格設定其預設值、無法刪除或重新發行這些表示。您只能從相關物件的表示清單執行這些動作。
儲存標示,並使用零件與 CAD 結構的導覽篩選器開啟標示。
使用所選的導覽篩選器從「表示/註釋」頁開啟 WTPart 或 CAD 結構並進行修改,然後儲存註釋或標示。當您從「表示」清單開啟註釋集時,將會開啟儲存註釋時已載入的結構。
在「表示/註釋」表格中,結構的「詳細資訊」欄中顯示的標記法將指示表示或註釋的來源。以下範例說明「詳細資訊」欄中所使用的不同類型的篩選器來源。
• Baseline filter used, created from: System Default - 使用預設篩選器。
• Baseline filter used, created from: <name of filter> - 使用預先定義的篩選器來建立基準線。
• Baseline filter used, created from: <name of variant spec> - 使用預先定義的變體規格來建立基準線。
• Baseline filter used - 使用未命名的篩選器或在 Windchill 11.0 M010 或更早版本中建立的篩選器,或是 Windchill 10.2 M030、11.0 F000 或 11.0 M010 中儲存的註釋。
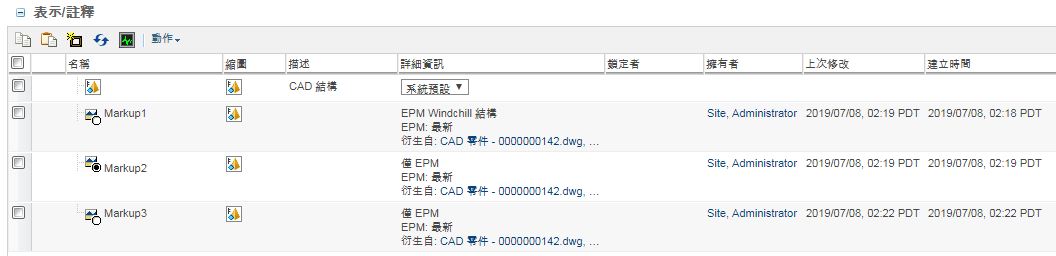
如果從 MSR (模型結構報告) 或 PSB (產品結構瀏覽器) 使用未命名篩選器或系統預設篩選器在 Creo View 中啟動結構,並在「表示/註釋」表格中建立和儲存註釋,Baseline filter used 會顯示在「詳細資訊」欄中。不會指示篩選器名稱。 |
相關主題