範例 1:瞭解如何在快速篩選器對話方塊的智慧集合清單中填入值
此範例考量由搜尋結果頁或資料夾瀏覽器頁中 Part 1 (Design) A.4、Part 2 (Design) A.5、Part 3 (Design) A.5、Part 4 (Design) A.6、Part 5 (Design) A.6 與 Part 1 (Manufacturing) A.6 零件組成的零件選取項。
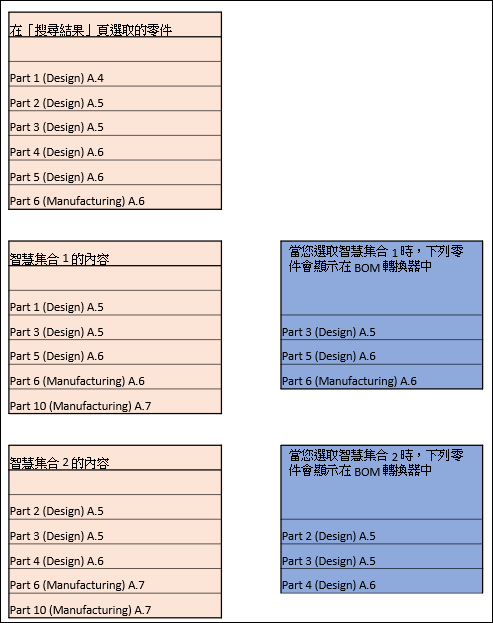
假設
• Smart Collection 1 由「設計」檢視中的三個零件與「製造」檢視中的兩個零件組成。
• Smart Collection 2 由「設計」檢視中的三個零件與「製造」檢視中的兩個零件組成。
1. 在零件上按一下滑鼠右鍵,然後選取「於 BOM 轉換器開啟」動作。「快速篩選器」對話方塊即會開啟。
2. 選取「智慧集合」核取方塊。「智慧集合」清單會顯示與所選零件相關聯的所有智慧集合。
3. 選取 Smart Collection 1,然後按一下「確定」。下列零件會顯示在 BOM 轉換器中:
◦ Part 3 (Design) A.5
◦ Part 5 (Design) A.6
◦ Part 6 (Manufacturing) A.6
BOM 轉換器會顯示所選零件與 Smart Collection 1 中零件之間的通用零件。Part 1 (Design) A.4 不會顯示在 BOM 轉換器中,因為所選零件的版本編號與智慧集合中零件的版本編號不同。欲在 BOM 轉換器中顯示通用零件的對等零件,請選取「快速篩選器」對話方塊中的「包括另一側的連結零件」核取方塊。
遵循與上述相同的程序並選取 Smart Collection 2,下列零件會顯示在 BOM 轉換器中:
• Part 2 (Design) A.5
• Part 3 (Design) A.5
• Part 4 (Design) A.6
相關主題