Locking and Unlocking Objects in the Workspace
Locking a workspace object gives it a read-only status in the workspace and in a CAD application session. You can lock an object either from an active workspace in Windchill Workgroup Manager or the CAD application. For information about locking and unlocking an object in Creo Elements/Direct Modeling, see Locking and Unlocking Objects in Creo Elements/Direct Modeling.
|
|
You cannot lock or unlock a newly created object (  ). You must check in the object before you can lock it. ). You must check in the object before you can lock it. |
You may want to make an object read-only for the following reasons:
• To avoid inadvertent modification
• To prevent the object from being saved
To automatically lock all objects that are not being checked out during Add to Workspace andCheckout operations, perform the following operations:
1. At the Site level, click Utilities.
2. Under Business Administration, click Preference Management. The Preference Management window opens.
3. Set the option > > . The default is No.
|
|
The CAD worker ignores the Automatically lock objects added to workspace preference and successfully publishes the CAD documents, which are locked.
|
|
|
Locking or unlocking Library or drawing objects from workspace does not affect the state of those objects open in Creo Elements/Direct Modeling session.
|
Locking Objects in the Windchill Workgroup Manager
To lock a workspace object:
1. Select one or more checked-in workspace objects (modified or unmodified).
2. Click > .
The object becomes read-only and is marked as  in the General status column. In Creo Elements/Direct Modeling structure browser, the locked object is marked
in the General status column. In Creo Elements/Direct Modeling structure browser, the locked object is marked  .
.
If you try to lock an object that is modified in Creo Elements/Direct Modeling but not saved to the workspace, then a Conflicts window appears. In the Action column perform one of these actions: • Click Close and Update to override and discard the local changes and lock the object. 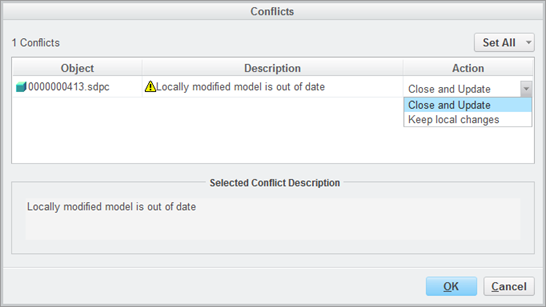 • Click Keep local changes to retain the local changes and then lock the object. |
Unlocking Objects in the Windchill Workgroup Manager Workspace
To unlock a workspace object:
1. Select one or more locked workspace objects.
2. Click > .
The object General status for the locked state ( ) is removed. In Creo Elements/Direct Modeling structure browser, the locked state is removed.
) is removed. In Creo Elements/Direct Modeling structure browser, the locked state is removed.
Locking or Unlocking Instance or Content Objects in the Windchill Workgroup Manager
You can individually lock instance or content objects in the Windchill Workgroup Manager.
• If you lock an instance object in the workspace, you cannot modify the instance property of the object in Creo Elements/Direct Modeling, as the instance object is assigned a read-only status. However, you can still modify the content of the object in Creo Elements/Direct Modeling.
• If you lock a content object in the workspace, you cannot modify the model in Creo Elements/Direct Modeling. However, you can still modify the instance properties of the object in Creo Elements/Direct Modeling.