Configuring the Creo Elements/Direct Modeling Worker
You can configure the Creo Elements/Direct Modeling worker under different scenarios. In the simplest scenario, the worker and worker agent are on the same machine. For information on different scenarios for worker configurations, see Configuring the Worker Agent.
For Creo Elements/Direct Modeling, perform the following steps:
|
|
Set the CADADAPTER_WORKER environment variable to prevent any pop-up messages from Windchill Workgroup Manager client during publishing.
If the value of CADADAPTER_WORKER is set to True or t on the worker machine, the Windchill UWGM client closes when Creo Elements/Direct Modeling closes.
|
1. Follow steps 1 through step 4 in Configuring a Worker on the Same Machine.
2. In the Add Worker panel, specify the following:
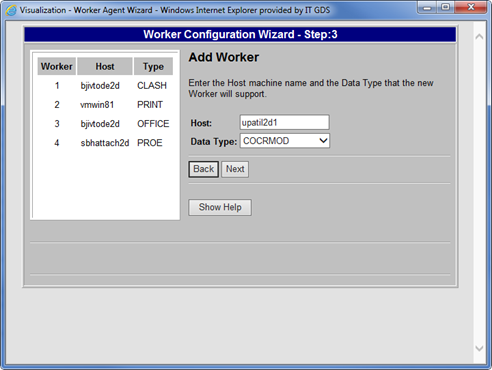
◦ Host: Host name where Creo View Object Adapters are installed and worker scrips are generated. For information on worker scripts, in the PTC Creo View MCAD Adapters 3.1 Installation and Configuration Guide, see ccmodelworker Overview.
◦ Data Type: Specify COCRMOD.
3. Click Next to display the Worker Location panel. In the Worker Location panel, select the location where the worker resides.
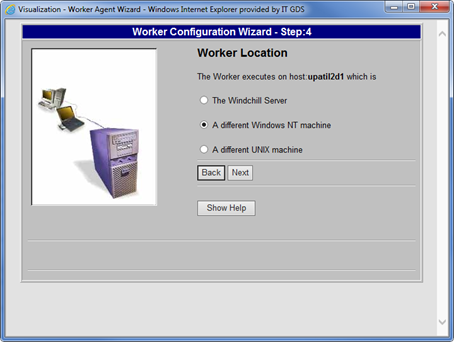
◦ The Windchill Server — The worker and Creo View Adapter resides on the same machine as the Windchill server.
◦ A different Windows NT machine — The worker resides on a Windows machine other than the Windchill server.
◦ A different UNIX machine — The worker resides on a UNIX machine other than the Windchill server.
4. Click Next to open the Worker Execution Command panel. In the Worker Execution Command panel, specify the worker script, which is used to start the worker and execution settings.
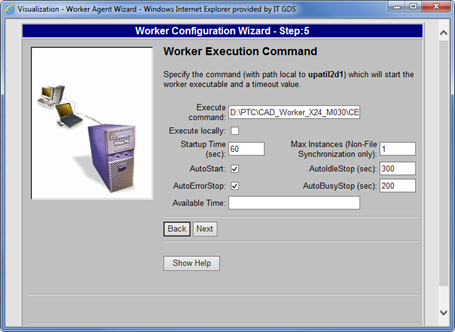
Specify the following parameters:
◦ Execute Command: The execute command is the worker script created during the Creo View Adapter configuration. (For more information, in PTC Creo View MCAD Adapters 3.1 Installation and Configuration Guide, see ccmodelworker Overview.) Type the complete path to this script in the Execute Command text field. Specify the batch file ccmodelworker.bat, which will start the worker executable on the host machine; for example, the path could be C:\ptc\CEDM_adapters\CEDM_setup\ ccmodelworker.bat.
◦ For description of all other parameters, see step 7 of Configuring a Worker on the Same Machine.
5. Click Next to open the Worker Daemon Port panel. In the Worker Daemon Port panel, specify the Port Number. The Port Number should be the same port number that you specify when you install Creo View Adapter.
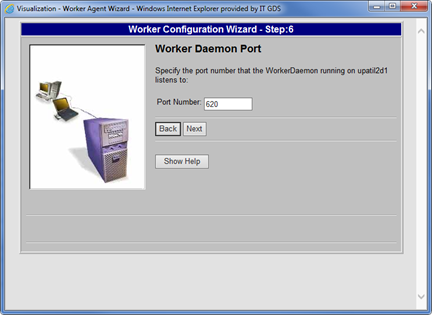
6. Click Next to open the Common File System panel. In the Common File System panel, specify the following parameters:
◦ Windchill Machine Path
◦ Worker Path
◦ FTP Username
◦ FTP Password
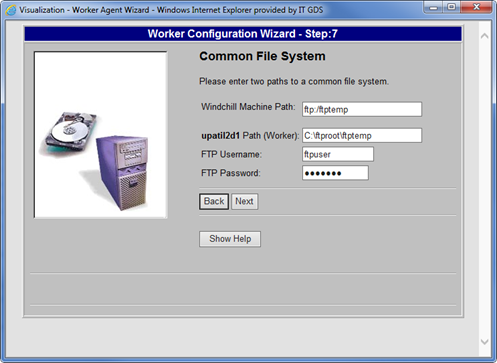
7. Follow steps 8 through 12 in Configuring a Worker on the Same Machine to complete the Creo Elements/Direct Modeling worker configuration.
8. On the Worker Agent Administration window, verify that your worker is listed. For more information on how to test the worker agent configuration, see Testing the Worker Agent Configuration.