Open from Windchill
.
This section describes the Open from Windchill action available from Creo Elements/Direct Drafting.
Open from Windchill accesses the workspace on the registered Windchill server so you can open a CAD document that is stored in Windchill. This action first looks at the active workspace on the primary registered server. You can also navigate to the commonspace of any server.
When you select > , the Open from Windchill window opens, from which you can browse for the file you want to open in Creo Elements/Direct Drafting.
|
|
• You can load multiple CAD documents using a single Open from Windchill operation.
• You can open Creo Elements/Direct Annotation drawings in a Creo Elements/Direct Drafting session. For more information, see Open Creo Elements/Direct Drawings in Windchill with Drafting
Workgroup Manager.
|
The default view in the Common Folders pane displays  Windchill Cabinets (the commonspace locations on your primary server) and your primary active
Windchill Cabinets (the commonspace locations on your primary server) and your primary active  Workspace. Selecting Folder Tree toggles the display in the Common Folders pane of your primary and other (secondary) Windchill servers and respective active workspaces you have registered.
Workspace. Selecting Folder Tree toggles the display in the Common Folders pane of your primary and other (secondary) Windchill servers and respective active workspaces you have registered.
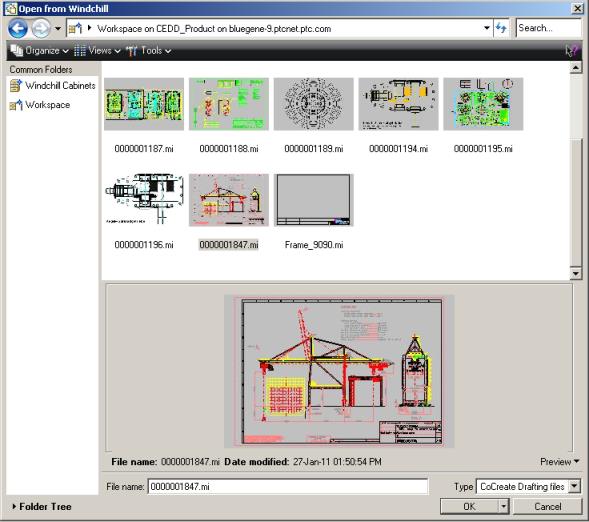
Select the file, or type the name of the file you want to open in the File name: text box. If the file has a viewable representation (thumbnail) generated on the system, you can preview the file by selecting Preview in the lower right portion of the window. You can filter the display by selecting All Files (*), or your CAD application file types on the Type drop-down list. Use the Search utility to search for CAD documents by partial name or wildcard (*).
Alternatively, you can right-click the object in the Windchill workspace and then, on the context menu, select > . |
There are three menus you can use to customize the view for the Open from Windchill window. The following list describes these menus:
• Views
To configure a view, choose from the List or Details view under the Views menu, as shown in the next graphic.
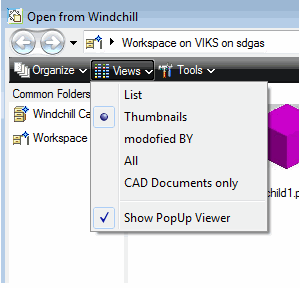
• Organize
Under the Organize menu, you can do the following:
◦ Create a directory in your workspace local directory
◦ Cut an object from the list
◦ Copy an object to another directory
◦ Paste an object to another directory
◦ Delete an object from the list
The > option works only when the Windchill server goes offline. This option removes an object from the workspace. To delete an object from the workspace local directory, exit Creo Elements/Direct Drafting, and clear the cache using > > > . For more information on cache management, refer to Managing Cache.
The next graphic displays the Organize menu.
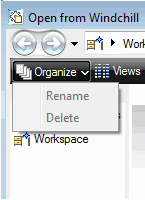
• Tools
Under the Tools menu, you can determine whether you want to show the instance next to all objects, and define the sort order (model name or markup/instance name). Also, from this menu, you can choose to add or remove objects to your Favorites, and organize them.
The next graphic displays the Tools menu.
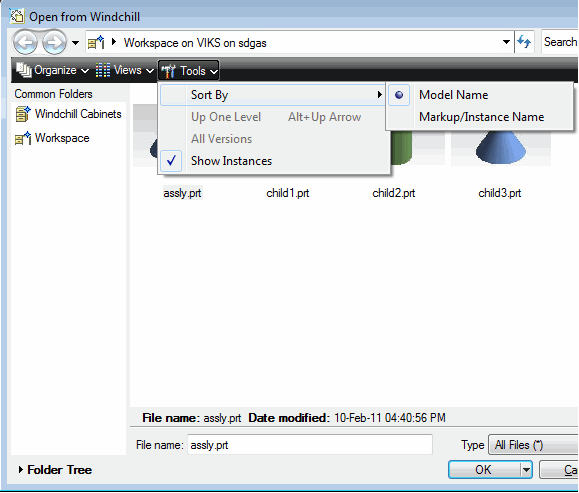
Open from Windchill is available from the Windchill menu in Creo Elements/Direct Drafting Window or Mixed session:
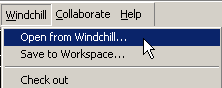
Or from the File menu in Fluent session, as shown in the next graphic.
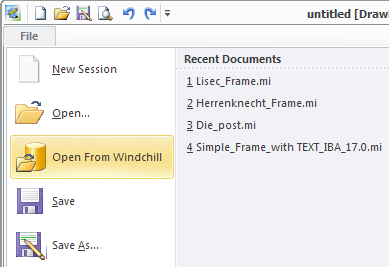
In a Creo Elements/Direct Drafting Classic session, the Open from Windchill action is available by selecting > > .