建立及啟用伺服器端浮水印
若想要使用者能在整個企業存取通用浮水印 (如公司標誌),可以為 Windchill 解決方案建立伺服器端浮水印。
可以將浮水印與 Creo View 中的物件一起檢視。
下列幾節提供如何建立及啟用伺服器端浮水印的詳細資訊。
建立伺服器端浮水印
若要設定伺服器端浮水印,請遵循下列步驟:
1. 開啟「Creo View 浮水印編輯器」,以建立不同類型物件所需的浮水印,如 3D 模型、2D 工程圖、文件及圖像。
2. 在獨立模式下啟動 Creo View 用戶端,導覽至 > ,然後按一下「一般」部份中的「浮水印」選項。
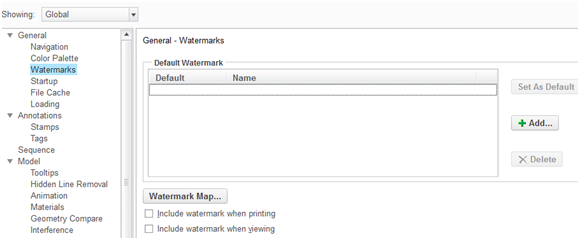
3. 按一下「新增」,輸入名稱,然後按一下「確定」來上載建立的 .ini 檔案。
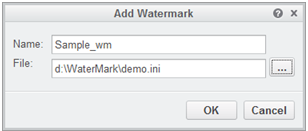
4. 按一下「設為預設」,並啟用「列印時包括浮水印」與「檢視時包括浮水印」。按一下「確定」。
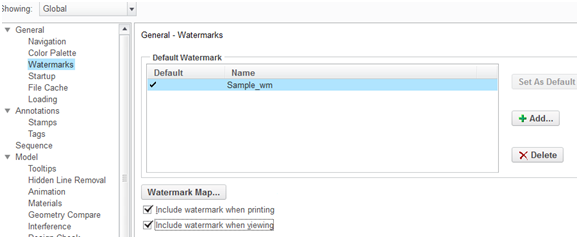
5. 導覽至 %appdata%\PTC\ProductView。user_prefs.xml 與 wmk000.ini 檔案必須存在。
6. 從 user_prefs.xml 檔案萃取浮水印定義資訊,然後建立名為 server_prefs.xml 的檔案,且其中包含該資訊。
7. 選取 server_prefs.xml 與 wmk000.ini 檔案,然後壓縮成一個檔案。
於伺服器啟用伺服器端浮水印
若要於 Windchill 伺服器上啟用伺服器端浮水印,請遵循下列步驟:
從 Windchill 10.2 開始, PTC 已變更 wvs.properties 與 wvs.properties.xconf 檔案的位置。這些檔案已從 <Windchill>/codebase 目錄移至 <Windchill>/codebase/WEB-INF/conf 目錄。確保對您的程式碼進行任何必要的變更以反映此位置變更。 |
1. 以管理員身份登入 (例如,wcadmin/wcadmin)。
2. 在 wvs.properties 檔案中,確認值為 "productview.configfromserver=true"。
3. 如同任一個對 wvs.properties 的變更一樣,必須重新啟動應用伺服器與 servlet 引擎。
4. 導覽至 > ,並按一下「建立組態」圖示來新增浮水印壓縮檔案。建立組態,如:ssw_default。
此流程會將組態新增到目前的容器前後關聯中,例如產品、專案、組織或網站。舉例來說,在產品層級新增的組態會優先於在組織層級新增的組態使用,同樣,在組織層級新增的組態會優先於在網站層級新增的組態使用。 |
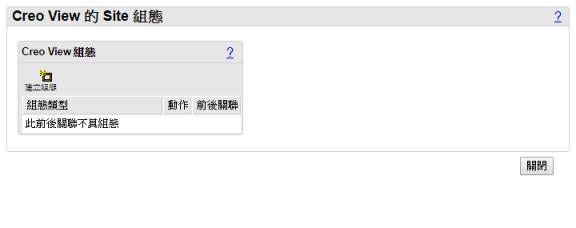
當您按一下「建立組態」圖示時,系統會提示您輸入選用的組態類型。如需可用的組態類型及其用途的相關資訊,請參閱 productview.modifyconfig 屬性。
如果在沒有輸入組態類型的情況下按一下「建立」,會建立預設類型。按一下 ssw_default 連結以顯示「檔案」表。
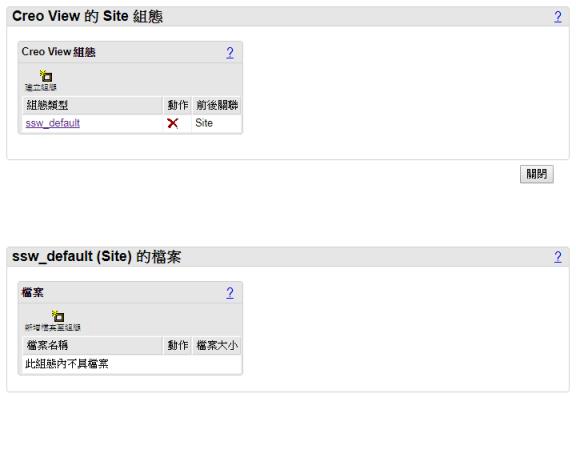
5. 按一下「新增檔案至組態」圖示。瀏覽以選取浮水印壓縮檔案 (ssw_default.zip) 並將其新增至組態中。
可以在任何版本的 Creo View 中檢視伺服器端浮水印。如需有關檢視浮水印的詳細資訊,請參閱 Creo View 說明。
針對 Creo View 匯出浮水印
Creo View 支援 3D、工程圖、圖像及文件的浮水印。浮水印是在 INI 檔案中定義,這些檔案是使用 Creo View 浮水印編輯器建立和編輯。管理浮水印的管理員手動將 INI 檔案從浮水印目錄傳送至 Windchill 伺服器。
欲匯出浮水印組態,請轉至安裝 Creo View 的位置。執行 productview 安裝目錄中的 wcexport 可執行檔。「匯出浮水印組態」視窗會出現。
指定要匯出的檔案名稱,然後按一下「瀏覽」找出目錄。wcexport 工具會建立一個包含主要 config.ini 檔案的 ZIP 檔案、登錄定義所參考的任何浮水印 INI 檔案,以及任何浮水印檔案所參考的任何圖像。
欲針對 Windchill 將 ZIP 檔案新增至 Creo View 組態,請按一下 Windchill「公用程式」頁中的「視覺化組態管理」。
如需有關 Creo View 組態的詳細資訊,請參閱「Windchill 組態」表的 Creo View 線上說明。