编辑活动
|
|
• 您能否编辑活动取决于您个人的用户权限。仅项目经理、活动所有者和具有相应权限的用户才能编辑活动。
• 当您编辑汇总活动时,将禁用根据其子活动来计算属性的那些字段。有关详细信息,请参阅关于计划对象。
|
要编辑活动,请执行以下操作之一:
• 导航至活动信息页面并选择 > 。
“编辑活动”窗口中的操作分为以下步骤:
• 常规
• “高级”
• “可交付结果”(仅限可交付结果活动)
有关一次编辑多个活动的信息,请参阅编辑多个活动。
常规
如果使用资源分配,一些排程属性会相互依赖,并且系统会自动计算以下变量之一:
• “工期”
• “工时”
• “资源单位”
如果您编辑上述任何属性,“任务类型”和相关首选项将决定如何重新计算剩余变量。有关详细信息,请参阅任务类型和投入比导向。
1. 在“活动”下,完成以下字段:
|
“活动名称”
|
活动的名称。其中最多可包含 225 个字符。
|
||
|
“说明”
|
活动概要。
|
||
|
“所有者”
|
负责成功完成活动的团队成员。所有者可以跟踪活动工时和编辑活动属性。
也可以将活动所有者分配为资源。
|
2. 在“排程”下,完成以下字段:
|
“约束”
|
选择以下选项之一:
• “尽快”- 活动将在最早的日期开始。该开始日期为计划开始日期,或根据任何前置任务关系进行计算。 • “开始时间不早于”- 单击“日历”图标 • “越晚越好”- 活动完成日期将被安排在最晚的日期。此完成日期为计划完成日期,或根据任何后续任务关系进行计算。 • “必须完成于”- 单击“日历”图标 有关详细信息,请参阅活动日期约束。 |
|
“估计开始时间”
“估计完成时间”
|
您仅可指定下列字段之一。设置一个字段会自动计算其他字段: • “估计开始时间”- 此字段仅适用于具有“必须完成于”约束的活动。单击“日历”图标 • “估计完成日期”- 此字段仅适用于具有“开始时间不早于”或“尽快”约束的活动。单击“日历”图标 • “工期”- 使用以下单位指示符指定工期: ◦ 分钟:m、min、mins、minute、minutes ◦ 小时:h、hr、hrs、hour、hours ◦ 日:d、dy、dys、day、days ◦ 周:w、wk、wks、week、weeks ◦ 月:mo、mon、mons、month、months |
|
“前置任务”
|
说明在项目计划内该活动如何与其他活动相关的编码条目。有关如何指定相关性的信息,请参阅前置任务关系。
|
|
完成活动所需要的估计或计划的时间量。
通常以小时为单位输入,但也可使用上文所述的单位指示符。
|
3. 将要与此活动关联的任何资源包括在资源内。要选择资源,可使用下列方法之一:
◦ 首先在“按名称搜索”字段中输入资源名称。当您键入时,会在下方显示一个自动填充的列表。必须输入至少三个字符。
◦ 单击“搜索”或添加图标  打开一个新窗口。在该窗口中,您可以从按类型筛选的所有项目资源中进行选择。
打开一个新窗口。在该窗口中,您可以从按类型筛选的所有项目资源中进行选择。
◦ 要移除资源,请选择该资源,然后单击移除图标  。
。
4. 如果分配资源,请完成以下字段:
输入资源可在活动中花费的工作日时间的百分比。例如,如果向标准工作日工作 8 小时的资源分配 50 个单位,则意味着活动将占据资源每天 4 小时,或每周 20 小时 (5 天的工作周)。
| |||
如果资源是“Windchill 用户”或“其他”资源类型,则此字段会被设置为“单个”,且无法进行更改。 如果资源是“Windchill 组”或“Windchill 团队角色”用户类型,则可从下列选项中进行选择: • “汇聚”- 初始时,会将工作分配给组或角色中包括的所有用户。当一个用户接受了工作时,对应的分配会自其他用户的已分配任务中移除。 • “成批”- 工作会在资源组或角色的所有成员之间进行均匀地拆分。为每个用户创建一个不同的工作分配。 • “共享”- 工作会被分配给资源组或角色的所有成员。成员可以依能力完成工作,并且他们的工作会在即将处于整体完成状况时进行添加。工作可由一个或多个工作负责人完成;但是,并非所有工作负责人都需要完成一个任务。 |
5. 也可选择以下项:
如果选择此选项,则会启用“跟踪策略”菜单:
▪ “固定的修订版本”- 链接到当前修订版本的最新小版本。如果要包括在项目或项目群上下文中创建的对象,请使用此策略。
▪ “最新修订版本”- 链接到对象的最新版本。
▪ “固定的主题”- 链接到受版本控制的对象的特定修订版本和小版本。此策略还将链接到非修订版本对象,更改对象除外。如果要包括受管理的基线或批号基线,请使用此策略。
6. 单击“下一步”。
高级
1. 在“排程”下,完成以下字段:
“最后期限” | 活动逾期的日期。单击日历图标 超过最后期限时,最后期限将以红色显示。
| ||
活动排程根据以下三个变量确定:活动工期、完成活动所需的工时和资源可用性。选取可以定义固定变量的任务类型。 只有后续为了更改排程变量之一而编辑活动时,任务类型才有用,而如果未向活动分配资源,任务类型则不会起作用。 • “固定单位”- 设置资源单位的固定量。当您更改活动的工期或所需工时时,Windchill 将不会更改资源单位。 • “固定工期”- 设置完成活动所需的固定时间量。如果您添加或移除资源,或者更改活动所需的工时量,Windchill 将不会更改活动工期。 • “固定工时”- 设置完成活动所需的固定工时量。无论您是否添加或移除资源,或者更改活动工期,Windchill 都不会更改完成活动所需的工时量。
有关详细信息,请参阅任务类型和投入比导向。 | |||
在投入比导向活动中,当您添加或移除资源时,工时将保持不变。选择此选项可重新计算添加或移除资源时活动的持续时间,同时完成活动所必需的工作量保持不变。 有关详细信息,请参阅任务类型和投入比导向。 | |||
“固定成本” | 除资源成本外,与活动相关联的任何特殊成本。 |
2. 如果在“最后期限”字段中设置一个日期,则可以在“通知”下创建活动预定:
◦ “提前通知”- 在“天 (最后期限之前)”字段中输入数字。如果到指定日期活动尚未完成,则会向您发送一个电子邮件通知。例如,如果活动的最后期限为 7 月 15 日,而且您在此字段中输入 5,则在 7 月 10 日您会收到一封电子邮件 (如果活动尚未完成)。
◦ “过后通知”- 在“天 (最后期限之后)”字段输入数字。如果已超过最后期限指定天数但活动尚未完成,则您会收到一个电子邮件通知。
3. 在“状况和风险”下,完成以下字段:
“状况” | 请选择下列任一选项: • • • 如果活动具有已分配的资源,为汇总活动,或已将活动类型配置为自动计算状况,则无法编辑此字段。有关详细信息,请参阅项目状况。 |
“状况说明” | 状况设置的简要说明。 |
“风险” | 标识活动在截止日期之前完成的可能性。可选择的值包括“很高”、“高”、“中”、“低”、“很低”和“不可用”。 |
“风险说明” | 风险设置的简要说明。 |
4. 单击“完成”完成更改。
如果您正在编辑可交付结果活动,请单击“下一步”。
可交付结果
如果选择“将活动标记为可交付结果”选项,则会出现“可交付结果”步骤:
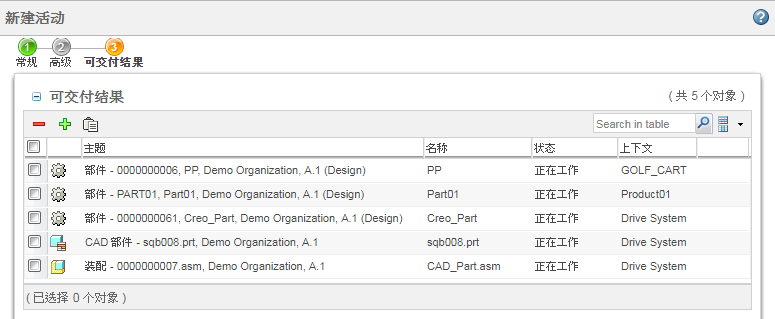
以下对象类型符合条件:
• 更改对象
• 部件
• 文档
• EPM 文档
• 变型规范
• 包
• (受管理的和批号) 基线
• Windchill QMS 对象
• Windchill MPMLink 对象
• 企业数据
打开“查找活动主题对象”窗口。在此,您可以搜索符合条件的对象类型。 “搜索结果”表格中仅显示符合条件的对象。对象是否符合条件取决于选定的跟踪策略以及计划活动的上下文: • 项目活动 - 主题对象必须位于相同的项目上下文中。这可以包括从 PDM 上下文共享到项目的对象。 • 项目群活动 - 主题对象必须位于相同的项目群上下文中。 • 产品活动 - 主题对象可以位于任何 PLM 上下文 (例如,产品、存储库或质量上下文) 中。无法包括位于项目或项目群中的对象。 | |
移除选定对象。 | |
从剪贴板中粘贴一个或多个对象。如果剪贴板中存在不符合条件的对象,则仅会添加符合条件的对象。此时将显示一则错误消息,提示您不符合条件的对象已被拒绝。 |