The Windchill Service Parts Structure Tab
The Structure tab in the information tab for a parts list or parts list item contains tools for displaying and editing structures. The tab is divided into two sections:
• The actions toolbar
• The structure panes
Actions Toolbar
The actions toolbar appears just below the object identity and Actions menu. The actions in the toolbar are divided into sections called action sets. The following table provides an overview of the actions available in each action set in the toolbar.
|
Action Set
|
Actions
|
|---|---|
|
Editing
|
Includes actions to modify the parts list or part structure. Actions include revising, inserting, deleting parts, and editing part attributes. For more information, see The Editing Action Set.
|
|
Check Out/In
|
Includes Check Out, Check In, and Undo Checkout. These actions reserve or release the right to modify parts lists and parts. Also contains the My Checkouts action to display objects checked out to you, and the Revise action for creating a revision. For more information, see The Check Out/In Action Set.
|
|
Clipboard
|
Includes Copy and Paste actions that allow you to modify the parts list or part structure. For more information, see The Clipboard Action Set.
|
|
Viewing
|
Actions that change the information displayed in parts list or part structures. For more information, see The Viewing Action Set.
|
|
Add To
|
The Add To menu includes actions that add selected objects in the structure to baselines or packages.
For more information, see The Add To Action Set.
|
|
Filter
|
Actions to view and edit the filters used to display the object structure. For more information, see The Filtering Action Set.
|
|
Related Objects
|
Actions to search for and select BOMs and illustrations to associate with the current parts list. For more information, see The Related Objects Action Set.
|
|
Publish
|
Actions that allow you to publish representations of the parts list. For more information, see The Publish Action Set.
|
|
Tools
|
Actions that allow you to associate compare structures or open structures in other applications such as Part Structure Browser or Creo View. For more information, see The Tools Action Set.
|
|
Service
|
Actions that allow you to generate parts lists automatically for selected sBOM parts. For more information, see The Service Action Set
|
Part Structure Panes
The area below the toolbar is divided into panes. Either two or three panes appear depending on the Display option you have selected under the Viewing actions set. The left-most pane displays the parts list or part structure tree.
The other panes contain information, organized into tabs, about the parts list or part that is selected in the structure tree. The following table describes the tabs and the information they contain: The tabs available depend on whether you are reviewing the information page for a parts list or a part list item.
|
Tab
|
Description
|
||
|---|---|---|---|
|
Attributes
|
Displays important attribute information about the parts list or part list item. For more information about the part attributes displayed in this tab, see Part Attributes.
|
||
|
Related Parts
|
Displays the replacement relationships configured for a part list item. For more information, see The Related Parts Tab.
|
||
|
Items
|
Shows the children of an object selected in the structure. For information, see The Items Tab.
|
||
|
Applicability
|
Displays the service applicability information assigned to the parts list and its items (parts and illustrations). For more information, see The Applicability Tab.
|
||
|
Occurrences
|
Displays information about each usage of a part within an assembly. In a three pane display the Occurrences tab is in the bottom pane. For more information, see The Occurrences Tab.
|
||
|
Visualization
|
Displays two types of graphical information for the parts list:
• Graphic images of all parts with published geometry generated from CAD models
Selecting the image of a part expands the part structure and highlights the part in the part structure pane, selecting a part in the part structure pane highlights the same part in the Visualization tab.
• Illustrations included in the parts list structure.
For more information, see The Visualization Tab.
|
||
|
Uses
|
Displays the parts that are used by the part selected in the structure pane. In a three pane display the Uses tab is in the bottom pane.
From this tab, you can perform actions such as inserting new and existing parts and modifying attributes on the parent/child association between parts. You can also export the part information to a file.
For more information, see The Uses Tab.
|
||
|
BOM
|
Displays the top level BOM part for the parts list, if one has been associated.
BOM parts are organized in their structure, which can be expanded by multiple numbers of levels. Use the Expand by option in the context menu for a BOM part to specify the number of levels to expand the structure. 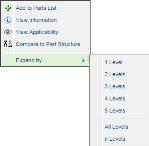 The Consumed column identifies which BOM parts are used in the associated parts list. For more information, see Associating a BOM to a Parts List and Adding BOM Parts to a Parts List. |
You can also use the context menu to perform actions on the selected object. The actions available in the context menu depend on the type of object selected.
|
Action
|
Description
|
|---|---|
|
Add To
|
The Add to Baseline sub option opens the Add to Baseline window, enabling you to add the most recent version of a part or parts list to a baseline. You also have the option to collect the objects related to the selected object.
|
|
Check In
|
Enables you to check in the selected objects. For more information, see Checking In an Object.
|
|
Check Out
|
Enables you to check out the selected objects. For more information, see Checking Out an Object.
|
|
Copy
|
Enables you to copy a selected object to the clipboard. Use the CTRL key to select multiple objects.
Use the > menu option to view the clipboard.
For more information, see About the Clipboard.
|
|
Edit
|
Enables you to change the name or the attributes for parts list objects. The following actions are available in the drop-down menu:
• Edit Attributes — opens the Edit Attributes window, where you can modify the attributes for all versions of a part or parts list
• Edit Item Attributes — opens the Edit Item Attributes window, where you can modify the attributes for a specific part usage
For more information, see Editing Item Attributes.
• Edit Common Attributes — opens the Edit Common Attributes window, where you can modify the attributes that apply to all iterations and usages of a part.
For more information, see Editing Common Part Attributes for Parts List Items.
• Rename — Opens the Rename window, where you can rename an object.
|
|
Insert
|
Enables you to insert new parts into the parts list. Select an option from the submenu:
• Insert Existing — opens the Add Part window, where you can search for existing parts to insert into the parts list.
For more information, see Adding Existing Parts to a Parts List.
• Insert New — opens the New Part window, where you can insert a new part into the parts list.
For more information, see Creating a New Part.
• Insert Multiple New — opens the New Multiple Parts window, where you can insert multiple new parts into the parts list.
For more information, see Creating Multiple New Parts.
|
|
Manage Applicability
|
Opens the Manage Applicability window. From this window you can assign options and choices and service effectivity values to the selected part or parts list.
For more information, see Managing Applicability.
|
|
Open In
|
Enables you to open a part or illustration in another application. Select an application from the following submenu:
• Open in Creo View
The Creo View plug-in must be installed.
• Display In Visualization Tab
For illustrations in the parts list structure only.
• Open in Service Associative Part Structure Browser
|
|
Paste
|
Enables you to paste information from the clipboard.
|
|
Related Objects
|
Enables you to associate information with a parts list:
• Add BOM — Associate a top level BOM part to a parts list
For more information, see Associating a BOM to a Parts List.
• Add Illustration — Search for illustrations and associate them to a parts list
For more information, see Add an Illustration to a Parts List.
|
|
Remove
|
Enables you to remove a part from a parts list.
|
|
Remove Update Required Flag
|
Removes the Update Required flag from the parts list.
Use the action if you have updated a parts list to reflect changes to its associated SBOM, or if you do not plan to update it.
For more information, see Updating Parts Lists after Changes to Source.
This action is available to users who have permission to update parts lists.
|
|
Replace
|
Opens the Manage Replacements window, in which you can configure replacement relationships for a part.
For more information, see Manage Replacements.
|
|
Representation
|
Opens the Publish Representation window, enabling you to publish the selected parts list. For more information, see Creating Parts List Representations.
|
|
Revise
|
Opens the Revise window, enabling you to create a revision of the selected part or parts list. You also have the option to collect the objects related to the selected object.
For more information, see Revising Parts Lists.
|
|
Select in Items Table
|
Opens the Items tab on the Structure tab of the part’s information page, with the selected part highlighted.
For information, see The Items Tab.
|
|
Select in Visualization
|
Opens the Visualization tab on the Structure tab of a part’s information page, displaying the graphic image of the part.
For more information, see The Visualization Tab.
|
|
Show/Hide Related Information
|
Provides options for showing or hiding the related objects associated with a parts list in its tree view.
|
|
Undo Checkout
|
Enables you to clear the check out of the selected objects, discarding any changes that have been made. For more information, see Undoing a Checkout.
|
|
Update Parts List
|
Update a parts list to reflect changes that have been made to its associated SBOM.
The action removes the Update Required flag from the parts list.
Action is disabled if the parts list is checked out.
For more information, see Associating a BOM to a Parts List and Updating Parts Lists after Changes to Source
|
|
View Information
|
Opens the Details tab on the information page for the selected object.
|
|
View Parts List Changes
|
Opens the Parts List Changes report, which lists the changes that will be made to a parts list if you choose to update it with the Update Parts List action after a change to its source BOM.
For more information, see Parts List Changes Report.
This option is only available for a parts list that is marked Update Required.
|