Mapping Attributes and Parameters
To set up parameters so that they are published in the authoring application user interface, the administrator maps them in Type and Attribute Management. For more information on Type and Attribute Management, see Working with the Type and Attribute Management Utility.
The following list details information about case-sensitivity when setting up authoring application parameters that need to be recognized in Windchill:
• Windchill is case-sensitive in its handling of attributes; but not all authoring applications are.
• If the authoring application does not support case-sensitive attribute names, then they should be handled as the value in all upper case characters, regardless of how they are shown in the authoring application.
• Windchill global attribute Name is case-sensitive. Therefore, when creating a global attribute to map to an authoring application parameter that does not support case-sensitive attributes, the name must be in all uppercase characters or the administrator must explicitly map the name of the global attribute to the name of the CAD parameter.
• Your authoring application does not support case-sensitive parameters; however, it does support mixed-case parameters. This means that the user cannot create a parameter named Cost or COST, but you can type either COST, Cost, and cost.
The administrator sets up an attribute on the authoring application side in the Properties window. Then, in Windchill, under > > , the administrator maps this attribute. Use the following process to map attributes and parameters:
1. Check out CAD Document subtype using the next steps.
a. From Manage Types, expand the EPM Document subtype.
b. Select CAD Document.The CAD Document pane opens.
c. From the Actions menu select the edit icon. The CAD Document subtype is ready to be modified as shown in the next graphic.
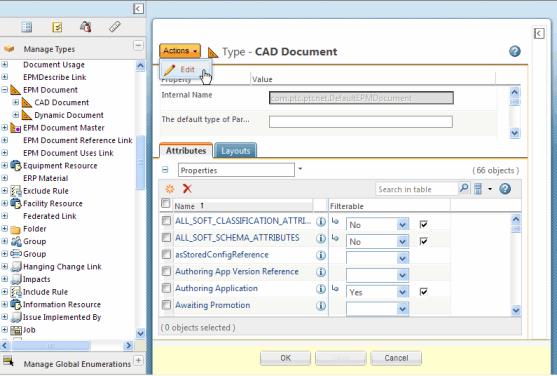
2. You can choose to create a new attribute at this point. Use the next steps to create a new attribute.
3. Click the new attribute icon  on the Attributes tab.
on the Attributes tab.
4. The New Attribute window is comprised of three steps:
a. Define Attributes
b. Select Global Attribute
c. Set Properties
Enter the information on each step, and click Next. When finished, click OK to create the new attribute. You are returned to the Manage Types window, with the information page for the attribute displaying in the right pane.
Define Attributes
1. Specify an Internal Name for the object. This is a required field.
2. Select the attribute Type. Not every type of attribute can be created on every type. Only those attribute types that can be created on the type are displayed.
◦ Global—Global attributes can have zero or more values for an attribute. In previous releases, global attributes were known as instance-based attributes. The global attribute set is created using the Manage Global Attributes window.
◦ Alias—Alias attributes are an alias for an attribute on a related object. They can have zero to many values.
◦ Calculated—Calculated attributes are derived from the values of other attributes using formulas. They can have zero to many values.
Choose Global Attribute
For global attribute types, select from the Global Attributes table the global attribute upon which you want to base the new attribute. The global attribute set is made up of the attributes defined in the Manage Global Attributes window. The data type for global attribute types is determined by the data type of the selected global attribute.
Set Properties
Enter the property values for the attribute. The available properties can differ depending on the combination of attribute type and data type, or on the global attribute definition. Certain properties are required and must be specified before the attribute can be created. Most properties on an attribute can be specified or edited after the attribute is created, on the attribute information page.
Setting the Attribute in Windchill
To map the attribute in Windchill, complete the following.
1. Click the information icon next to the attribute you want mapped. The information pane for the attribute opens.
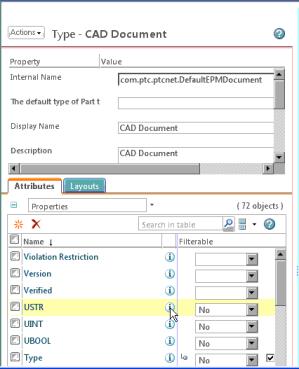
2. Enter the desired value next to the Authoring Application you want the attribute mapped against.
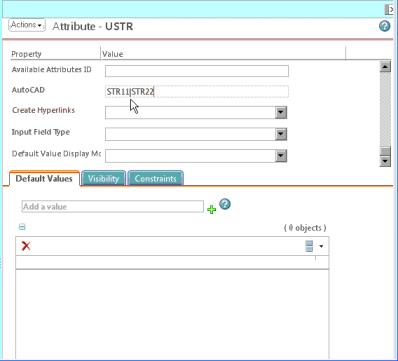
A single Windchill attribute can be mapped to multiple parameters using a pipe (|) key to separate the mappings. The multiple parameters must not be from the same CAD document. |
3. Save your updates.
Setting the Attribute in the Authoring Application
To complete mapping this parameter, use the following procedure.
1. Set the Site or Organization level preference, Use Current Attribute Mapping, to enumerate parameters for the current attribute definition mapping.
2. Open Creo Elements/Direct Drafting and create a new drawing.
3. Save the new drawing to the workspace.
4. Select the new drawing in the workspace and then select > .
5. In the Edit Attributes window, add the required attribute column and insert the value.
6. Complete the Edit Attributes action, and then upload the drawing to Windchill.
When the drawing is opened in Creo Elements/Direct Drafting, the value added in step 5 is reflected with mapping. This attribute is now recognized in Windchill with a Windchill Attribute Name and in Creo Elements/Direct Drafting with Mapped Attribute Name.