Setting Creo View WebGL Viewer Preferences
You can set the Creo View WebGL viewer preferences from the preferences dialogue box launched from the viewer or by configuring the property in the wvs.properties file.
Setting the Preferences using the Dialog box
The default viewer preferences are applied as per the initial wvs.properties configuration.
To open the preferences dialogue box, press Shift+P on the keyboard. The Creo View WebGLpreferences dialogue box will appear as shown below.
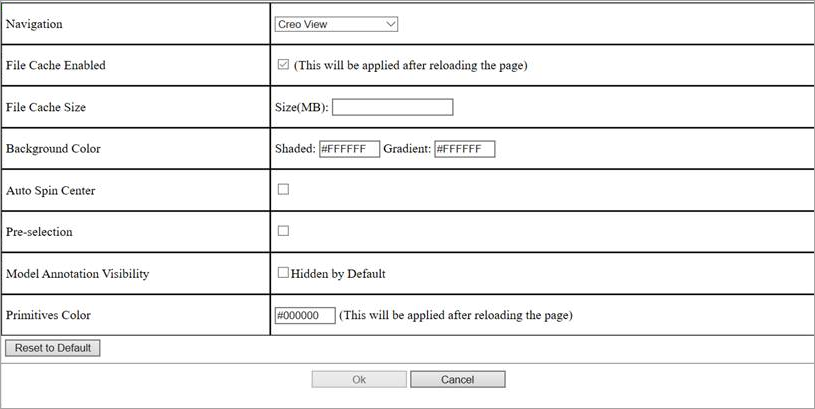
Setting the Navigation Preferences
Select any oneof the Navigation modesfrom the preferencedrop-down menu in the preference dialogue box. The following navigation modes are available.
• Creo View
• Creo
• CATIA V5 Compatible
• Explore
The mouse actions and keyboard shortcuts are different for each of the navigation modes. Refer to Navigation Modes for 3D Models for more information.
Setting the File Cache Preferences
The Creo View WebGL Viewer supports caching of the part geometrylocally in the browser for faster loading of models on subsequent loads.
The File Cache Enabled preference is selected by default.
With the File Cache Size preference defines the maximum size limit of the file cache. When the size of the cacheexceeds this set limit,the filesthat were not accessed for a long time are removed from the cache first. The File Cache Size is set to 1Gb (1000 Mb) by default.
The maximumcachesize that can be set is dependent on the following factors:
• The File Cache Sizepreference in the Creo View WebGL preference.
• Limitations imposed by the browser in use.
• In some cases, some browsers also make dynamic adjustments based on the available local disk space.
Refresh the browser to apply the changes to the File Cache Size preference. |
Setting the Background Color Preference
You can change the background color in the Visualization tab by setting the hex values for Shaded and Gradient.
Shaded color can be used to the primary background color, and Gradient can be used to achieve a gradient by setting the color at the bottom of the background. To achieve a single-color background, both values must be set to the same color.
Setting the Auto Spin Center Preference
If the Auto Spin Center check box is clear, the spin center is the center of the WebGL panel, when rotating the part geometry. If this check box is selected, the spin center is the mouse position where you clicked in the WebGL panel for rotation, when rotating the part geometry.
This preference is not applicable for CATIA V5 navigation mode. |
Setting the Pre-selection Preference
The Pre-selection check box is selected by default, meaning when you hover over a part geometry in the Visualization tab, it gets highlighted.
Setting the Model Annotation Visibility Preference
Model annotations are hidden by default. You can enable model annotations by clearing the Model Annotation Visibility check box.
Setting the Primitives Color Preference
You can set the primitives color for WebGL by setting the hex value. The default value is #000000 (black). Changing the primitives color value of WebGL reflects the new primitives color on the CAD geometries, where the color is not set by the CAD tool, after refreshing the page.
Setting the Creo View WebGL Viewer Preferences using the Properties
• Navigation Mode: To set the navigation mode, configure the property wvs.webgl.navigationmode in the wvs.properties file as shown below.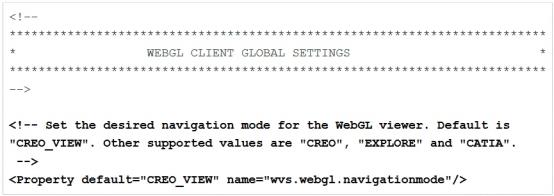
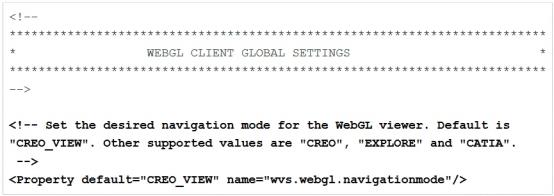
• File Cache Size: To set File Cache size, configure the property wvs.visualizationtab.webgl.cache.size in the wvs.properties file.
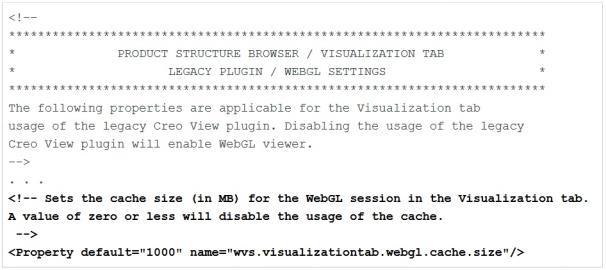
• WebGL Lighting: To enable the Creo View lighting for WebGL, configure the property wvs.webgl.creoview.lighting in the wvs.properties file. The default value is true indicating that the Creo View lighting is enabled for WebGL. To revert to the original setting of the WebGL lighting, set the property value to false.

Resetting the Preferences
The existing preferences can be reset to the current Windchill defaults by selecting theReset to Defaultbutton on the Creo View WebGL Preferences dialogue box. This will reset the preference values to either the WVS defaults or to the valuesdefined using the WVS properties in the wvs.properties file.