Limitations of Using Multiple Part Structures Sharing the Same CAD Structure
There are known limitations of the Windchill system at this time with respect to the CAD to part resolution capability described in this section.
There may be additional limitations beyond those in the following list.
Part Number Management
The system does not support the ability to embed a color code number within the part number for color or finish related parts.
Some companies desire to embed a color/finish code in the part number. For example, if a color code of 1111 is for flat white and 3333 for royal blue, a company creating 2 part numbers for the same root part # (PN1234) would like to create the two color parts with the part number PN1234-1111 and PN1234-3333 by setting this as an attribute in the part creation process. At this time, the Windchill system is unable to use this attribute to set the part number. This process can be completed by the end user manually creating both of these part numbers.
Options & Variants Management
The Windchill system does not currently provide the ability for color/finish part creation during Options & Variants BOM generation process. For example, a color-related Option may not be used to set the part number or attribute of a generated part. Additionally, when a CAD model is associated to a configurable part, the variants do not carry forward this association to the CAD model for each generated part.
Building eBOM Requires Manual Intervention
The Windchill build process drives attribute and relationship information from CAD documents/structures to parts and part structures. In a 1:1 (or N:1) CAD to part association, the build is typically executed during the checkin of the CAD documents. The build is performed in the background without user interaction aside from the initial binding of these two objects using an association type of Owner, Contributing Image, Image, Content. For the 1:N CAD to part association case, the automatic build process executed during the CAD check in is insufficient, as it lacks decision making capabilities for choosing which particular part in a 1:N association is to be added to a given eBOM for each occurrence of the CAD document.
Such 1:N associations require a level of manual intervention by the user to reconcile the part usage decisions in the building of the part structure. For customers to ensure eBOM accuracy they must have in place a process to keep their built structures up to date at critical junctures in their product/design maturation (for example, prior to promotion, or change in state), as they cannot solely depend on the automated build. This requires strongly enforced working practices and user education in order to ensure eBOM accuracy.
These are 3 possible approaches for implementing a manual build process, along with their implications.
• OPTION 1 – Fulltime Manual Build
◦ Set the Build After Check In preference to No.
◦ Accordingly, the build will not occur during a check in from the workspace, irrespective of the existence of 1:N associations.
◦ After check in, the user performs the build from the Compare CAD Document to Part interface, where a decision can be made on which part to be used in a given BOM.
• OPTION 2 – Do NOT DISABLE BUILD ON CAD Doc Check In
◦ New instances of a 1:N related part would not be able to be resolved automatically – Check in fails.
◦ If a CAD user cannot check in due to build failure, s/he must resolve the part structure in the Compare CAD Document to Part interface before the CAD document check in.
◦ Subsequent checkins of the CAD assembly (if no newer instances of 1:N occurrences exist) will check in and build successfully.
• OPTION 3 – Customized Partial Build
◦ If build fails (due to unresolved part), cannot check in CAD Doc; therefore:
◦ Manual build for all assemblies
◦ CAD parts are built automatically WITH CUSTOMIZATION
Limitations of the Resolve Part User Interface
The manual resolution of 1:N relationships for unbuilt parts in the eBOM creation process is done using the resolve part mode in the Compare CAD Document to Part interface. This special mode is only available when the 1:N relationship capability is enabled.
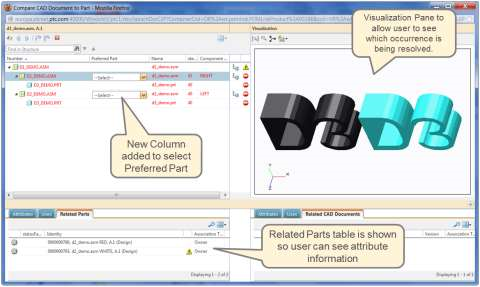
It must be noted that the resolve part mode has the following limitations.
• Part Resolution Only Supports Owner Associations
The Resolve Parts drop-down menu in the Compare CAD Document to Part interface only displays owner-associated parts (non-Owner associations such as Contributing Image- and Image-associated parts will not be displayed). Therefore, these non-Owner associated parts cannot be resolved using the Resolve Parts menu. If such a non-Owner-associated parts scenario exists, special care must be taken in its resolution, as it cannot be resolved in the comparison tool, itself. For these situations, the user must manually resolve the part to be added to the structure by editing the part structure directly. The user must manually add the Image part directly to the part structure while specifying its correct reference designator in order to align with its proper corresponding CAD document.
• No Multi-object Action Support
The resolve part interface does not include an “Apply All” option. If multiple occurrences of the same CAD model exist in a given structure, then a part resolve decision must be specified individually for each occurrence, even when the same part number is to be chosen for all occurrences of the CAD document.
• No Undo Support
Once a 1:N part resolution has been decided and the eBOM has been built there are no capabilities in the Compare CAD Document to Part interface to change this decision and select another part using its resolve mode. Removal of such a part must be done manually in a two-step process. First, from the product structure browser, the built part must be deleted from the structure. Next, returning to the resolve part interface, the desired part can be re-selected and the structure can be rebuilt.
• Performance Considerations
Usage of the resolve part mode of the Compare CAD Document to Part interface—used for resolving 1:N CAD to part relationship decisions when building an eBOM—has only been designed and tested for structures containing up to 500 components. The performance and scalability when interacting with structures larger than 500 components cannot be guaranteed.
Additional Limitations related to 1:N CAD to Part relationships
• Save As Action
The Save-As of structures having components with 1:N CAD to part relationships is supported. However, theSave As tool does not provide any capabilities for visualizing the location of different parts within the structure. Without this occurrence level knowledge this operation may be prone to errors when more than one of these parts from a 1:N relationship exists in the same product structure.
• Enterprise Top Down Design
The PTC PDMLink enterprise top down design capability allows for the building of CAD assemblies from part structures. After creating/editing a part structure in the Product Structure Browser, its related CAD structure can be viewed, compared, and built from the Compare Part to CAD Document interface. The Compare Part to CAD Document interface does not support the case where 1:N CAD to part relationships exist, as the two structures will not align properly for proper side-by-side comparison purposes. Moreover, the building of CAD structures from part structures cannot reliably support accurate resultant CAD structures when such 1:N CAD to part relationships are involved. Due to these limitations, Enterprise Top Down Design capabilities are not supported when 1:N CAD to part relationships are involved at any level in the source part structure.
• Design in Context
As the creation of a Configuration Context (filtered product structure) and the subsequent building of its corresponding Design Context (filtered CAD structure) is implemented on the same underlying Enterprise Top Down Design infrastructure, Design in Context methodology is not supported for structures containing 1:N CAD to part relationships.
• Viewing Dynamic Part Structures with Mismatched Assembly Features
Viewing non-primary owner parts with Creo View 3.0 M030 or PDMLink 10.2 M030 displays the following warning message if you do not allow version mismatches.
Number of WTParts with assembly features that have mismatched versions of geometry.
You can change a wvs.properties setting to allow mismatched versions. For more information, see the Technical Support solution article -CS205490
Compare Part to CAD Document
In this early implementation, there are known issues affecting the part to CAD document comparison that PTC plans to address in a future release. Compare Part to CAD Document is not part of a primary use case.