동일한 컴퓨터에 작업자 구성
가장 간단한 시나리오는 작업자와 작업자 에이전트가 동일한 컴퓨터에 있는 것입니다. Windchill 서버와 작업자가 동일한 컴퓨터에 있을 때 Windows에 대한 지침과 UNIX에 대한 지침은 동일합니다. 다음과 같이 작업자 에이전트 관리에 액세스합니다.
1. 웹 브라우저에서 Windchill을 엽니다.
2. 사이트 컨텍스트의 컨테이너에서 유틸리티 링크를 클릭한 다음 작업자 에이전트 관리를 클릭합니다.
3. 작업자 에이전트 관리 창이 열립니다.
이 창에서 관리자는 새 작업자를 작성하거나 기존 작업자를 재구성할 수 있으며 이 창에 작업자의 현재 상황도 표시됩니다. 구성을 클릭하여 작업자를 구성합니다.
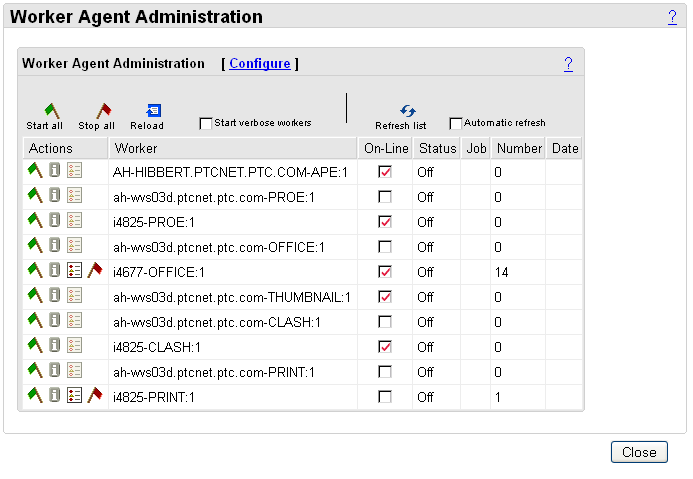
4. 작업자 구성 패널에 세 가지 옵션인 작업자 추가, 작업자 편집 및 작업자 삭제가 나타납니다. 이 예에서는 작업자 추가 옵션에 대해 설명합니다. 작업자 편집 및 작업자 삭제 버튼은 작업자를 이미 구성했을 때에만 사용 가능합니다. 작업자를 처음으로 구성 중인 경우에는 이러한 명령이 표시되지 않습니다. 작업자 추가를 클릭하여 새 작업자 구성을 추가합니다.
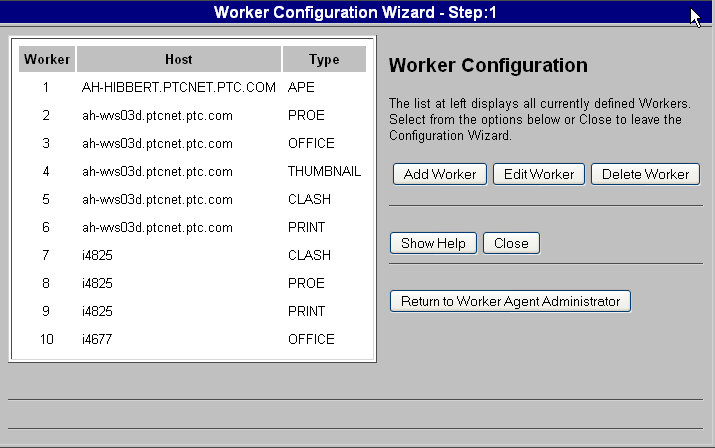
5. 작업자 추가 패널에서 작업자 컴퓨터의 호스트 이름 및 작성할 작업자의 데이터 유형을 지정합니다. 예를 들어, Creo Parametric CAD 문서 또는 부품을 처리 중인 경우 객체를 보기 가능 이미지로 변환하는 Creo Parametric 작업자를 작성합니다.
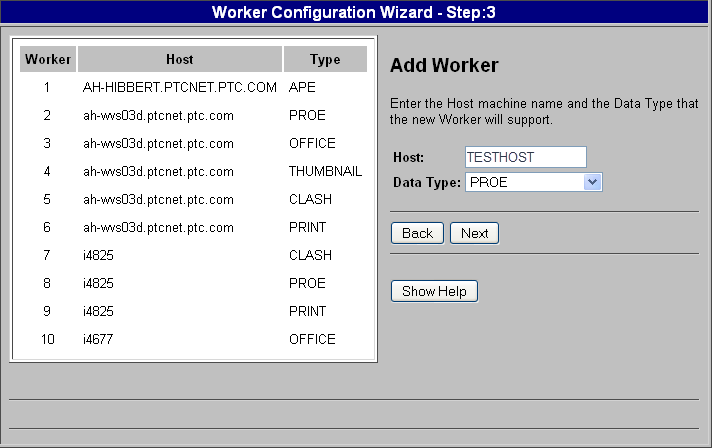
◦ 호스트 - 작업자 컴퓨터의 호스트 컴퓨터 이름(호스트 이름)을 지정합니다. 이 예에서는 TESTHOST가 사용됩니다.
데이터 유형 옵션의 다음 범주를 사용할 수 있습니다.
MCAD - MCAD(Mechanical Computer-Aided Design) 소프트웨어
문서 - Word, PDF
Creo View, Creo Illustrate
ECAD - ECAD(Electronic Computer-Aided Design) 소프트웨어. 지원되는 ECAD 도구 목록은 ECAD 보기 가능 항목의 서버측 게시를 참조하십시오.
◦ 다음을 클릭하여 작업자 위치 패널을 표시합니다.
6. 작업자 위치 패널에서 작업자가 있는 위치를 선택합니다.
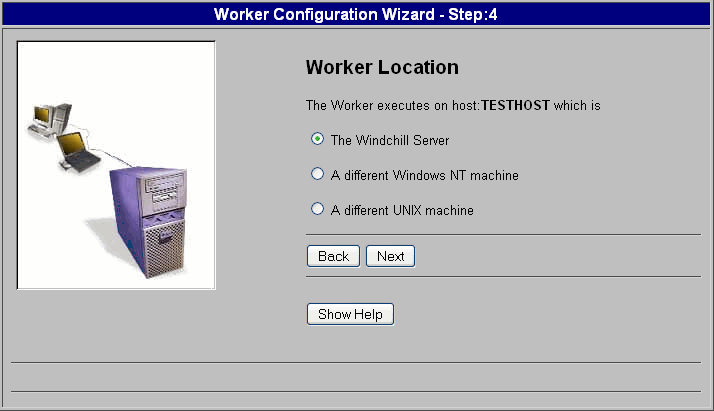
◦ Windchill 서버 - 작업자가 Windchill 서버와 동일한 컴퓨터에 있습니다.
◦ 다른 Windows NT 컴퓨터 - 작업자가 Windchill 서버가 아닌 Windows 컴퓨터에 있습니다.
◦ 다른 UNIX 컴퓨터 - 작업자가 Windchill 서버가 아닌 UNIX 컴퓨터에 있습니다.
이 예에서는 작업자가 Windchill 서버와 동일한 컴퓨터에 있으므로 Windchill 서버를 선택합니다.
7. 다음을 클릭하여 작업자 실행 명령 패널을 표시합니다.
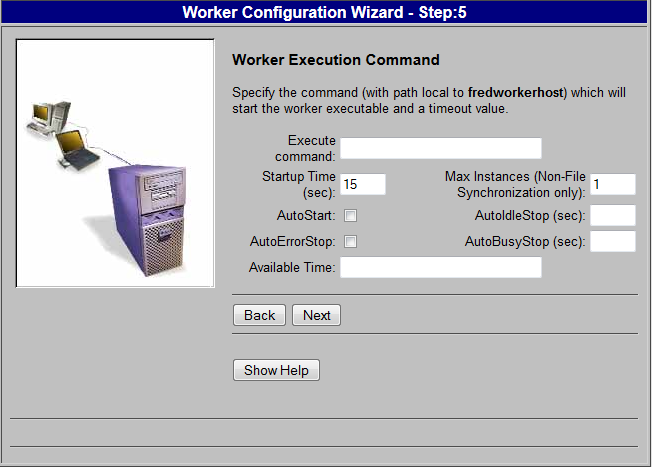
이 패널에서 작업자를 시작하는 데 사용되는 스크립트 및 실행 설정을 지정합니다. 다음 매개변수의 값을 입력합니다.
◦ 실행 명령 - 실행 명령은 Creo View 어댑터 구성 중 작성된 작업자 스크립트입니다. 자세한 내용은 "Creo View 어댑터 설치 및 구성 안내서"의 관련 '어댑터' 단원에 있는 '서버 제어 게시' 장을 참조하십시오. 실행 명령 텍스트 필드에 이 스크립트의 전체 경로를 입력합니다. 호스트 컴퓨터에서 작업자 실행 가능 파일을 시작하는 배치 파일을 지정합니다(예: C:\ptc\creo_view_adapters\inventor_setup\inventorworker.bat). 사용자의 경로는 다릅니다.
◦ 시작 시간(초) - 작업자 및 시스템이 완전하게 시작 및 초기화되고 이를 확인하는 메시지를 반환할 수 있을 때까지 걸리는 시간(초)을 지정합니다. 이 값이 충분히 크지 않으면 작업자가 안정적으로 시작되지 않습니다. 시스템에 맞게 설정을 조정하십시오.
◦ 최대 인스턴스(비파일 동기화만) - 시작할 수 있는 이 작업자의 최대 인스턴스 수를 지정합니다. 작업자 컴퓨터가 CAD 응용 프로그램의 여러 복사본을 효율적으로 실행할 수 있으며(예: 멀티프로세서, 충분한 메모리 리소스) 작업자가 파일 동기화를 사용하도록 구성되지 않는 경우에만 이 값을 1보다 큰 값으로 설정합니다.
◦ 자동 시작 - 필요할 때마다 작업자가 자동으로 시작되도록 하려면 이 옵션을 선택합니다. 재부팅 후 시스템이 자동으로 시작되도록 하거나 작업자 에이전트가 과중한 요구를 자동으로 충족하도록 하려면 이 옵션을 사용합니다.
◦ 유휴시 자동 중지(초) - 작업자의 유휴 상태가 얼마나 지속되었을 때 자동으로 중지되도록 할 것인지의 시간(초)을 지정합니다. 이 필드를 비워 두거나 0으로 설정하면 유휴시 작업자가 자동으로 중지되지 않습니다. 사용하고 있지 않은 라이선스를 해제해야 할 경우 이 옵션을 사용합니다.
◦ 오류시 자동 중지 - 변환 요청 시 오류를 반환할 때마다 작업자를 자동으로 중지하도록 설정하려면 이 옵션을 클릭합니다. 오류 발생 후 응용 프로그램이 불안정한 상태로 남지 않게 하려면 이 옵션을 사용합니다.
작업자의 오류 동작을 제어할 때 관련 작업자 Recipe Editor 설정( > > )을 사용하는 것이 더 좋습니다. |
◦ 완료시 자동 중지(초) - 작업자가 변환 완료 시 자동으로 중지되지 않고 단일 변환 요청에 사용할 수 있는 시간(초)을 지정합니다. 이 필드를 비워 두거나 0으로 설정하면 변환 완료 시 작업자가 자동으로 중지되지 않습니다.
관련 작업자 Recipe Editor 설정( > > > )을 사용하여 작업자의 변환 요청 활동을 제어하는 것이 좋습니다. |
◦ 사용 가능 시간 - 작업자를 사용할 수 있는 시간 및 요일을 나열하여 이 작업자의 가용성을 제어할 수 있습니다. <start-time> - <end-time> -<day-of-week>와 같은 형식의 쉼표로 구분된 시간 목록입니다. 자세한 내용은 Windchill 도움말 센터를 참조하십시오.
8. 다음을 클릭하여 작업자 요약 정보 패널을 표시합니다. 이 패널에는 작업자 추가 프로세스 중 입력하거나 선택한 값이 표시됩니다.
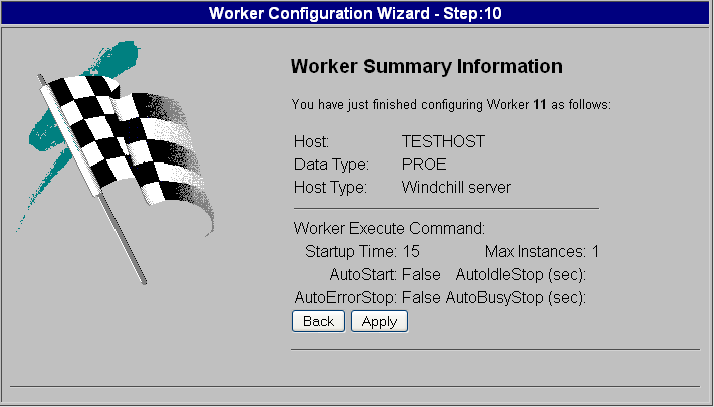
9. 이 패널에 표시된 작업자 구성 정보를 검토합니다. 필요한 경우 뒤로를 사용하여 적절한 단계로 돌아가 수정합니다. 이 패널에 표시된 작업자 정보가 올바르다는 것을 확인했으면 적용을 클릭합니다.
10. 작업자 구성 창으로 돌아옵니다(구성의 1단계). 파일 저장을 클릭하여 <Windchill>\codebase\agent.ini 파일을 구성 변경 사항으로 업데이트합니다.
11. 작업자 에이전트 다시 로드를 클릭하여 변경 사항을 커밋하고 작업자 에이전트 관리 작업자 엔트리를 업데이트합니다.
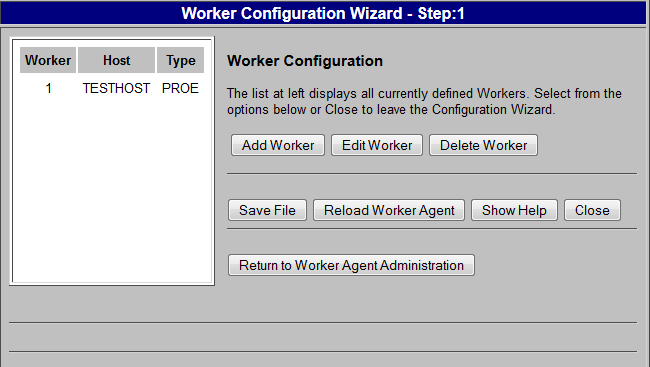
12. 작업자 에이전트 관리로 돌아가기를 클릭합니다.
13. 작업자 구성의 향상된 보안 조치 섹션에 설명된 지침을 따릅니다.
worker.exe.allowlist.prefixes 등록 정보가 위에서 설명한 대로 구성되지 않으면 작업자 에이전트 구성 테스트가 실패합니다. |
이제 Windchill 서버와 동일한 컴퓨터에 있는 작업자를 사용하도록 작업자 에이전트를 구성하는 작업을 완료했습니다. 구성이 올바른지 여부를 테스트하고 확인하는 방법에 대한 자세한 내용은 작업자 에이전트 구성 테스트를 참조하십시오.