基準
アドバンスサーチの「基準」フィールドでは、特定の属性値をサーチできます。
サーチできる属性値は、「タイプ」で選択するオブジェクトタイプによって異なります。
• 「すべてのタイプ」を選択した場合、すべてのオブジェクトタイプに共通する属性のみをサーチできます。たとえば、「名前」、「番号」、および「作成者」です。
• サーチ対象のオブジェクトタイプを 1 つだけ選択した場合、そのオブジェクトタイプのサーチ可能属性をすべて使用できます。サーチに 2 つの特定のオブジェクトタイプが含まれている場合、両方のオブジェクトタイプに適用可能なすべての属性から選択できます。サーチに含めるオブジェクトタイプを増やすと、使用可能な属性の数が増加します。
• サーチが実行されると、属性基準が関連するオブジェクトタイプにのみ適用されます。たとえば、部品とドキュメントのサーチを実行します。部品に固有の属性 (「組立区分」) などを含めた場合、その属性はドキュメント照合時に無視されます。両方のオブジェクトタイプに使用される属性 (「状態」、「番号」など) を含める場合、その属性はドキュメントと部品の両方に対して同様に照合されます。
• 一般的なオブジェクト属性の定義については、オブジェクトの属性を参照してください。オブジェクトの情報ページのヘルプトピックを参照して、そのオブジェクトタイプに特有の属性を確認することもできます。次のトピックでは、一般的な 3 つの Windchill オブジェクトの属性定義を説明します。
基準フィールドの操作
|
「属性セレクタ」ウィンドウが開きます。ここから、サーチ基準に含める 1 つ以上の属性を選択できます。
|
|||
|
単一の属性フィールドを追加します。
|
|||
|
ネストされた属性グループを追加します。
|
|||
|
ネストされた属性グループを除去します。
|
|||
 |
単一の属性フィールドを除去します。
|
||
|
「説明」
|
この操作は、サーチに複数の特定のオブジェクトタイプが含まれている場合に表示されます。このリンクをクリックすると、ウィンドウが開き、オブジェクトタイプに基づいてサーチ基準がどのように適用されるかの明細が表示されます。  |
属性フィールドの追加と選択
属性基準を追加するには、次のいずれかの手順に従います。
• 「複数の属性の追加」アイコン  をクリックして「属性セレクタ」ウィンドウを開きます。ここから、サーチ基準に含める 1 つ以上の属性を選択できます。サーチに複数のオブジェクトタイプが含まれている場合、右のコラムには選択した属性に適用可能なオブジェクトタイプが示されます。
をクリックして「属性セレクタ」ウィンドウを開きます。ここから、サーチ基準に含める 1 つ以上の属性を選択できます。サーチに複数のオブジェクトタイプが含まれている場合、右のコラムには選択した属性に適用可能なオブジェクトタイプが示されます。
• 「追加」アイコン  をクリックして単一属性フィールドを追加します。
をクリックして単一属性フィールドを追加します。
ドロップダウンメニューを使用して、属性を選択または変更します。
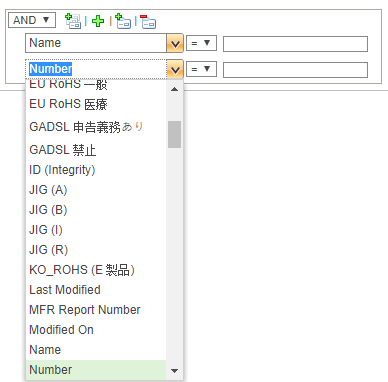
基準フィールドにカーソルを置き、追加する属性の入力を開始します。入力すると、結果のリストが表示されます。  |
属性フィールドの除去
属性フィールドを空白のままにした場合、サーチには含まれません。代わりに別の属性を選択する場合は、ドロップダウンメニューを使用します。属性を変更すると、以前の値フィールドに追加された情報はクリアされます。
ただし、属性フィールドを除去する場合は、次のいずれかの方法を使用できます。
• 1 つの属性を除去するには、属性名の上にカーソルを合わせて、「除去」アイコン  をクリックします。
をクリックします。
 をクリックします。
をクリックします。• 属性グループを除去するには、「グループを除去」アイコン  をクリックします。ネストされた属性グループもすべて除去されます。
をクリックします。ネストされた属性グループもすべて除去されます。
演算子
ドロップダウンメニューを使用して、属性を AND 演算子で結合するか OR 演算子で結合するかを選択します。
演算子を使用してすべてのサーチ基準をリンクする方法の詳細については、サーチ演算子を参照してください。
AND
サーチ結果はすべての基準と一致する必要があります。
たとえば、次のサーチでは 1 つの結果セットが返されます。
◦ 今日修正され、「リリース済み」状態である、PTC の組織コンテキスト内のオブジェクト。
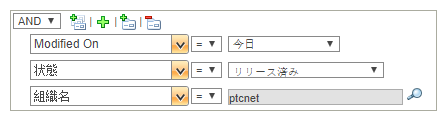
OR
サーチ結果は、1 つ以上の基準に一致することがあります。
たとえば、次のサーチでは 3 タイプの結果が返されます。
◦ 今日修正されたすべてのオブジェクト。
◦ 「リリース済み」状態のすべてのオブジェクト。
◦ PTC 組織内のすべてのオブジェクト。
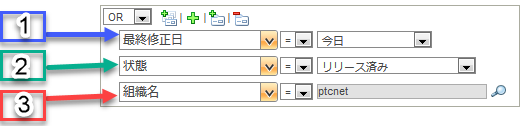
重複する属性をサーチするには、OR 演算子を使用します。 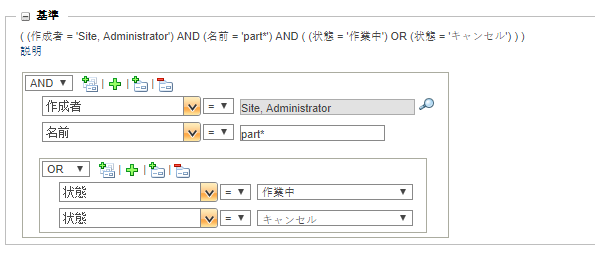 複数値指定属性を使用している場合の重複する属性のサーチの詳細については、複数値指定属性を持つ重複基準を参照してください。 |
ネストされた属性グループ
両方の演算子のタイプを使用してサーチするには、ネストされた属性グループを使用できます。
PTC は 5 レベルより深い階層をサーチすることはお勧めしていません。 一部のブラウザでは、追加可能なネストされたグループの数も制限されている場合があります。 |
たとえば、次のサーチでは 2 タイプの結果が返されます。
• 今日修正され、「リリース済み」状態である、PTC 組織内のオブジェクト:
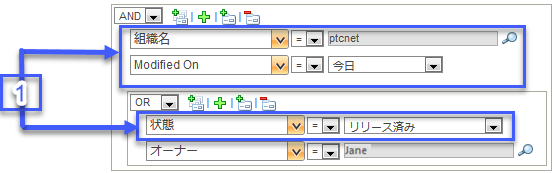
• 今日修正され、Jane によって所有されている、PTC 組織オブジェクト:
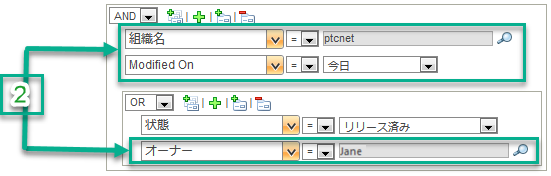
AND 演算子の値と OR 演算子の値を逆にすると、サーチでは 3 タイプの結果が返されます。
• PTC 組織のすべてのオブジェクト:
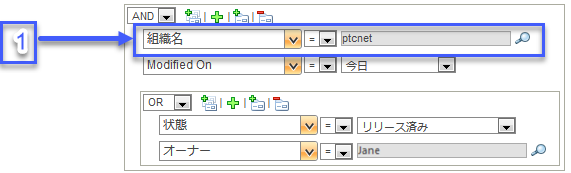
• 今日修正されたすべてのオブジェクト:
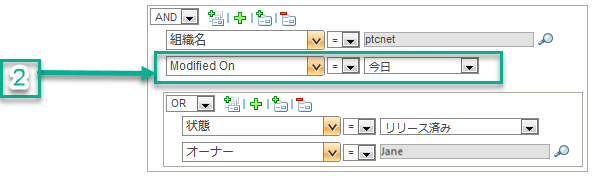
• 「リリース済み」状態であり、かつ Jane によって所有されているすべてのオブジェクト:
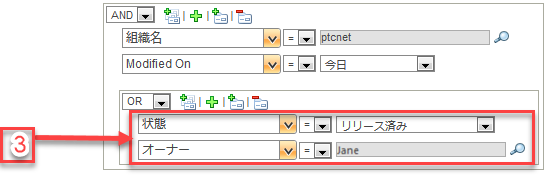
ネストされたグループを使用すると便利なのは、AND 演算子と OR 演算子を組み合わせて使用している場合のみです。たとえば、次の 2 つのサーチでは同じ結果が返されます。  |
属性値の演算子の指定
使用できる演算子のタイプは、属性フィールドによって異なります。たとえば、日付フィールドのようないくつかの属性には「等しくない」  オプションがありません。
オプションがありません。
 オプションがありません。
オプションがありません。属性名の横のドロップダウンメニューから、以下の演算子のいずれかを選択します。
 | 指定した値を含めます。 | ||
 | 指定した値を除外します。 | ||
 | 指定した値より大きい値を返します。 | ||
 | 指定した値以上の値を返します。 | ||
 | 指定した値より小さい値を返します。 | ||
 | 指定した値未満の値を返します。 | ||
「Null である」 | この属性に値を持たないオブジェクトを返します。 | ||
「Null でない」 | この属性に値を持つオブジェクトを返します。
|
数値をサーチする場合、小さな範囲にいくつかの演算子が適用されます。詳細については、数値のサーチ範囲を参照してください。 |
属性値の指定
「基準」グループに追加するすべての属性フィールドに対する値を設定する必要はありません。「Null である」で「Null でない」の演算子を使用していないかぎり、空白の属性値は無視されます。 |
テキストフィールド | キーワードサーチと異なり、属性フィールドに入力されたテキストは明示的に値と一致する必要があります。スペースは文字どおりに解釈されます。ワイルドカードを使用すると、サーチの対象を広げることができます。
| ||||
数値フィールド | 数値属性値のタイプ (「実数」、「実数 (単位付き)」、「整数値」) に応じて、サーチ範囲が適用されます。 値がそのベース単位に変換されたかどうかによって、この範囲が変わることがあります。 詳細については、数値のサーチ範囲およびサーチ範囲とベース単位の変換を参照してください。 | ||||
フィールドを検索します。 | フィールドの種類によっては、個別のサーチウィンドウを開く必要があります。詳細については、操作内でのサーチを参照してください。 | ||||
ドロップダウンメニュー | 属性に承認された値 (「状態」または「カテゴリ」など) のリストがある場合は、ドロップダウンメニューが表示されます。
| ||||
バージョン識別子 | 以下のいずれかを選択します。 • 「選択」- ドロップダウンメニューを使用して、「すべて」または「最新」のリビジョンまたは作業版数を選択します。 • 「指定」- テキスト入力フィールドに具体的なリビジョンまたは作業版数識別子を入力します。
詳細については、リビジョン基準および作業版数基準を使用してサーチするを参照してください。 | ||||
日付 | ドロップダウンメニューから次のいずれかのオプションを選択します。選択した属性基準に表示されるオプション: • 「昨日」 • 「今日」 • 「明日」 • 「日付範囲を選択」- 「開始日」および「終了日」期日を入力するか、あるいは期日を選択するために「カレンダー」アイコン
• 「日数の範囲を選択」- 現在の日付を基準とした日数を「開始日」および「終了日」フィールドに入力します。整数値を指定する必要があります。 デフォルトで現在の日付が必ず含まれます。たとえば、現在の日付が 7 月 10 日である場合、以下のように入力します。 「開始日」:0 「日前」-->「終了日」:0 「日後」 この場合も結果には 1 日 (現在の日付である 7 月 10 日) が含まれます。 以下のように入力した場合: 「開始日」:5 「日前」--> 「終了日」:3 「日後」 結果には、デフォルトの現在の日付 (7 月 10 日) と、昨日までの 5 日間 (7 月 5 日から 7 月 9 日まで)、および明日からの 3 日間 (7 月 11 日から 7 月 13 日まで) が含まれます。結果の合計範囲には、7 月 5 日から 7 月 13 日が含まれることになります。
| ||||
自動変換機能 |
|
