Desktop Integration の設定
「Windchill Desktop Integration の設定」ウィンドウでは、Windchill サーバーの追加と除去、DTI 設定の管理、システム情報の表示が可能です。
• Microsoft Office ドキュメントの「Windchill」メニューで「コンフィギュレーション」を選択します。
または
• Windows エクスプローラで、「Windchill ドキュメント」ノードまたは Windchill サーバーを右クリックし、 > の順に選択します。
|
|
• 複数のサーバーを確立できますが、アクティブにできるのは一度に 1 つのサーバーだけです。追加する各サーバーは、DTI アドインと同じバージョンである必要があります。
• ウィンドウを閉じる前に、「OK」をクリックして変更を保存する必要があります。
|
サーバー
「サーバー」タブのリストには、確立済みのすべての Windchill サーバーが表示されます。Windchill のフルパスは「サーバーベース URL」の下に表示されます。サーバーのエイリアスが Windows エクスプローラと「アクティブサーバーを選択」メニューに表示され、各接続を識別できます。
サーバーは 3 つの方法で確立されます。
• Desktop Integration のインストールプロセス中にオプションのステップとして。
• ブラウザで Windchill を開き、Windchill ドキュメントのプライマリコンテンツをダウンロードします。ダウンロード元の Windchill サーバーが、確立済みサーバーのリストに自動的に追加されます。
• サーバーを手動で追加します。
1. サーバーの完全 URL を「サーバーベース URL」表示枠の下のテキストフィールドに入力します。
URL には、サーバー、ドメイン、ポート番号、および Windchill Web アプリケーション名を含める必要があります。
https://<サーバー>.<ドメイン>.com:<ポート番号>/Windchill
|
|
Windchill にログインし、Web ブラウザに表示された URL をコピーして、「サーバーベース URL」フィールドに貼り付けることもできます。
• /Windchill までのパスだけを含めます。/app/ は含めないでください。
• URL パスを入力する際には、示されているとおりに大文字と小文字を入力してください。たとえば、Windchill の代わりに「windchill」と入力しないでください。
|
2. サーバーの識別名を、「エイリアス」表示枠のテキストフィールドに入力します。
|
|
サーバーのエイリアスに使用できない文字は \/:*?<>|" です。
|
3. 「追加」をクリックします。
既存のサーバーを変更または置換する場合は、サーバーの URL をハイライトして、下に表示されるテキストフィールドを修正します。「変更」をクリックします。
既存のサーバーを除去する場合は、サーバーの URL をハイライトして「除去」をクリックします。
ユーザー
|
自動接続
|
サーバーにプライマリコンテンツが保存されているドキュメントを開くときに、自動的に Windchill サーバーに接続します。
|
||
|
ファイル上書きのメッセージ
|
ファイルを上書きしようとしたときに、確認プロンプトを表示します。それ以外の場合は、処理を続ける許可を要求せずにファイルを自動的に上書きします。
|
||
|
チェックアウトとチェックインのプロンプト
|
Windchill ドキュメントを Microsoft Office で開いたり閉じたりするとき、プロンプトを表示します。たとえば、Microsoft Word でチェックインしたドキュメントを開く場合、そのファイルをチェックアウトするためのプロンプトが表示されます。自分がチェックアウトしたドキュメントを閉じる場合、チェックインのプロンプトが表示されます。
|
||
|
ビュー再表示のメッセージ
|
サーバーで利用可能な最新バージョンとバージョンが一致しないドキュメントを開くときに確認のプロンプトが表示されます。
|
||
|
ドラッグアンドドロップを使用した Windchill ドキュメントの移動時にメッセージを表示
|
「Windchill ドキュメント」ノードの下のフォルダまたはコンテキスト間でファイルをドラッグアンドドロップするときに確認のプロンプトを表示します。
|
||
|
ダウンロードに DTI を使用するよう Windchill プリファレンスを設定
|
Windchill サーバーに接続するとき、DTI のアクセス許可で「ファイルダウンロードのメカニズム」プリファレンスをチェックできるようにします。プリファレンスが Windchill Desktop Integration を使用するように設定されていない場合、ユーザーに代わってプログラムがプリファレンスを設定します。
|
||
|
Windows Explorer の Windchill コンテキストメニュー
|
ローカルマシンに保存されている Microsoft Office 以外のドキュメントを右クリックしたときに、「Windchill」メニューオプションを表示します。 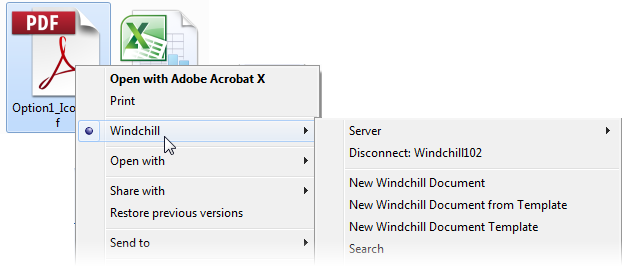 詳細については、Windchill メニューの操作を参照してください。 |
||
|
Windows エクスプローラの Windchill オーバーレイアイコン
|
Windows エクスプローラで、Windchill からダウンロードしたファイルとして認識されているドキュメントの上に DTI インジケータ 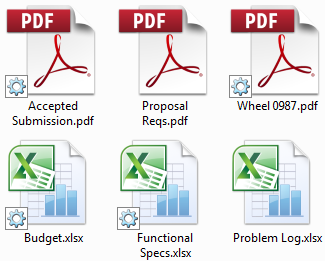 これらのドキュメントを開くと、特定の操作 (「チェックアウト」や「チェックイン」) がアクティブになることがあります。詳細については、ドキュメントからの Windchill 情報の除去を参照してください。 |
システム
|
接続前にサーバーホストの接続を確認
|
このオプションを選択すると、「アクティブサーバーを選択」ドロップダウンメニューに表示される使用できないサーバーの名前が無効になります。
ただし、サーバーが使用可能な場合でも接続を確認できない場合 (たとえば、ICMP が無効になっている場合) は、このオプションを選択しないでください。
|
||
|
デバッグ出力
|
ローカルマシンの DTI インストールディレクトリにログファイルを作成します。
ドロップダウンメニューを使用して、ログに記録する情報を指定します。
• エラー
• 情報
• 詳細
• アクティビティのトレース
ログ出力の詳細については、CS121248 を参照してください。
|
||
|
ログアウト (秒単位)
|
Microsoft アプリケーションが開いていないとき、または Windchill オブジェクトを操作していないときに、Windchill サーバーとの接続を維持する秒数を指定します。
指定できる最大値は 32767 秒 (9 時間と少し) です。
|
||
|
デフォルトファイルパス
|
Windchill ドキュメントのローカルバージョンが自動的に保存されるフォルダ。新しいディレクトリを設定するには、Windchill の「プリファレンス管理」ユーティリティで「デフォルトファイルパス」プリファレンスを修正します。詳細については、DTI のプリファレンスを参照してください。
|
ツールの比較
Windows エクスプローラの右クリック操作メニューを使用して、Microsoft Office ドキュメントおよびドキュメントバージョンを比較できます。詳細については、ドキュメントの比較を参照してください。
さらに幅広いファイルタイプをサポートしているほかのサードパーティソフトウェアがある場合、それらの比較ツールを使用するように Windchill Desktop Integration を設定できます。
1. 「比較ツール」タブの「ファイルパス」フィールドで、デフォルトの比較ツールとするアプリケーションを指定します。このフィールドを空白のままにすると、Windchill Desktop Integration がデフォルトのツールとして設定されます。その他の場合、「ブラウズ」アイコン  をクリックして別のソフトウェア比較アプリケーションに移動します。
をクリックして別のソフトウェア比較アプリケーションに移動します。
2. 「アドバンス」をクリックして、「拡張子固有の比較ツール」ウィンドウを開きます。
3. このウィンドウを章して、さまざまなファイルタイプに対してアプリケーションを指定できます。たとえば、Microsoft Word (.docx) ファイルと Adobe PDF ファイルに対し、それぞれ異なる比較ツールを使用できます。
◦ リストのエントリをハイライトします。「リストを管理」で変更を行い、「更新」をクリックします。エントリを削除するには、「除去」をクリックします。
◦ 新規エントリを追加するには、「リストを管理」の最初のフィールドにファイル拡張子を入力します。これによって「ブラウズ」アイコン  が有効になります。使用するアプリケーションを指定し、「追加」をクリックします。
が有効になります。使用するアプリケーションを指定し、「追加」をクリックします。
4. 「閉じる」をクリックして「Windchill Desktop Integration の設定」ウィンドウに戻ります。
組み込みの比較ツールに対してサポートされている Microsoft アプリケーションのバージョンについては、Windchill 11.0 Software Matricesを参照してください。ブックマークメニューを展開し、「Windchill クライアントコンポーネント」テーブルに移動します。 |
バージョン情報
「バージョン情報」タブには、マシンにインストールされている Windchill Desktop Integration のバージョンが表示されます。
DTI のバージョンが古い場合、更新プロセスに誘導するプロンプトが自動的に表示されます。表示されない場合、「最新アップデートを確認」をクリックすることで、DTI アドインの更新バージョンの有無を確認できます。インストールする更新を選択して、「アップデートをインストール」をクリックします。
DTI の更新を行う際は、次の操作を実行してください。
• ほかのアプリケーションをすべて閉じます。
• Microsoft Windows のコントロールパネルから、標準的な方法で現在の DTI アドインをアンインストールします。
• インストールが完了したらコンピュータを再起動します。
ローカルマシンの情報を表示および記録するには、「システム情報」をクリックします。ウィンドウが開き、Microsoft Windows のシステム情報確認に表示される内容と同じタイプのプロパティ情報が表示されます。ただし、Windchill Desktop Integration を通じてウィンドウが起動されるとき、操作によってシステムのスナップショットを含むファイルが作成されます。これには、インストールされているアプリケーションとそのバージョン、ブラウザのセキュリティ設定が含まれています。この情報はトラブルシューティングの際に役立ちます。
サイトが Windchill のバージョンをアップグレードしたり、メンテナンス専用リリース更新をインストールしたりする場合、既存の DTI アドインも更新する必要があります。 |