Association d'un document CAO à une opération et à une opération standard
Dans le Navigateur de gammes, vous pouvez associer des documents CAO à des opérations et des opérations standard. Pour plus d'informations, consultez la rubrique Association d'un document à un objet. Le tableau Documents CAO de l'onglet Documentation affiche les documents CAO associés à l'entité sélectionnée dans la structure arborescente de gamme.
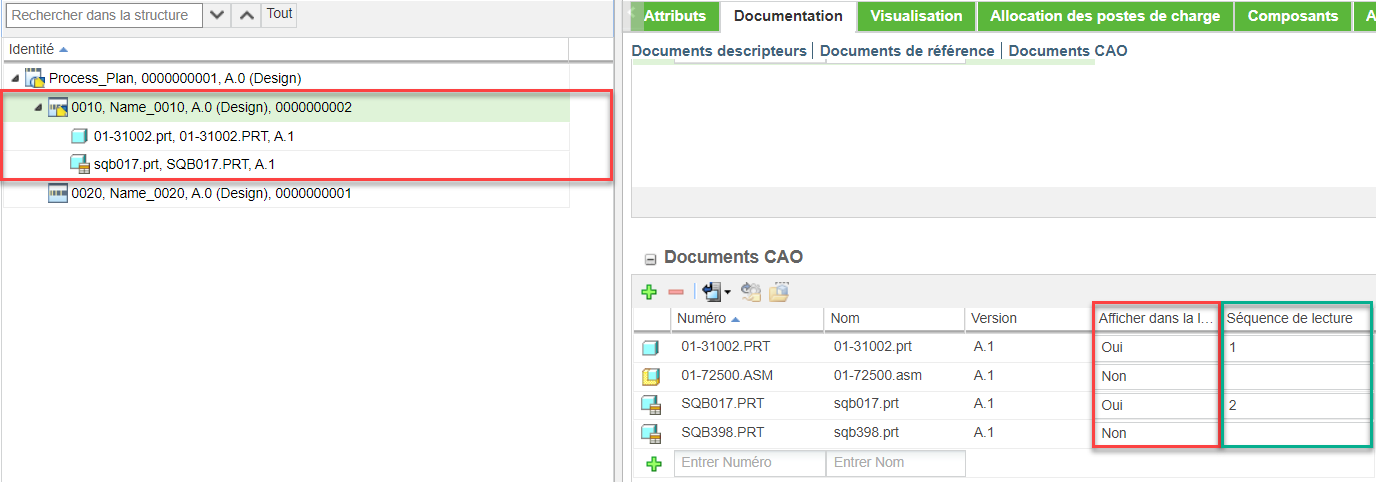
Affichage des documents CAO dans la structure arborescente de gamme
Vous pouvez afficher les documents CAO associés aux opérations et aux opérations standard dans la structure arborescente de gamme. Le système affiche ces documents CAO sous l'entité à laquelle les documents CAO sont associés. L'entité peut être une opération ou une opération standard.
Pour afficher les documents CAO, procédez comme suit :
1. Sélectionnez l'entité dans la structure arborescente de gamme.
2. Accédez au tableau Documents CAO de l'onglet Documentation. Il affiche les documents CAO associés à l'entité sélectionnée dans la structure arborescente de gamme.
3. Sélectionnez le document CAO que vous souhaitez afficher.
4. Dans la colonne Afficher dans la lecture, sélectionnez Oui.
5. Dans la section Visualisation de la barre d'outils d'actions, cliquez sur > pour actualiser la structure arborescente de gamme.
6. Dans la structure arborescente de gamme, développez l'opération. Les documents CAO s'affichent sous l'entité.
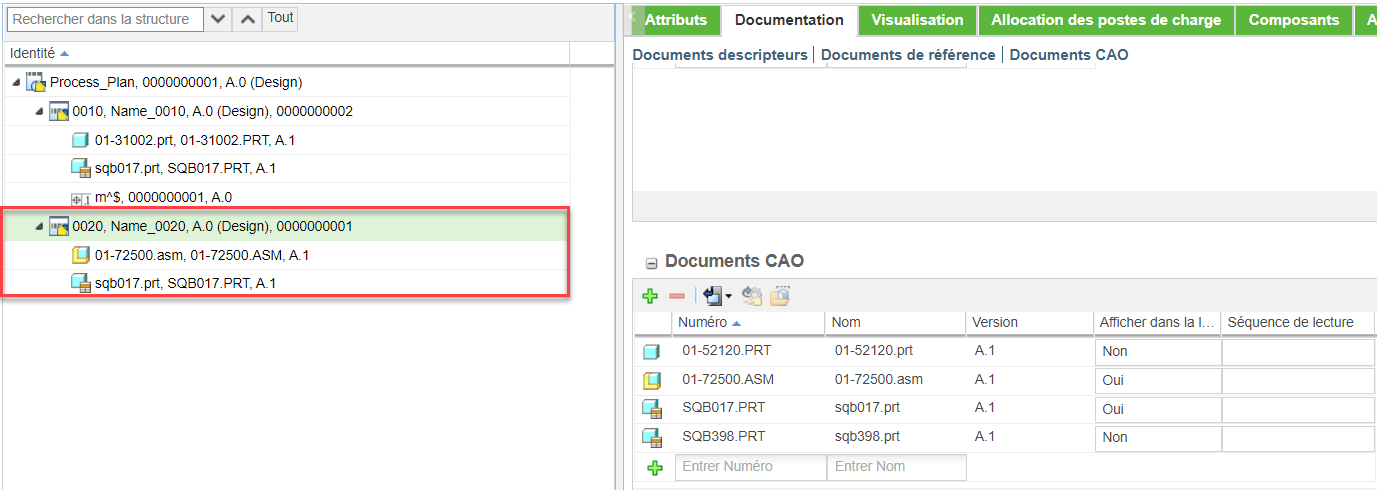
• La colonne Afficher dans la lecture n'est pas disponible par défaut. Utilisez les tableaux pour afficher ces colonnes. • La valeur par défaut d'un document CAO dans la colonne Afficher dans la lecture est Non. Lorsque cette option est définie sur Non, le document CAO n'apparaît pas dans la structure arborescente de gamme. • Vous pouvez associer un article, une ressource et un document CAO à une opération et à une opération standard. Dans la structure arborescente de gamme, lorsque vous développez l'opération, les entités s'affichent dans l'ordre suivant : 1. Article 2. Ressource 3. Document CAO 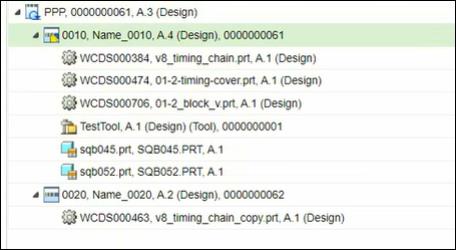 • Les actions suivantes sont disponibles dans le tableau Documents CAO de l'onglet Documentation lorsque vous sélectionnez une opération dans la structure arborescente de gamme : ◦ Insérer existant ◦ Enlever la sélection ◦ Exporter la liste dans un fichier ◦ Affecter des balises d'article ◦ Ouvrir la sélection dans le sélecteur d'arborescence
|
Lecture de documents CAO dans l'onglet Visualisation
Lire des actions dans le Navigateur de gammes vous permet d'afficher la représentation des articles, des ressources et des documents CAO utilisés dans les opérations et les opérations standard. Les représentations des articles, des ressources et des documents CAO s'affichent dans l'onglet Visualisation de l'onglet Structure de gamme. Pour plus d'informations, consultez les rubriques Affichage d'une lecture de gamme et Définition des options de lecture.
En mode Lecture, par défaut, le système lit les documents CAO dans l'ordre dans lequel ils sont utilisés dans une gamme.
Toutefois, vous pouvez également définir l'ordre dans lequel ils apparaissent dans l'onglet Visualisation. Pour ce faire, pour un document CAO, spécifiez une valeur dans la colonne Séquence de lecture qui apparaît dans le tableau Documents CAO de l'onglet Documentation.
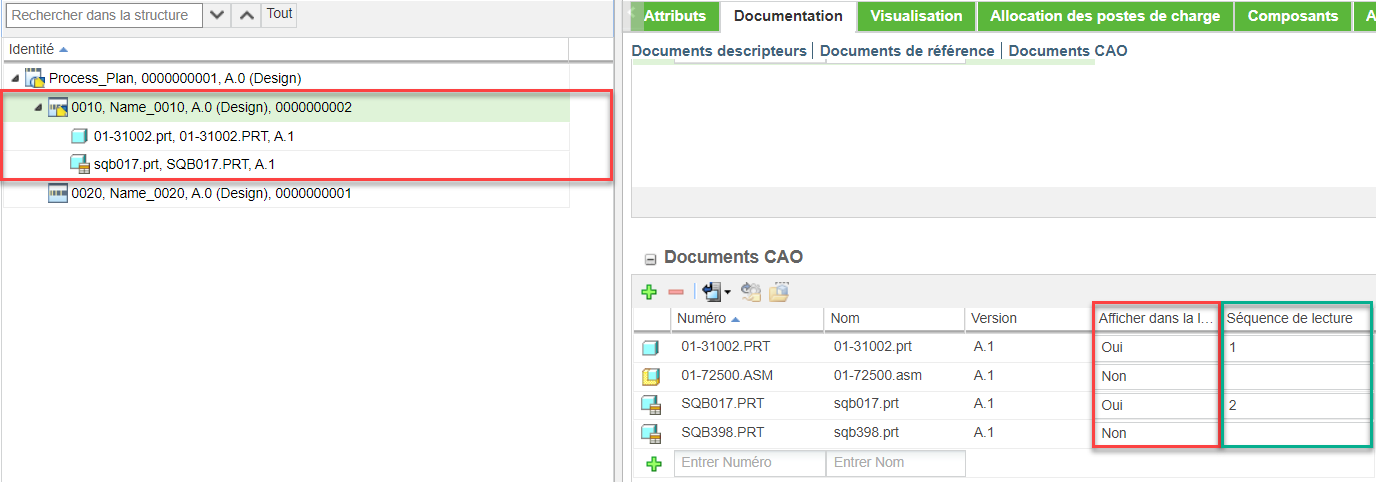
Prenez en compte les points suivants associés à la lecture des documents CAO dans l'onglet Visualisation d'une gamme :
• Si vous spécifiez la même valeur dans la colonne Séquence de lecture de l'onglet Documentation, les représentations des documents CAO s'affichent en même temps.
• Si vous ne spécifiez aucune valeur dans la colonne Séquence de lecture de l'onglet Documentation d'une entité, le système les lit dans l'ordre dans lequel elles ont été associées dans une gamme.
• Le numéro par défaut de la colonne Séquence de lecture est 1.
Prenons le scénario suivant : vous ajoutez un document CAO dans le tableau Documents CAO. La valeur qui apparaît lorsque vous cliquez sur la cellule dans la colonne Séquence de lecture pour ce document CAO particulier est 1. Ajoutez un autre document CAO dans le tableau Documents CAO. La valeur qui apparaît lorsque vous cliquez sur la cellule dans la colonne Séquence de lecture pour ce document CAO particulier est 2. Vous pouvez modifier le numéro affiché dans la colonne Séquence de lecture.
Modifiez la valeur du document CAO de 2 en 3. Ajoutez un autre document CAO. La valeur qui apparaît lorsque vous cliquez sur la cellule dans la colonne Séquence de lecture pour ce document CAO particulier est 4.
• Vous pouvez associer un article, une ressource et un document CAO à une opération. Lors de la lecture, vous pouvez visualiser le document CAO par rapport à une ressource et à un article. Autrement dit, vous pouvez lire les trois entités simultanément. Vous pouvez également choisir de les afficher individuellement à l'aide de la barre d'outils de lecture.
Lors de la lecture, si vous souhaitez visualiser simultanément la représentation de l'article, de la ressource et du document CAO associés à une opération, ne développez pas l'opération dans la structure de gamme. Lors de la lecture, si vous souhaitez visualiser individuellement la représentation de l'article, de la ressource et du document CAO associés à une opération, développez l'opération dans la structure de gamme. Vous ne pouvez pas allouer un numéro de séquence à une ressource. |
• Scénarios de lecture des documents CAO
◦ Scénario 1 : Vous pouvez associer un article, une ressource et un document CAO à une opération et à une opération standard. L'ordre de la séquence de lecture de l'article et du document CAO est identique. Vous ne pouvez pas allouer un numéro de séquence à une ressource. Dans ce cas, si vous développez l'opération et cliquez sur lecture dans la barre d'outils de lecture, l'article est lu en premier, le document CAO est lu en deuxième et la ressource est lue en même temps que l'article et le document CAO.
◦ Scénario 2 : Prenons l'exemple suivant :
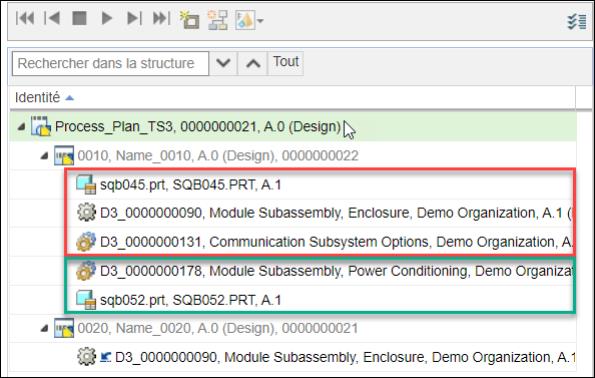
Les articles et le document CAO, marqués en rouge, ont un numéro de séquence supérieur et identique. Pour cette raison, ils s'affichent en premier et simultanément dans l'onglet Visualisation.
L'article et les documents CAO, marqués en vert, ont un numéro de séquence inférieur et identique. Pour cette raison, ils sont affichées en deuxième et simultanément dans l'onglet Visualisation.
Vous ne pouvez pas affecter de numéro de séquence à une ressource. Pour cette raison, elle s'affiche en dernier. Toutefois, lors de la lecture, elle est lue en même temps que les articles et les documents CAO.
◦ Scénario 3 : associer un document CAO et un article à une opération. Les numéros de séquence du document CAO et de l'article sont 1 et 2 respectivement. Dans ce scénario, lorsque vous développez l'opération, le document CAO est lu en premier et l'article est lu par la suite.
• En mode Lecture, vous pouvez ouvrir la représentation de l'article, de la ressource et du document CAO associés à une opération dans Creo View. Pour ce faire, sélectionnez l'opération et, dans la barre d'outils de lecture, cliquez sur > .
Vous pouvez également mettre à jour et enregistrer la position des entités ouvertes dans Creo View. Les positions mises à jour et enregistrées des entités sont visibles dans l'onglet Visualisation du Navigateur de gammes.
Pour plus d'informations, consultez la rubrique Visualisation d'objets Windchill MPMLink dans Creo View. Pour plus d'informations sur l'utilisation des fonctionnalités de Creo View, consultez l'aide en ligne de Creo View.
Mise à jour et enregistrement de la position des documents CAO dans le Navigateur de gammes
Dans l'onglet Visualisation, vous pouvez faire glisser le document CAO alloué à une opération et une opération standard vers une autre position. Vous pouvez ensuite enregistrer la nouvelle position à l'aide de l'action  Mettre à jour la position disponible dans la barre d'outils de l'onglet Visualisation. L'action
Mettre à jour la position disponible dans la barre d'outils de l'onglet Visualisation. L'action  Mettre à jour la position n'est activée que si un document CAO est sélectionné et que le Navigateur de gammes est en mode Lecture.
Mettre à jour la position n'est activée que si un document CAO est sélectionné et que le Navigateur de gammes est en mode Lecture.
 Mettre à jour la position disponible dans la barre d'outils de l'onglet Visualisation. L'action
Mettre à jour la position disponible dans la barre d'outils de l'onglet Visualisation. L'action  Mettre à jour la position n'est activée que si un document CAO est sélectionné et que le Navigateur de gammes est en mode Lecture.
Mettre à jour la position n'est activée que si un document CAO est sélectionné et que le Navigateur de gammes est en mode Lecture.Pour mettre à jour et enregistrer la position des documents CAO, procédez comme suit :
1. Dans le groupe d'actions Visualisation de la barre d'outils Actions, cliquez sur l'option Lire des actions.
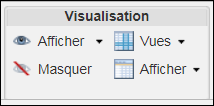
La barre d'outils de lecture est activée et affichée juste au-dessus de la structure arborescente de gamme.

2. Dans la barre d'outils de lecture, une fois la lecture dirigée vers l'opération, cliquez sur  .
.
 .
.3. Sélectionnez le document CAO dans la structure arborescente de gamme.
4. Dans l'onglet Visualisation, cliquez sur  Mettre à jour la position.
Mettre à jour la position.
 Mettre à jour la position.
Mettre à jour la position.La nouvelle position est enregistrée si la préférence Enregistrer automatiquement la position des entités durant la lecture de la gamme est définie sur Oui. Si cette option est définie sur Non, la boîte de dialogue Mettre à jour la position s'affiche pour vous permettre de modifier la position. |
5. Dans la boîte de dialogue Mettre à jour la position, modifiez les coordonnées XYZ du point et de l'angle des ressources et des articles soumis à l'opération selon les besoins.
6. Cliquez sur OK. La nouvelle position du document CAO est enregistrée.
Vous pouvez également mettre à jour la position des documents CAO à l'aide de Creo View. |
Informations supplémentaires
• Les colonnes Afficher dans la lecture et Séquence de lecture ne sont pas disponibles par défaut. Utilisez les tableaux pour afficher ces colonnes.
• Vous ne pouvez afficher les colonnes Afficher dans la lecture et Séquence de lecture dans le tableau Documents CAO de l'onglet Documentation que lorsque vous associez des documents CAO à une opération ou à des opérations standard.
• Vous pouvez ouvrir un document CAO associé à une opération et une opération standard dans Creo View. En fonction de vos besoins métier, vous pouvez également modifier la position des articles et enregistrer la dernière position.
• Lorsqu'il est sélectionné, l'onglet Attributs d'un document CAO associé affiche les champs suivants :
◦ Numéro
◦ Nom
◦ Version
◦ Etat
◦ Statut
◦ Modifié par
◦ Modifié le
Vous pouvez personnaliser le schéma et ajouter de nouveaux attributs en fonction de vos besoins métier. Toutefois, tout élément ajouté au schéma est en lecture seule et ne peut pas être modifié.
Processus : affichage et lecture de documents CAO dans le Navigateur de gammes
1. Créez un PP_Engine et ouvrez-le dans le Navigateur de gammes.
2. Ajoutez une opération Operation_1 sous la gamme PP_Engine.
3. Associez trois documents CAO Document_1, Document_2 et Document_3, à Operation_1.
4. Sélectionnez Operation_1 dans la structure arborescente de gamme.
5. Accédez au tableau Documents CAO de l'onglet Documentation.
6. Pour Document_1 et Document_2, sélectionnez Oui dans la colonne Afficher dans la lecture.
7. Dans la section Visualisation de la barre d'outils d'actions, cliquez sur > pour actualiser la structure arborescente de gamme.
8. Dans la structure arborescente de gamme, développez Operation_1.
Vous pouvez à présent afficher Document_1 et Document_2 sous l'opération Operation_1 dans la structure arborescente de gamme.
Document_3 n'apparaît pas sous Operation_1 comme valeur dans la colonne Afficher dans la lecture, car Document_3 a la valeur Non.
A ce stade, Operation_1 est développée.
9. Accédez au tableau Documents CAO dans l'onglet Documentation.
10. Dans la colonne Séquence de lecture, saisissez la valeur sous la forme 4 et 3 pour Document_1 et Document_2 respectivement.
11. Sélectionnez l'onglet Visualisation.
12. Dans le groupe d'actions Visualisation de la barre d'outils Actions, cliquez sur l'option Lire des actions.
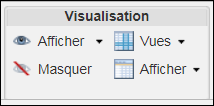
La barre d'outils de lecture est activée et affichée juste au-dessus de la structure arborescente de gamme.

13. Cliquez sur l'icône Lire.
14. Vous pouvez afficher les deux documents CAO, Document_1 et Document_2, utilisés dans l'opération Operation_1. En mode Lecture, le système lit Document_2 avant Document_1 en raison de la valeur que vous avez entrée à l'étape 10.
Les documents CAO associés à une opération sont uniquement lus dans les étapes lorsque l'opération est développée dans la structure arborescente de gamme. Si l'opération n'est pas développée, toutes les entités associées sont lues simultanément, même si vous entrez des valeurs dans la colonne Séquence de lecture. |
15. Cliquez avec le bouton droit sur Operation_1 et sélectionnez > pour générer l'instruction de travail. Les informations du document CAO sont visibles dans l'instruction de travail.