Configuration de Desktop Integration
La fenêtre Configuration de Windchill Desktop Integration vous permet d'ajouter et de supprimer des serveurs Windchill, de gérer les paramètres DTI et de visualiser les informations système :
• Sélectionnez Configuration dans le menu Windchill d'un document Microsoft Office.
ou
• Dans l'Explorateur Windows, cliquez avec le bouton droit de la souris sur le noeud Documents Windchill ou sur un serveur Windchill, puis sélectionnez > .
|
|
• Vous pouvez établir plusieurs serveurs, mais un seul peut être actif à la fois. Chaque serveur supplémentaire doit présenter la même version que le complément DTI.
• Vous devez cliquer sur OK pour enregistrer vos modifications avant de fermer la fenêtre.
|
Serveurs
L'onglet Serveurs répertorie tous les serveurs Windchill que vous avez établis. Le chemin Windchill complet est affiché sous URL de base du serveur. L'alias du serveur apparaît dans l'Explorateur Windows et dans le menu Sélectionner le serveur actif pour identifier une connexion particulière.
Les serveurs sont définis de trois manières :
• Sous la forme d'une étape facultative dans le cadre du processus d'installation de Desktop Integration.
• Ouvrez Windchill dans un navigateur, puis téléchargez le contenu principal d'un document Windchill. Ce serveur Windchill est alors automatiquement ajouté à la liste des serveurs établis.
• Ajoutez un serveur manuellement :
1. Entrez l'URL complète du serveur dans le champ de texte situé sous le volet URL de base du serveur.
Votre URL doit inclure un serveur, un domaine, un numéro de port, ainsi que le nom de l'application Web Windchill :
https://<serveur>.<domaine>.com:<numéro de port>/Windchill
|
|
Vous pouvez vous connecter à Windchill, puis copier et coller l'URL à partir de votre navigateur Web dans le champ URL de base du serveur.
• Incluez uniquement le chemin de l'URL jusqu'à /Windchill. N'ajoutez pas /app/.
• Lorsque vous saisissez le chemin URL, veillez à respecter la casse. Par exemple, ne remplacez pas "windchill" par "Windchill".
|
2. Indiquez un nom différent pour le serveur dans le champ de texte situé sous le volet Alias.
|
|
Vous ne pouvez pas utiliser les caractères suivants pour l'alias du serveur : \/:*?<>|"
|
3. Cliquez sur Ajouter.
Pour modifier ou remplacer un serveur existant, placez l'URL du serveur en surbrillance et modifiez les champs de texte suivants. Cliquez sur Modification.
Pour supprimer un serveur existant, placez l'URL du serveur en surbrillance et cliquez sur Enlever.
Utilisateur
|
Connexion automatique
|
Etablit automatiquement une connexion au serveur Windchill lorsque vous ouvrez un document dont le contenu principal est enregistré sur ce serveur.
|
||
|
Invite pour l'écrasement du fichier
|
Reçoit une demande de confirmation lorsque vous êtes sur le point de remplacer un fichier. Autrement, les fichiers sont automatiquement remplacés, sans qu'il ne vous soit demandé de poursuivre ou non.
|
||
|
Invite de récupération et d'intégration
|
Reçoit des invites à l'ouverture et à la fermeture de documents Windchill dans Microsoft Office. Par exemple, si vous ouvrez un document intégré à l'aide de Microsoft Word, vous recevrez un message vous invitant à récupérer le fichier. De même, si vous fermez un document récupéré par vous, vous recevrez une demande d'intégration.
|
||
|
Invite pour l'actualisation de la vue
|
Reçoit une invite de confirmation lors de l'ouverture d'un document dont la version ne correspond pas à la dernière version disponible sur le serveur.
|
||
|
Demander lors du déplacement de documents à l'aide d'un glisser-déplacer
|
Reçoit une invite de confirmation lorsque vous faites glisser des fichiers entre des dossiers ou des contextes sous le noeud Documents Windchill.
|
||
|
Définir la préférence Windchill pour utiliser DTI pour le téléchargement
|
Autorise la permission DTI à contrôler votre préférence Mécanisme de téléchargement de fichier lorsque vous vous connectez à un serveur Windchill. Si la préférence n'est pas définie pour l'utilisation de Windchill Desktop Integration, elle est automatiquement configurée en votre nom.
|
||
|
Menu contextuel Windchill pour Explorateur Windows
|
Les options du menu Windchill apparaissent lorsque vous cliquez avec le bouton droit de la souris sur un document non Microsoft Office enregistré en local sur votre ordinateur : 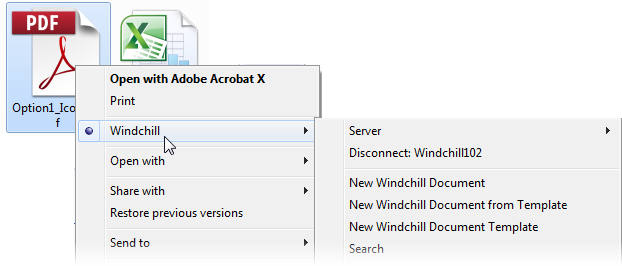 Pour plus d'informations, consultez la rubrique Actions du menu Windchill. |
||
|
Icônes de superposition Windchill dans Explorateur Windows
|
Dans l'Explorateur Windows, un indicateur DTI 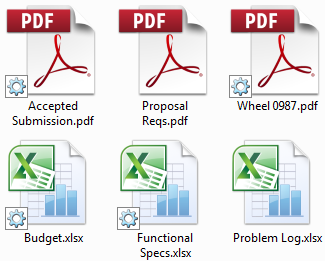 Lorsque vous ouvrez ces documents, certaines actions (telles que Récupérer ou Intégrer) peuvent être actives. Pour plus d'informations, consultez la rubrique Supprimer les informations Windchill des documents. |
Système
|
Effectuer un test ping de l'hôte du serveur avant la connexion
|
Sélectionnez cette option pour désactiver les noms des serveurs non disponibles apparaissant dans le menu déroulant Sélectionner le serveur actif.
Toutefois, si un serveur ne peut pas être joint, même s'il est disponible (par exemple, si ICMP est désactivé), ne sélectionnez pas cette option.
|
||
|
Déboguer
|
Crée un fichier journal dans le répertoire d'installation de DTI sur votre ordinateur local.
Utilisez le menu déroulant pour spécifier les informations que vous souhaitez enregistrer :
• Erreur
• Informations
• Détaillé
• Suivi des activités
Pour plus d'informations sur la sortie de journalisation, consultez CS121248.
|
||
|
Déconnexion (secondes)
|
Précise le nombre de secondes pendant lesquelles vous souhaitez maintenir votre connexion au serveur Windchill, sans ouvrir d'application Microsoft ni interagir avec un objet Windchill.
La valeur maximale autorisée est de 32 767 secondes (un peu plus de neuf heures).
|
||
|
Chemin d'accès par défaut
|
Dossier dans lequel les versions locales des documents Windchill sont automatiquement enregistrées. Pour définir un nouveau répertoire, modifiez la préférence Chemin d'accès par défaut dans l'utilitaire Gestion des préférences de Windchill. Pour plus d'informations, consultez la rubrique Préférences de DTI.
|
Outils de comparaison
Vous pouvez utiliser le menu d'actions contextuel de l'Explorateur Windows pour comparer des documents Microsoft Office et des versions de document. Pour plus d'informations, consultez la rubrique Comparer les documents.
Si vous disposez d'autres logiciels tiers prenant en charge un large éventail de types de fichiers, vous pouvez configurer Windchill Desktop Integration pour l'utilisation de ces outils de comparaison.
1. Le champ du chemin du fichier figurant sous l'onglet Outils de comparaison indique l'application d'outils de comparaison par défaut. Si vous souhaitez définir Windchill Desktop Integration comme outil par défaut, ne renseignez pas ce champ. Dans le cas contraire, cliquez sur l'icône Parcourir  pour accéder à une autre application de comparaison.
pour accéder à une autre application de comparaison.
2. Cliquez sur Avancé pour ouvrir la fenêtre Outils de comparaison spécifiques à l'extension.
3. Vous pouvez utiliser cette fenêtre pour spécifier les applications relatives aux autres types de fichiers. Par exemple, vous pouvez utiliser un outil pour comparer les fichiers Microsoft Word (.docx) et un autre pour comparer les fichiers Adobe PDF.
◦ Mettez en surbrillance l'une des entrées de la liste. Sous Gérer la liste, effectuez vos modifications, puis cliquez sur Mettre à jour. Pour supprimer l'entrée, cliquez sur Enlever.
◦ Pour ajouter une nouvelle entrée, saisissez une extension de fichier dans le premier champ sous Gérer la liste. Cette opération active l'icône Parcourir  . Recherchez l'application à utiliser, puis cliquez sur Ajouter.
. Recherchez l'application à utiliser, puis cliquez sur Ajouter.
4. Cliquez sur Fermer pour revenir à la fenêtre Configuration de Windchill Desktop Integration.
Pour plus d'informations sur les versions des applications Microsoft qui sont prises en charge par l'outil de comparaison intégré, consultez les matrices logicielles de Windchill 11.0. Développez le menu de signets et accédez au tableau "Windchill Client Components". |
A propos de
L'onglet A propos de affiche la version de Windchill Desktop Integration installée sur votre machine.
Si votre version DTI est obsolète, vous recevrez une invite automatique pour vous guider tout au long du processus de mise à jour. Dans le cas contraire, vous pouvez cliquer sur Vérifier mises à jour pour vérifier si une version mise à jour du complément DTI est disponible. Sélectionnez les mises à jour que vous souhaitez installer, puis cliquez sur Installer mises à jour.
PTC vous recommande de procéder comme suit pour mettre à jour DTI :
• Fermez toutes les autres applications.
• Désinstallez le complément DTI actuel à l'aide des options standard disponibles dans le Panneau de configuration Microsoft Windows.
• Une fois l'installation terminée, redémarrez votre ordinateur.
Cliquez sur Information système pour afficher et enregistrer les informations relatives à votre machine locale. Une fenêtre s'ouvre, présentant le même type d'informations de propriété disponibles suite à une vérification des informations système Microsoft Windows. Toutefois, lorsque la fenêtre est ouverte par l'intermédiaire de Windchill Desktop Integration, cette action crée un fichier contenant un cliché du système. Ceci inclut les applications installées, les versions de ces applications, ainsi que les paramètres de sécurité du navigateur. Ces informations peuvent s'avérer utiles pour procéder à un dépannage.
Lorsque votre site met à niveau sa version Windchill ou installe uniquement une mise à jour de version de maintenance, vous devez également mettre à jour votre complément DTI existant. |