Publication d'articles ou d'assemblages Creo Elements/Direct Modeling au format PVZ à l'aide de l'adaptateur Creo View et de convertisseurs CAO
Vous pouvez automatiser la conversion de dessins 2D et de modèles 3D en une multitude de formats de géométrie natifs et standard et en d'autres formats d'affichage via les applications suivantes :
• Windchill Visualization Service (WVS)
• Adaptateur Creo View
• Convertisseur Creo Elements/Direct Modeling (convertisseur CAO)
Vous pouvez configurer le convertisseur Creo Elements/Direct Modeling pour générer des formats de fichier supplémentaires. Le service Windchill Visualization Service (WVS), contrôlé par des règles de publication, peut publier automatiquement des formats de fichier supplémentaires, qui sont alors accessibles à partir de la vue Représentations dans Windchill.
Pour en savoir plus sur l'affichage des représentations, voir Affichage des représentations. Pour en savoir plus sur la génération de formats de fichiers supplémentaires, dans le manuel anglais Creo View MCAD Adapters 3.1 Installation and Configuration Guide (Guide de configuration et d'installation des adaptateurs PTC Creo View MCAD 3.1), consultez la section Generating Additional File Formats for Creo Elements/Direct Modeling with Windchill (Génération de formats de fichiers supplémentaires pour Creo Elements/Direct Modeling avec Windchill).
Configuration requise
Pour automatiser la conversion de format des dessins 2D et de modèles 3D, vous devez installer et configurer les applications suivantes :
• Creo Elements/Direct Modeling, enregistré et connecté à Windchill Workgroup Manager.
• Adaptateur Creo View. Pour en savoir plus sur l'installation de l'adaptateur Creo View, consultez le manuel anglais PTC Creo View MCAD Adapters 3.1 Installation and Configuration Guide.
|
|
Le service PTC Worker Daemon est installé avec l'adaptateur Creo View. Ce service est requis pour exécuter le fichier ccmodelworker.bat.
|
• Convertisseur Creo Elements/Direct Modeling.
Pour plus d'informations sur la procédure de génération des scripts de convertisseur Creo Elements/Direct Modeling, consultez la section relative à l'utilisation de ccmodel2pv_config dans le manuel anglais PTC Creo View MCAD Adapters 3.1 Installation and Configuration Guide (Guide d'installation et de configuration des adaptateurs PTC Creo View MCAD 3.1).
Pour en savoir plus sur la configuration d'un convertisseur Creo Elements/Direct Modeling, voir Configuration du convertisseur Creo Elements/Direct Modeling.
Dans Creo Elements/Direct Modeling, ajoutez le module Windchill WGM à la liste de démarrage. Pour plus d'informations sur la procédure d'ajout de modules à la liste de démarrage, consultez la rubrique "Utilisation de modules" dans l'aide de Creo Elements/Direct Modeling.
Vérifiez que les informations de connexion spécifiques à l'ordinateur sont disponibles dans les propriétés des services de démon GS. Pour vérifier ces détails, procédez comme suit :
1. Dans le menu de démarrage de Windows, cliquez sur  Services. La fenêtre Services s'ouvre.
Services. La fenêtre Services s'ouvre.
 Services. La fenêtre Services s'ouvre.
Services. La fenêtre Services s'ouvre.2. Dans le volet Services (local), double-cliquez sur PTC Worker Daemon. La fenêtre PTC Worker Daemon Properties s'ouvre.
3. Dans l'onglet Connexion, vérifiez que l'option Ce compte affiche les détails de vos nom d'utilisateur et mot de passe.
4. Si vous modifiez les informations sur la connexion, cliquez sur Redémarrer le service et redémarrez les services de démon GS.
Publication de dessins 2D ou de modèles 3D au format Creo View à partir de Creo Elements/Direct Modeling
Pour publier un assemblage au format Creo View, procédez comme suit :
1. Vérifiez que le convertisseur Creo Elements/Direct Modeling est hors ligne. Pour cela, accédez à la fenêtre Administration de l'agent convertisseur et, dans la colonne En ligne, désélectionnez la case à cocher correspondant à votre convertisseur Creo Elements/Direct Modeling.
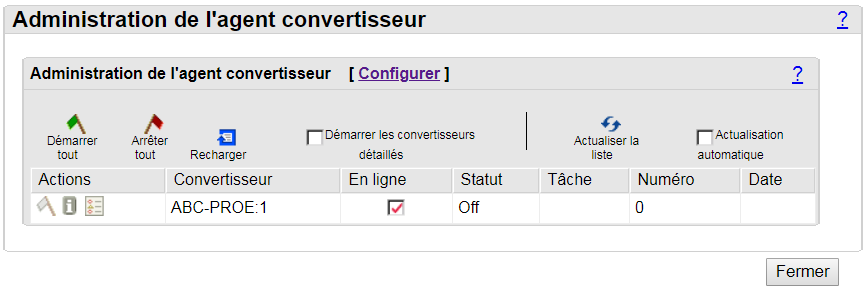
2. Dans Creo Elements/Direct Modeling, personnalisez l'intégration d'un assemblage dans Windchill Workgroup Manager en utilisant l'option d'association automatique. Pour en savoir plus sur l'intégration personnalisée, voir Intégration personnalisée.
3. Pour cela, accédez à la fenêtre Administration de l'agent convertisseur et, dans la colonne En ligne, sélectionnez la case à cocher correspondant à votre convertisseur Creo Elements/Direct Modeling.
4. Cliquez sur Recharger pour mettre votre convertisseur en ligne.
5. Fermez les applications Creo Elements/Direct Modeling et Windchill Workgroup Manager.
6. Pour ouvrir le moniteur des tâches WVS, procédez comme suit :
a. Au niveau d'un site, cliquez sur Utilitaires.
b. Dans la fenêtre Gestion des préférences, sous Administration métier, cliquez sur Moniteur des tâches WVS.
7. Dans la fenêtre Moniteur des tâches WVS, actualisez la liste et connectez-vous à Windchill.
8. Sous Récapitulatif des tâches de Démonstration, sélectionnez les assemblages ou articles que vous souhaitez publier.
9. Cliquez avec le bouton droit de la souris sur les articles sélectionnés et cliquez sur Resoumettre. La colonne Statut de la tâche affiche l'état. Sous Détails, le journal de tâche affiche les tâches ayant réussi ou échoué, ainsi que les raisons d'un échec éventuel.