Utiliser la structure produit d'article Windchill pour les tableaux de nomenclature et les indicateurs de position sur les dessins Annotation
Vous pouvez transférer directement un rapport de nomenclature associé à un article (article Windchill) vers une session Creo Elements/Direct Modeling connectée à Windchill Workgroup Manager. Vous pouvez ensuite utiliser la nomenclature d'article pour dessiner des tableaux de nomenclature ou créer des indicateurs de position sur les dessins Creo Elements/Direct Modeling Annotation.
Vous pouvez transférer les rapports de nomenclature suivants vers la session Modeling Annotation :
• Nomenclature à un niveau
• Nomenclature à un niveau avec notes
• Nomenclature multiniveau
• Nomenclature multiniveau avec remplacements
Pour plus d'informations, consultez la section Limites en bas de cette page.
Le module Annotation inclut des exemples de schémas de tableau de nomenclature (WGM-DIN, WGM-ISO, WGM-Custom) que vous pouvez personnaliser. Vous pouvez également personnaliser la liste d'attributs de nomenclature Windchill disponibles pour l'affectation de références de texte. Pour plus d'informations sur la personnalisation, consultez la rubrique Personnalisation des attributs de nomenclature Windchill pour l'affectation de références de texte.
Configuration requise
Il vous faut un assemblage comprenant des articles. Utilisez l'intégration personnalisée avec l'option Associer automatiquement les articles aux documents CAO pour associer les articles aux modèles CAO correspondants dans Creo Elements/Direct Modeling. Pour plus d'informations, consultez la section Intégration personnalisée.
Transfert d'une nomenclature d'article vers une session Modeling Annotation
Vous devez commencer par générer un rapport de nomenclature pour une structure d'article, puis exporter ce dernier vers Annotation.
Pour générer, puis transférer un rapport de nomenclature d'article vers une session Modeling Annotation, procédez comme suit :
1. Dans le navigateur intégré de l'espace de travail Windchill Workgroup Manager ou des armoires Windchill (serveur ou espace commun), accédez à la colonne Actions et cliquez sur l'icône Informations  d'un article (assemblage ou article
d'un article (assemblage ou article  ).
).
 ).
).Sinon, vous pouvez également procéder ainsi :
a. Cliquez sur l'icône Informations  d'un article ou assemblage CAO. La page d'informations s'ouvre.
d'un article ou assemblage CAO. La page d'informations s'ouvre.
b. Sur l'onglet Objets associés, cliquez sur l'élément  de l'article correspondant.
de l'article correspondant.
La page d'informations s'affiche. Elle contient les détails relatifs à l'assemblage, à la structure, aux objets associés et à l'historique des modifications, ainsi que d'autres informations relatives à l'article.
Sur l'onglet Composants, le tableau doit présenter les quatre colonnes suivantes :
▪ Nom
▪ Numéro
▪ Line Number
▪ Repère topologique
Si la vue active n'inclut pas la colonne Numéro de ligne ou Repère topologique par défaut, ajoutez-la au tableau à l'aide de la commande Gérer les tableaux. Pour en savoir plus sur l'affichage des colonnes d'un tableau, voir Création et modification de nouveaux tableaux. |
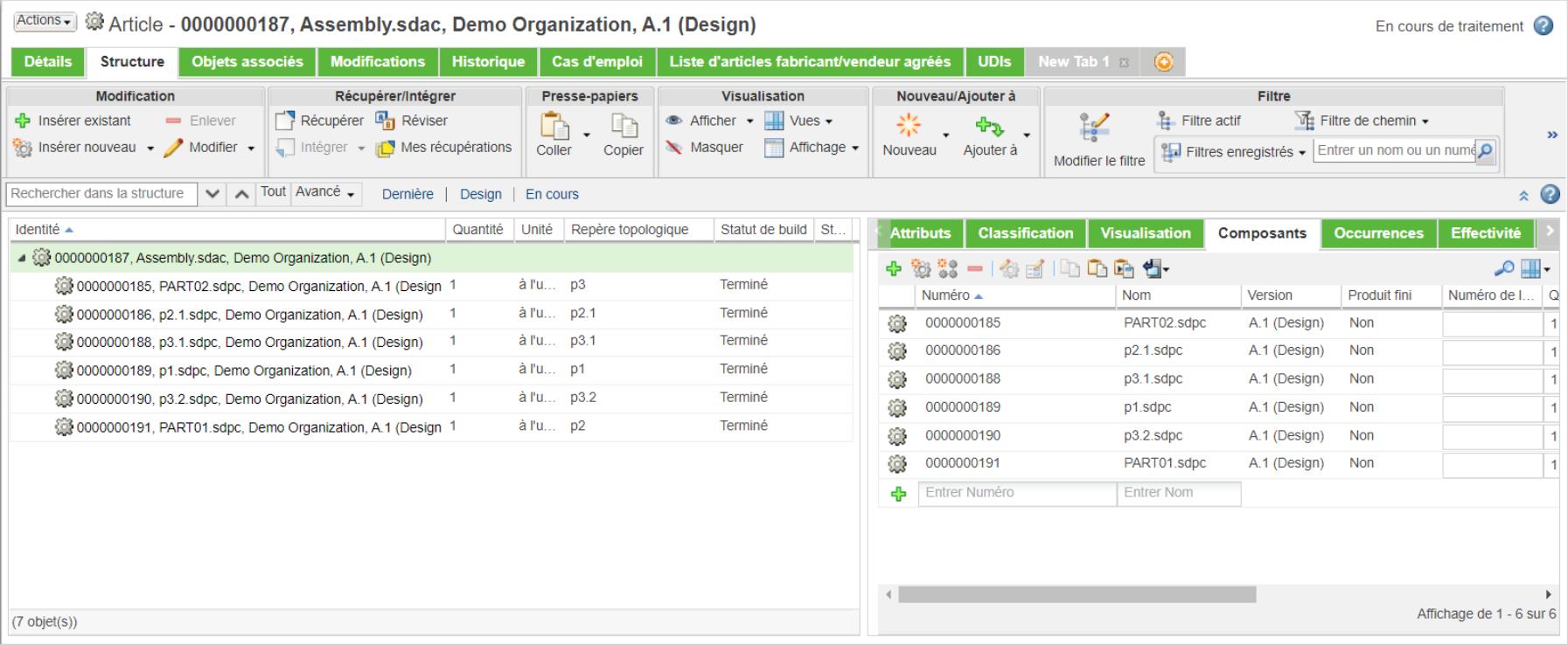
2. Vous pouvez créer un rapport à un ou plusieurs niveaux en effectuant l'une des actions suivantes :
Sur la page d'informations, sur l'onglet Structure, dans le groupe d'action Rapports, procédez comme suit :
◦ Cliquez sur > .
◦ Cliquez sur > .
◦ Cliquez sur > .
◦ Cliquez sur >
Le rapport de nomenclature à un ou plusieurs niveaux est généré. L'image ci-après illustre un rapport de nomenclature multiniveau.
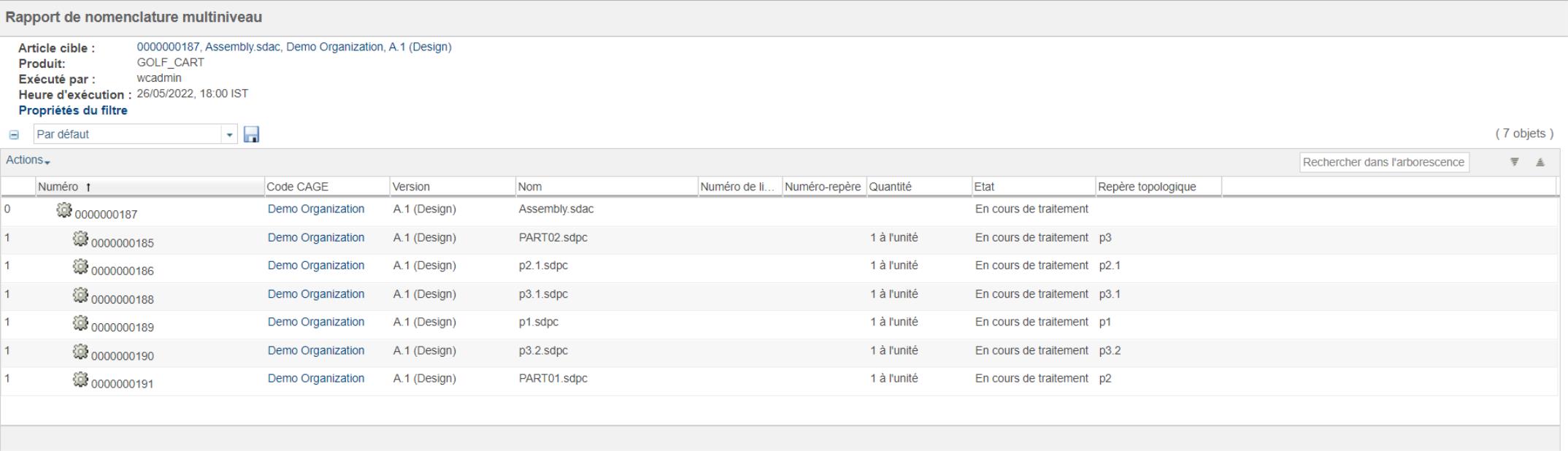
3. Pour transférer la nomenclature vers Annotation, accédez à la page du rapport de nomenclature, puis cliquez sur > .
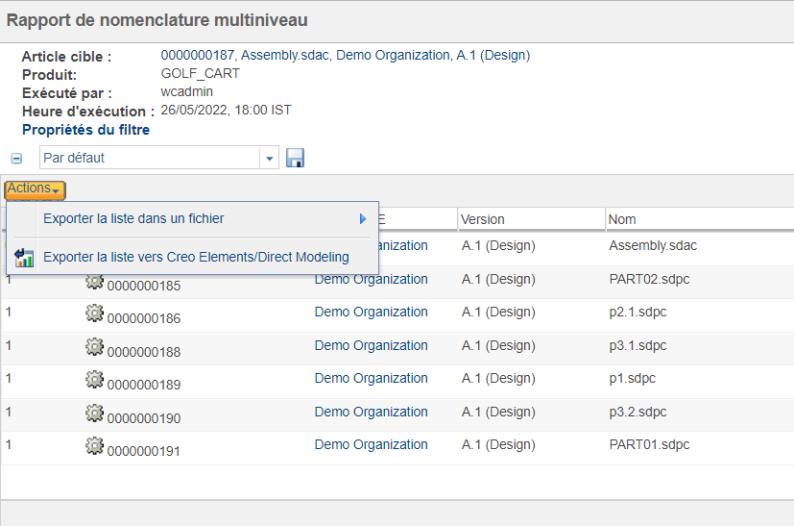
Le tableau Tab. NOMENC actuel apparaît dans une session Modeling Annotation active. Il contient les informations sur la nomenclature envoyées par Windchill.
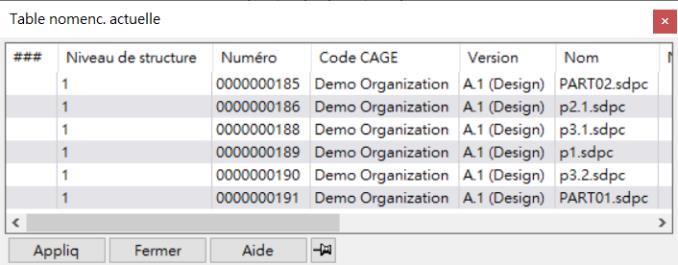
• Les assemblages comportant des liens multipropriétaire ne sont pas pris en charge pour le transfert de nomenclature. Les assemblages doivent avoir une association de propriétaire avec leurs articles. • Si l'annotation n'est pas active dans la session de modélisation connectée, le transfert de nomenclature n'est pas effectué et une erreur se produit, comme illustré ci-dessous. 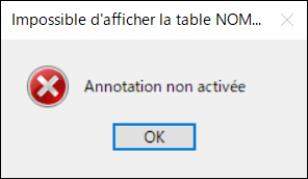 • L'assemblage CAO associé doit être ouvert en session. S'il n'est pas ouvert, le transfert de nomenclature n'est pas effectué et une erreur se produit, comme illustré ci-dessous.  |
Une fois le rapport de nomenclature généré et exporté vers Creo Elements/Direct Modeling Annotation, vous pouvez dessiner le croquis de tableau de nomenclature et créer les indicateurs de position.
• Par défaut, la colonne des repères topologiques est incluse dans la vue avec laquelle le rapport de nomenclature est exporté depuis Windchill. Si elle n'est pas disponible, personnalisez le champ manuellement. • Le champ Repère topologique doit avoir une valeur. Il ne doit pas être vide. • Les valeurs de préférence de ces préférences de repère topologique doivent être uniques dans Windchill : Caractère séparateur des repères topologiques, Caractère de plage de repères topologiques, Caractère d'échappement utilisé au début d'un repère topologique et Caractère d'échappement utilisé en fin de repère topologique. • Evitez d'utiliser les valeurs des préférences de repère topologique dans les champs où l'entrée manuelle est obligatoire, telles que les champs Nom du composant ou Repère topologique. • Lorsqu'un WTPart est ajouté manuellement, un nom unique pour le repère topologique doit être ajouté dans la structure d'assemblage parent et ne doit pas être renommé après la création de la structure d'article. • Evitez de renommer les valeurs des repères topologiques générés automatiquement après la génération de la structure d'article. • Le champ Repère topologique ne doit pas être vide. • L'exportation du rapport de nomenclature génère une erreur si les noms de composant contiennent des caractères qui correspondent également aux valeurs des préférences Windchill Caractère de plage de repères topologiques ou Caractère séparateur des repères topologiques. 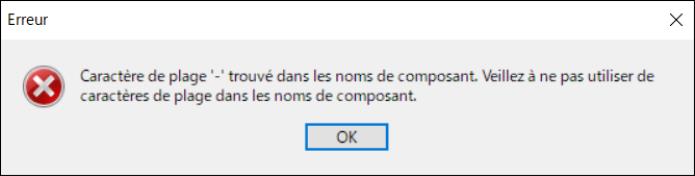 Si vous continuez à travailler en ignorant l'erreur, la mise en surbrillance de la géométrie ne fonctionnera pas. |
Dessin d'un croquis de tableau de nomenclature
Pour dessiner le croquis de tableau de nomenclature dans Annotation, procédez comme suit :
1. Sur l'onglet Insérer, accédez au groupe de nomenclature et cliquez sur Dessin. La fenêtre Liste NOMENC s'affiche.
2. Dans la liste Format actif, sélectionnez l'un des exemples de schéma de tableau de nomenclature disponibles :
◦ WGM-Custom
◦ WGM-DIN
◦ WGM-ISO
3. Cliquez sur Dessiner. Le tableau de nomenclature suit le curseur.
4. Cliquez à un endroit quelconque de la fenêtre (zone graphique) pour placer le croquis du tableau de nomenclature. Ce croquis affiche certaines colonnes standard, mais vous pouvez personnaliser le schéma.
L'image ci-après illustre le croquis de tableau de nomenclature générée à l'aide de Format actif comme "WGM-Custom".
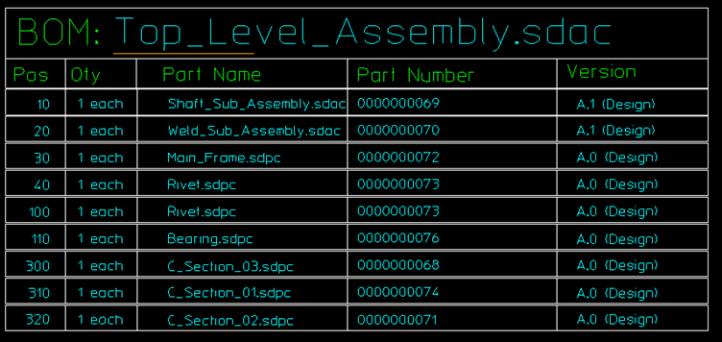
Dans ce croquis, la colonne Pos. correspond à la colonne Numéro de ligne de la zone Tab. NOMENC actuel. Pour en savoir plus sur le dessin de tableaux de nomenclature, accédez à l'aide de Creo Elements/Direct Modeling et consultez la section Création de tables de nomenclature. |
Création d'indicateurs de position dans Annotation
Vous pouvez créer des indicateurs de position afin d'identifier les éléments géométriques correspondant à un article sélectionné.
Pour créer un indicateur de position, procédez comme suit :
1. Cliquez sur la flèche située en regard du champ Repère et cliquez sur Créer Repère NOMENC. La fenêtre Créer repère s'affiche.
2. Dans la liste De, sélectionnez l'option Tableau ou Géométrie.
a. Si vous avez sélectionné l'option Tableau :
a. Le tableau Tab. NOMENC actuel s'affiche comme illustré ci-dessous.
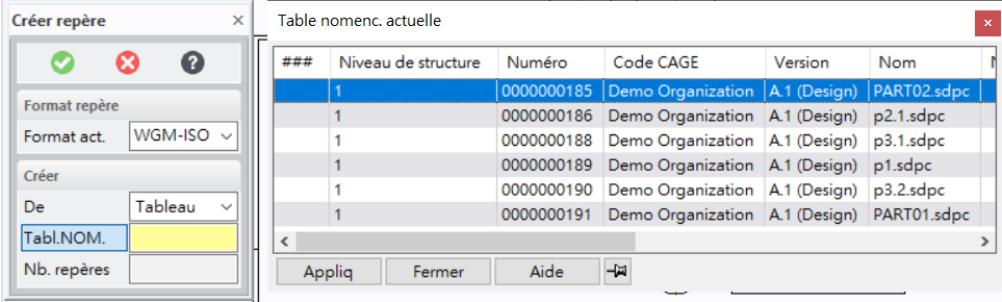
b. Dans Tab. NOMENC actuel, double-cliquez sur un article, ou sélectionnez-en un et cliquez sur Appliquer. Les éléments géométriques correspondants sont mis en surbrillance dans la fenêtre Annotation.
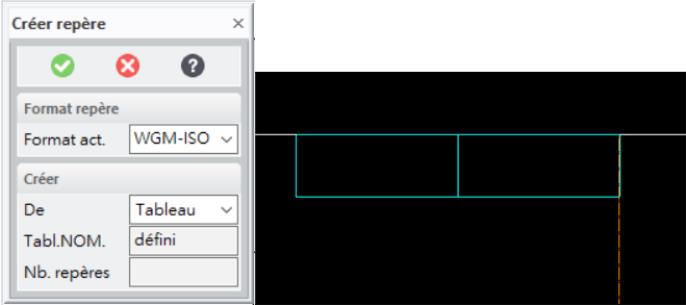
• Lors de l'affectation de numéros d'indicateurs de position pour les articles qui sont à la même position, un seul est mis en surbrillance. • Dans la nomenclature multiniveau, il n'existe aucune différenciation dans la mise en surbrillance entre les noeuds intermédiaires et les articles à l'aide du tableau ou de la géométrie. |
c. Sélectionnez un élément géométrique en surbrillance, déplacez le curseur, puis cliquez avec le bouton gauche de la souris pour placer l'indicateur de position. La zone Tab. NOMENC actuel réapparaît.
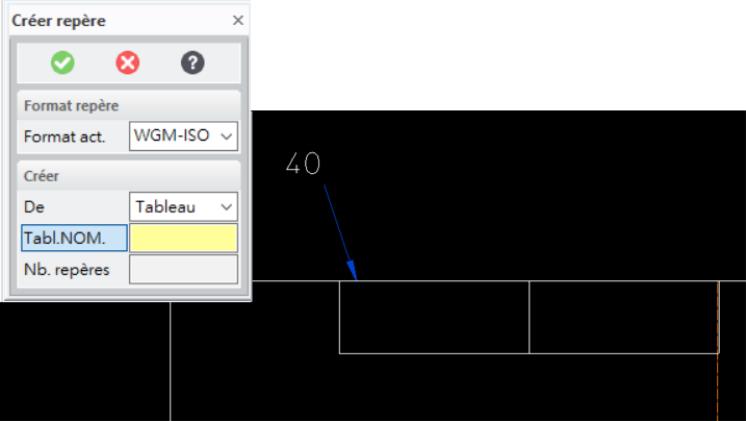
La mise en surbrillance des éléments géométriques n'est pas prise en charge pour l'inclusion manuelle des articles WTPart non-CAO et pilotés par CAO. |
Voici deux exemples illustrant l'affectation de numéro d'indicateur de position aux articles WTPart.
Affectation de numéro d'indicateur de position pour les articles WTPart ajoutés manuellement ayant le même nom d'article WTPart | Attribution de numéro d'indicateur de position pour les articles WTPart avec le même nom |
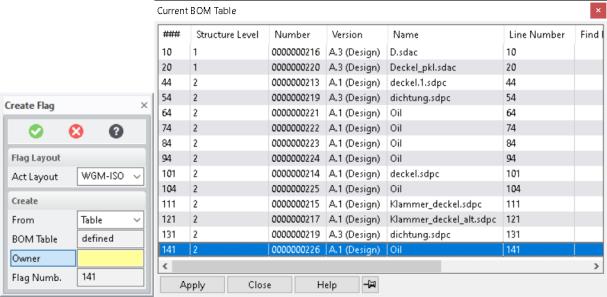 | 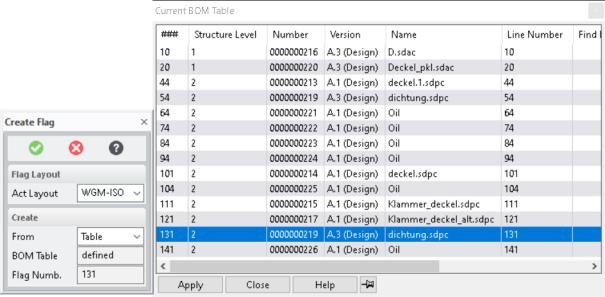 |
b. Si vous avez sélectionné l'option Tableau :
a. Les éléments géométriques correspondants sont mis en surbrillance en vert dans la fenêtre Annotation.
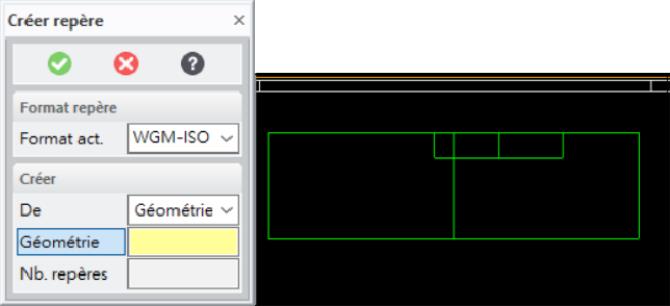
b. Sélectionnez l'élément géométrique en surbrillance, déplacez le curseur, puis cliquez avec le bouton gauche de la souris pour placer l'indicateur de position.
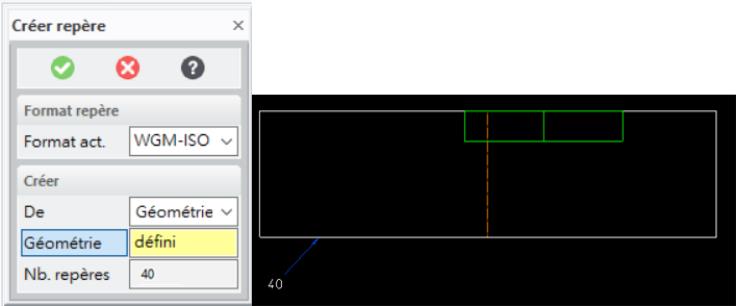
4. La fenêtre Créer repère affiche le numéro de l'indicateur de position dans la zone Nb. repères. L'indicateur de position est également affiché dans la fenêtre. Effectuez un zoom pour afficher correctement la valeur de l'indicateur de position.
5. Cliquez sur  pour terminer l'opération.
pour terminer l'opération.
 pour terminer l'opération.
pour terminer l'opération.Après avoir créé les indicateurs de position, si vous mettez à jour la valeur Numéro de ligne d'un article dans Windchill Workgroup Manager et que vous exportez le rapport de nomenclature à nouveau, vous devez supprimer les indicateurs de position existants et réaffecter les indicateurs de position avec un nouveau numéro de ligne.
Pour en savoir plus sur la création et l'association d'indicateurs de position, accédez à l'aide de Creo Elements/Direct Modeling et consultez la section Création de repères de position.
• L'affectation de numéros d'indicateur de position pour la géométrie sous un conteneur n'est pas prise en charge. • L'affectation de numéros d'indicateur de position pour la géométrie sous des articles finis (brut-finition) n'est pas prise en charge. |
Limites
• Si vous modifiez le numéro de WTPart (dans la colonne Numéro) de la nomenclature de la structure produit, dans votre espace de travail Windchill Workgroup Manager, cliquez sur > et rechargez l'assemblage.
• L'affectation d'indicateur de position n'est pas prise en charge pour l'exportation d'un rapport de nomenclature multiniveau à l'aide de l'option Géométrie.
• Si vous exportez un rapport de nomenclature à un niveau à l'aide de l'option Géométrie, l'affectation et la mise en surbrillance de l'indicateur de position ne peuvent pas être déterminées lors de l'affectation aux vues de composants individuelles des données partagées ou non partagées. Il est recommandé d'utiliser la vue parente de l'assemblage pour affecter des indicateurs de position plutôt que des vues de composants individuelles.
• Si vous exportez un rapport de nomenclature multiniveau à l'aide de l'option Tableau, les vues de composants individuelles des données d'instance partagées ne sont pas correctement mises en surbrillance dans le dessin.
• Un article WTPart piloté par CAO ajouté manuellement ne met pas en surbrillance la géométrie car l'article CAO associé n'est pas inclus dans la structure CAO.
• Un article WTPart non piloté par CAO ajouté manuellement (tel qu'huile, emballage, etc.) met en surbrillance la géométrie et vous pouvez placer un indicateur de position sur la géométrie d'un article ou d'un assemblage.
• L'exportation d'un rapport de nomenclature d'un article WTPart n'ayant pas d'article WTPart enfant n'est pas prise en charge.
• Dans Creo Elements/Direct Modeling, une instance sélective n'est pas gérée séparément dans la fonctionnalité d'exportation de nomenclature.
• Une double extension dans un nom d'assemblage de niveau supérieur n'est pas prise en charge. Un message d'erreur s'affiche, vous informant que l'exportation du rapport de nomenclature est interdite.

• Dans Creo Elements/Direct Modeling, lorsque vous exportez un rapport de nomenclature et que le nom affiché du composant enfant contient l'extension, la mise en surbrillance de la géométrie échoue et l'erreur suivante s'affiche (pour les options Géométrie et Tableau ).
