Importer dans l'espace de travail
L'action Importer dans l'espace de travail vous permet d'importer des objets dans votre espace de travail actif. Vous pouvez par exemple importer des documents CAO avec tous les fichiers dépendants. L'importation est uniquement prise en charge via le navigateur intégré de Windchill Workgroup Manager, depuis un espace de travail actif ayant accès au cache. L'importation d'objets à partir d'un espace de travail non actif n'est pas prise en charge.
|
|
• L'activation simultanée des options Importer dans l'espace de travail et Enregistrer dans l'espace de travail entraîne l'affichage d'un message d'erreur.Creo Elements/Direct Drafting ne permet pas l'exécution simultanée de plusieurs opérations.
• Par ailleurs, Creo Elements/Direct Drafting n'importe pas les cadres de dessin en tant que tels, mais en tant qu'éléments du dessin uniquement. Lors de l'intégration, les cadres importés ne sont pas enregistrés à l'emplacement spécifié par la préférence : Emplacement du cadre de dessin par défaut. En réalité, le cadre doit être enregistré de manière explicite dans Windchill, via la commande Enregistrer le cadre dans Windchill disponible dans Creo Elements/Direct Drafting.
• De plus, l'action Importer dans l'espace de travail ne collecte pas séparément le cadre associé à un dessin. En fait, il est enregistré en tant qu'élément intégré dans le dessin. Par conséquent, aucune dépendance n'est créée entre le dessin et le cadre dans Windchill.
|
Vous importez des objets à l'aide de la fenêtre Importer dans l'espace de travail, sur laquelle vous indiquez les informations suivantes :
• fichiers à importer ;
• options d'importation.
La fenêtre Importer dans l'espace de travail vous permet d'accéder à l'étape suivante, en cliquant sur Suivant ou à l'étape précédente, en cliquant sur Précédent. Vous pouvez également revenir à une étape terminée précédemment en cliquant sur le chiffre correspondant.
Sélection des fichiers à importer
1. Dans l'espace de travail Windchill Workgroup Manager actif, sélectionnez > .
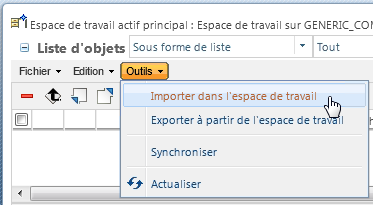
La fenêtre Importer dans l'espace de travail s'ouvre et affiche l'étape Sélectionner les fichiers à importer.
Le champ Espace de travail destinataire indique l'espace de travail actif dans lequel les objets importés sont placés. |
2. Le champ Ajouter des dépendances n'est pas applicable pour l'importation dans le cadre de l'intégration de Creo Elements/Direct Drafting. Aucune dépendance n'est collectée lors de l'importation d'un dessin.
3. Cliquez sur l'icône Ajouter des objets  pour accéder aux objets que vous souhaitez importer à partir de votre système de fichier local et les sélectionner. Lorsque vous avez sélectionné un objet, cliquez sur Ouvrir pour l'ajouter au panneau Fichiers.
pour accéder aux objets que vous souhaitez importer à partir de votre système de fichier local et les sélectionner. Lorsque vous avez sélectionné un objet, cliquez sur Ouvrir pour l'ajouter au panneau Fichiers.
Le panneau Fichiers répertorie tous les fichiers collectés pour importation. Il est décrit dans le tableau suivant :
Colonne | Description |
|---|---|
Sélection d'une ligne | Pour appliquer des actions de la barre d'outils à des lignes séparées, cliquez sur la case associée, afin de les sélectionner. Sélectionnez la case située en première position pour sélectionner ou désélectionner toutes les lignes. |
Type d'objet | Affiche les icônes de type d'objet. |
Nom de fichier | Affiche le nom de fichier de l'objet. |
Taille | Affiche la taille de fichier de l'objet. |
Modifié le | Affiche la date et l'heure de la dernière modification apportée au fichier. |
Chemin de fichier | Affiche le chemin d'accès au répertoire du fichier à importer. |
4. Vous pouvez également sélectionner un objet, puis cliquer sur l'icône Supprimer les objets  pour le retirer du panneau Liste d'objets.
pour le retirer du panneau Liste d'objets.
5. Cliquez sur Suivant pour passer à l'étape Spécifier les options.
Ou
Cliquez sur Terminer pour lancer l'importation sans spécifier d'options.
Spécification des options
Les options disponibles au cours de cette étape peuvent aider à résoudre des conflits avec des objets dans l'espace de travail destinataire ou dans l'espace commun.
Pour spécifier des options d'importation, procédez comme suit :
1. Examinez les objets sélectionnés dans la phase Sélectionner les fichiers à importer, qui sont répertoriés dans le panneau Liste d'objets, décrit dans le tableau suivant.
Colonne | Description |
|---|---|
Sélection de lignes | Pour appliquer des actions de la barre d'outils à des lignes séparées, cliquez sur la case associée, afin de les sélectionner. Sélectionnez la case située en première position pour sélectionner ou désélectionner toutes les lignes. |
Statut du contenu de l'espace de travail | Affiche l'icône de statut de l'espace de travail local de l'objet (le cas échéant). |
Statut de l'action | Indique si l'objet est défini pour une récupération. |
Statut général | Affiche l'icône du statut général de l'objet (le cas échéant). |
Messages de statut | Affiche l'icône d'un message de statut et le texte de ce message dans une info-bulle (le cas échéant). |
Indicateur de type d'objet | Affiche l'icône du type d'objet. |
Nom de fichier | Affiche le nom de fichier de l'objet. |
Taille | Affiche la taille de fichier de l'objet. |
Modifié le | Affiche la date et l'heure de la dernière modification apportée à l'objet. |
Emplacement | Affiche l'emplacement de stockage de l'objet. |
Chemin de fichier | Affiche le chemin d'accès au répertoire du fichier à importer. |
2. Vous pouvez également utiliser le menu Vue pour sélectionner une autre vue du tableau Liste d'objets.
3. Marquez l'ensemble d'objets d'importation collectés pour d'autres actions. Pour ce faire, sélectionnez un objet et cliquez sur les commandes correspondantes de la barre d'outils (voir tableau suivant).
Cliquez sur l'icône Réinitialiser |
Vous pouvez également cliquer sur Précédent à tout moment pour revenir à l'étape Sélectionner les fichiers à importer. |
Icône de commande | Action |
|---|---|
Ouvre la fenêtre Définir emplacement, qui permet de sélectionner un emplacement de base de données pour l'objet sélectionné. | |
Ajoute l'objet importé en tant que nouvel objet. | |
Ajoute l'objet importé en tant qu'objet modifié. | |
Réutilise un objet d'espace de travail ou d'espace commun existant portant le même nom au lieu d'importer l'objet sélectionné. | |
Récupère l'objet sélectionné lors de l'importation. | |
Révise l'objet sélectionné lors de l'importation. | |
Exclut l'objet sélectionné de l'importation. Un nouveau clic (le même objet étant sélectionné) inclut l'objet à nouveau. |
4. Cliquez sur Terminer pour valider l'importation des objets collectés.
Les objets importés s'affichent dans l'espace de travail destinataire (actif).