Exporter à partir de l'espace de travail
L'action Exporter à partir de l'espace de travail vous permet d'exporter des objets dans votre espace de travail actif. Par exemple, vous pouvez exporter des documents CAO avec tous les fichiers dépendants. L'exportation est uniquement prise en charge via le navigateur intégré de Windchill Workgroup Manager, depuis un espace de travail actif ayant accès au cache. L'exportation d'objets à partir d'un espace de travail non actif n'est pas prise en charge.
Pour exporter des objets, vous pouvez utiliser le mode de collecte Base ou Avancé pour l'ensemble d'objets. En mode Base, vous pouvez spécifier des règles déterminant les objets dépendants à inclure dans l'exportation, en plus des objets de la sélection initiale. En mode Avancé, vous pouvez utiliser des outils de configuration et de collecte pour ajouter ou supprimer de manière incrémentielle des objets au niveau d'un tableau d'objets avant de valider l'action.
|
|
Vous pouvez passer de l'onglet Base à l'onglet Avancé. Cependant, si vous revenez à l'onglet Base, vous risquez d'entraîner la suppression d'objets que vous avez collectés via l'onglet Avancé.
|
Exportation en mode Base
Pour exporter des objets à l'aide du mode Base, procédez comme suit :
1. Dans un espace de travail Windchill Workgroup Manager actif, sélectionnez un ou plusieurs objets à exporter, puis choisissez > .
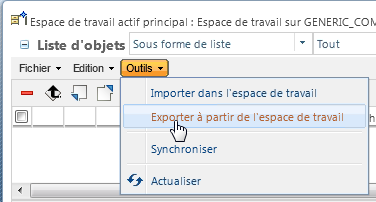
La fenêtre Exporter les documents CAO s'ouvre, affichant l'onglet Base.
2. Dans les champs suivants, indiquez une option pour les objets métier dépendants ou associés qui doivent être inclus lors de l'exportation.
◦ Dépendances
◦ Dessins
Le champ Dessins ne s'applique pas à Creo Elements/Direct Drafting, car il s'agit d'une application 2D. |
3. Vous pouvez également spécifier un filtre d'édition ou d'affichage dans le champ Paramètres actuels. Cependant, il faut pour cela que vous exportiez des objets depuis l'espace commun. Utilisez les commandes présentées dans le tableau ci-après :
L'exportation des objets qui sont déjà dans l'espace de travail utilise le contexte de configuration de l'espace de travail. |
Commande | Description |
|---|---|
Filtre actif | Ouvre la fenêtre Propriétés du filtre, affichant le traitement actuel des dépendances, y compris le type et les détails. |
Modifier le filtre | Ouvre la fenêtre Modifier le filtre pour vous permettre de modifier le filtre appliqué à la structure sélectionnée. |
4. Dans le champ Répertoire destinataire, indiquez le chemin d'accès au répertoire destinataire ou cliquez sur Parcourir pour accéder à ce répertoire et le sélectionner.
5. Cochez la case Réutiliser le contenu dans le répertoire destinataire si vous ne souhaitez pas écraser des fichiers portant le même nom dans le répertoire destinataire.
6. Si vous le souhaitez, sélectionnez la case Contenu secondaire pour exporter le contenu secondaire avec les documents CAO choisis.
7. Sélectionnez OK.
Les objets sélectionnés sont exportés vers le répertoire cible, selon les spécifications.
Exportation à l'aide du mode Avancé
Pour exporter des objets à l'aide du mode Avancé, procédez comme suit :
1. Dans l'onglet Base de la page Exporter les documents CAO, sélectionnez l'onglet Avancé.
Les objets de la sélection initiale et les objets supplémentaires collectés conformément aux spécifications de l'onglet Base s'affichent dans le panneau Collecter les objets.
En plus des fonctions de tableau Windchill communes, le panneau Collecter les objets inclut une icône Options d'affichage du tableau |
2. Le cas échéant (mais uniquement si vous exportez des objets depuis l'espace commun), vous pouvez appliquer aux objets des filtres dans le champ Paramètres actuels (il peut s'agir d'une structure produit). Utilisez les commandes présentées dans le tableau ci-après :
L'exportation des objets qui sont déjà dans l'espace de travail utilise le contexte de configuration de l'espace de travail. |
Commande | Description |
|---|---|
Ouvre la fenêtre Propriétés du filtre et affiche le traitement actuel des dépendances, y compris le type et les détails. | |
Ouvre la fenêtre Modifier le filtre, vous permettant de modifier le filtre appliqué à la structure sélectionnée. |
3. Vous pouvez modifier l'ensemble des objets collectés en utilisant les commandes de la barre d'outils, comme expliqué dans le tableau suivant.
Icône de commande | Action |
|---|---|
Ajouter tout dessin associé aux objets sélectionnés. | |
Supprimer les objets sélectionnés du tableau. | |
Inclure les objets sélectionnés (exclus). | |
Exclure les objets sélectionnés de l'action (barrés d'un trait). |
4. Vous pouvez aussi sélectionner un objet, puis cliquer sur l'icône Réutiliser  afin de spécifier que le fichier ne doit pas être écrasé par un fichier du même nom dans le répertoire destinataire. Le contenu du fichier est alors réutilisé dans le répertoire destinataire.
afin de spécifier que le fichier ne doit pas être écrasé par un fichier du même nom dans le répertoire destinataire. Le contenu du fichier est alors réutilisé dans le répertoire destinataire.
5. Vous pouvez également cliquer sur l'icône Réinitialiser  pour rétablir la collection d'objets initiale dans le panneau.
pour rétablir la collection d'objets initiale dans le panneau.
6. Cliquez sur Terminer pour valider l'exportation.
Les objets sont exportés vers le dossier destinataire.
Lorsque la fonctionnalité d'audit est activée dans Windchill et que des objets sont exportés à partir de l'espace de travail, un événement d'audit est consigné dans le rapport d'audit de sécurité afin d'optimiser le contrôle de sécurité des exportations de l'entreprise. Pour plus d'informations, consultez la section "Exporter à partir de l'espace de travail – Consignation d'événement d'audit" de la rubrique Importation et exportation des données CAO. |