Utilisation du module Cable and Harness d'Autodesk Inventor dans Windchill
A partir de la version Windchill 11.0 M020, le module Cable and Harness d'Autodesk Inventor est pris en charge dans Windchill Workgroup Manager.
La prise en charge du module Cable and Harness d'Autodesk Inventor vous permet de créer des composants Cable and Harness dans Autodesk Inventor, puis de gérer ces composants dans Windchill Workgroup Manager. Pour plus d'informations sur la création de composants tels que des câbles, des fils, des épissures et des limandes, consultez l'aide d'Autodesk Inventor.
Pour créer un assemblage de câbles et faisceaux :
1. Dans un assemblage Autodesk Inventor, cliquez sur > > .
La fenêtre Create Harness s'affiche avec les champs Harness Assembly File Name et Harness Assembly File Location renseignés. L'emplacement du fichier est défini par défaut sur l'espace de travail Windchill. Le numéro de pièce et d'assemblage Harness est automatiquement généré par défaut. La pièce Harness reçoit un numéro incrémentiel, comme illustré dans les images ci-dessous.
|
|
Le numéro de pièce Harness dans la structure Autodesk Inventor n'est pas mis à jour dans l'interface utilisateur.
|
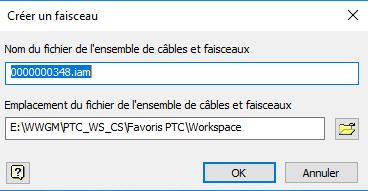
Si Windchill Workgroup Manager est connecté à Autodesk Inventor, le champ Harness Assembly File Name est renseigné en fonction des règles suivantes :
◦ Si la règle de numérotation automatique de document CAO Windchill est activée, ces noms sont définis en fonction du schéma de numérotation automatique (numéro généré automatiquement).
◦ Si la règle de numérotation automatique de document CAO Windchill est désactivée, ou que la préférence Synchroniser le numéro et le nom de fichier est définie sur "Non", ces noms suivent la convention de désignation d'Autodesk Inventor :
▪ Le fichier de pièce Harness est nommé Cable and Harness.Harness1.ipt.
▪ L'assemblage Harness est nommé Cable and Harness.Harness1.iam.
◦ Si vous cliquez sur le bouton Cancel, puis que vous rouvrez la fenêtre Cable and Harness, de nouveaux noms sont générés, et le numéro automatique est incrémenté.
◦ Si vous cliquez sur  dans la fenêtre Cable and Harness, la fenêtre "Save As" d'Inventor apparaît, et le numéro automatique est incrémenté.
dans la fenêtre Cable and Harness, la fenêtre "Save As" d'Inventor apparaît, et le numéro automatique est incrémenté.
 dans la fenêtre Cable and Harness, la fenêtre "Save As" d'Inventor apparaît, et le numéro automatique est incrémenté.
dans la fenêtre Cable and Harness, la fenêtre "Save As" d'Inventor apparaît, et le numéro automatique est incrémenté.Ne modifiez pas l'emplacement d'enregistrement indiqué dans le champ Harness Assembly File Location. |
L'application Autodesk Inventor autonome crée un moteur d'exécution de structure de dossiers spécifique pendant la création des données Cable and Harness. Lorsque Windchill Workgroup Manager est connecté à Autodesk Inventor, tous les composants sont créés dans l'espace de travail Windchill. |
2. Cliquez sur OK dans la fenêtre Create Harness pour fermer cette dernière. Les noms d'assemblage et de pièce correspondent au numéro généré automatiquement, comme illustré ci-dessous :
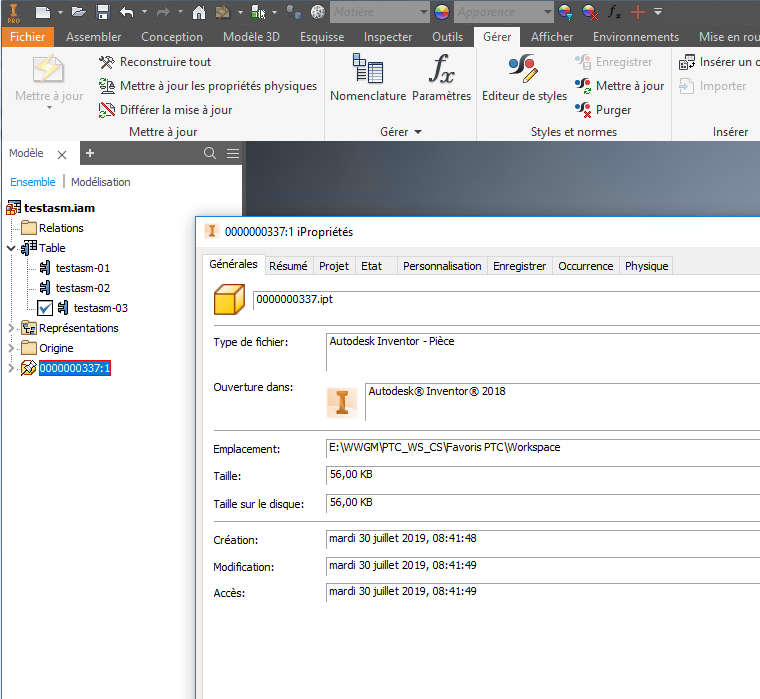
3. Le module Cable and Harness vous permet de créer des câbles, des fils, des segments, des épissures, des limandes et des plis (sur les limandes). Pour plus d'informations sur la création de composants Cable and Harness, consultez l'aide d'Autodesk Inventor.
4. Après avoir créé les composants Cable and Harness requis, cliquez sur Finish Harness and Assembly, puis enregistrez l'assemblage. Tous les composants Cable and Harness, tels que les câbles, les fils, les segments, les épissures, les limandes et les plis (créés dans les câbles rubans), sont créés sous l'assemblage et pièce Cable and Harness.
L'image ci-après illustre la structure dans Windchill Workgroup Manager.
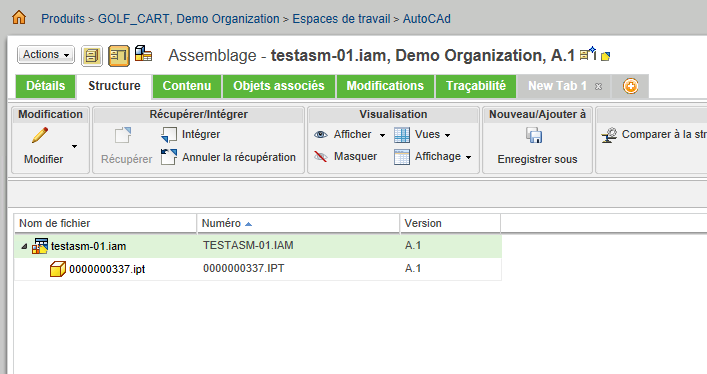
Pour l'instant, Windchill Workgroup Manager ne prend pas en charge les nomenclatures de jeux de données Cable and Harness. |
Après l'enregistrement de l'assemblage principal, l'Explorateur Windows affiche tous les fichiers dans le répertoire de l'espace de travail, comme illustré ci-dessous.
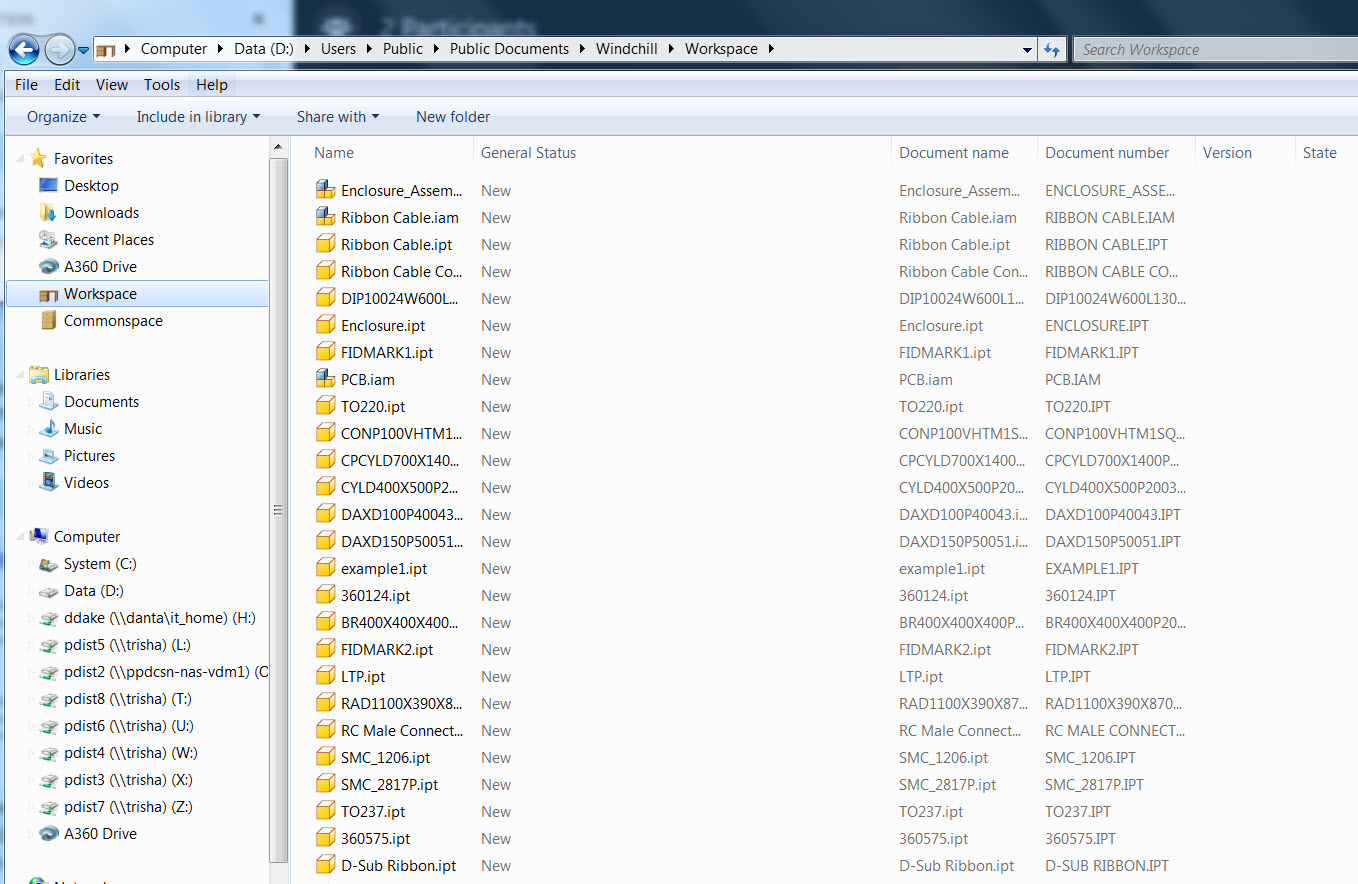
Limites
• Dans le cas d'un assemblage Cable and Harness Autodesk Inventor créé à l'aide des commandes "Enregistrer sous" et "Renommer" de Windchill, les noms d'occurrence des sous-assemblages Harness et des pièces Harness ne sont pas mis à jour lorsque vous fermez, mettez à jour, puis rouvrez l'assemblage modifié dans Autodesk Inventor.
Si vous utilisez les commandes "Enregistrer sous" ou "Renommer" pour redéfinir les noms de pièce et d'assemblage sous la forme newname_0000007828.ipt et newname_0000007828.ipt respectivement, les noms d'assemblage et de pièce Autodesk Inventor dans l'arbre du modèle ne sont pas mis à jour, comme illustré dans les exemples ci-dessous.
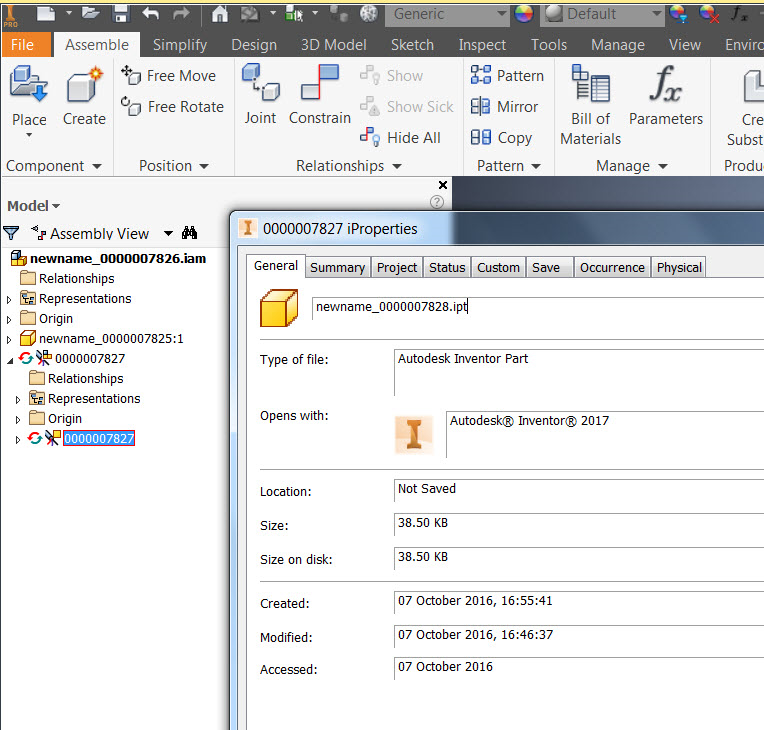
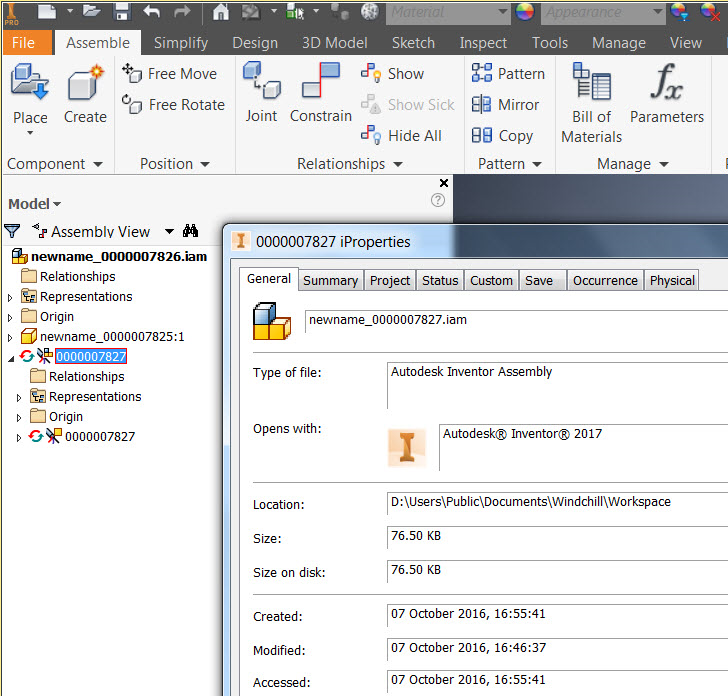
• Si vous créez un dessin 2D d'un assemblage Cable and Harness à l'aide d'une commande Nailboard, le dessin n'hérite pas du nom de fichier d'assemblage Harness. Dans l'exemple ci-après, le nom "Drawing7.idw" est automatiquement affecté au dessin créé au moyen d'une commande Nailboard.
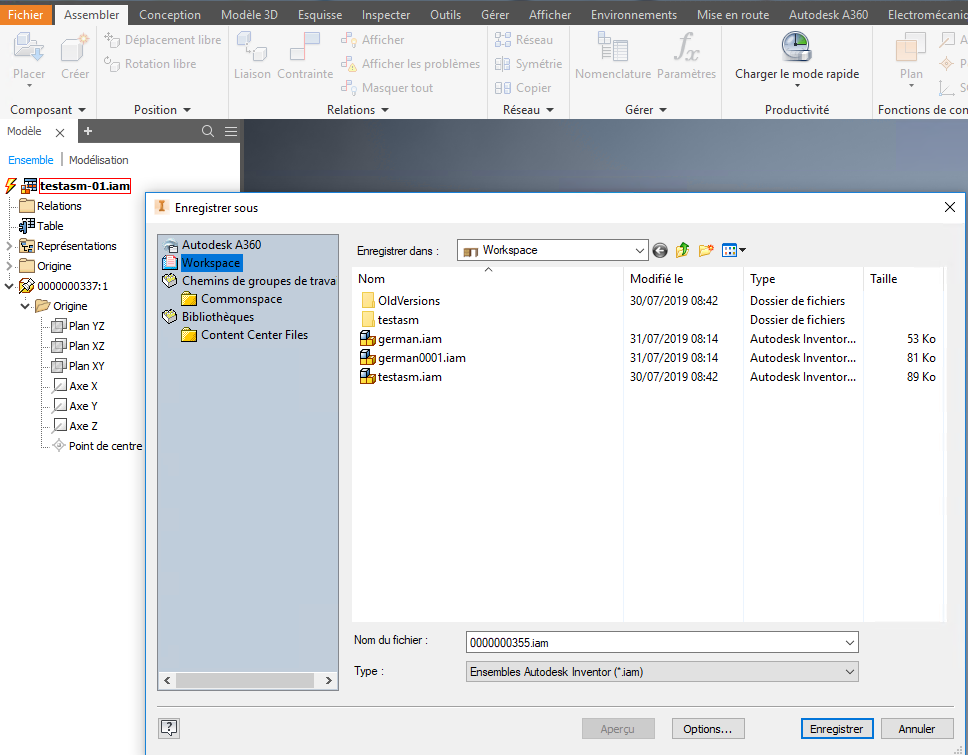
• L'objet visualisable d'un assemblage Cable and Harness n'affiche pas les fils et les câbles. Il présente seulement les segments, comme illustré dans les images ci-dessous.
Figure 6. Câbles, fils et segments dans Autodesk Inventor
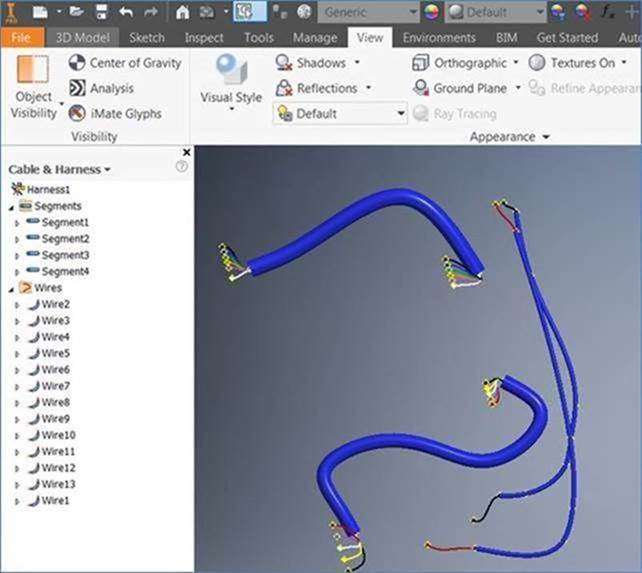
Figure 7. Miniature de l'assemblage Harness présentant uniquement les segments
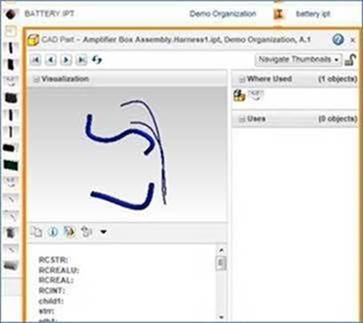
• L'onglet Détails de Windchill Workgroup Manager n'affiche pas la miniature de l'assemblage Cable and Harness, comme illustré ci-dessous.
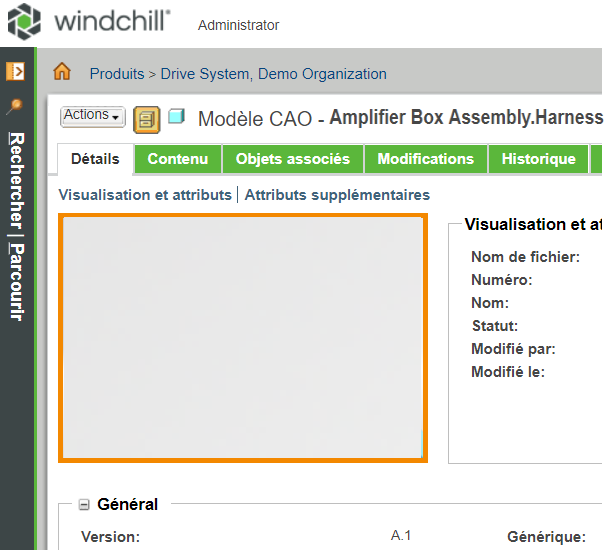
• Si vous créez et enregistrez une pièce enfant Harness ou un sous-assemblage Harness dans l'espace de travail avant d'enregistrer l'assemblage Cable and Harness parent dans ce même espace, la pièce enfant Harness et le sous-assemblage Harness ne sont pas enregistrés dans l'espace de travail, et une pièce fantôme est créée pour le sous-assemblage Harness.
• Chaque fois que vous créez un assemblage Cable and Harness (parent) dans Autodesk Inventor connecté à Windchill Workgroup Manager, enregistrez cet assemblage avant de créer un sous-assemblage ou une pièce (enfant) Harness afin d'empêcher la création d'un objet fantôme de ce sous-assemblage.
• Lorsque vous réimportez un assemblage Cable and Harness déjà intégré dans Windchill, importez-le à partir de la page Spécifier les options en sélectionnant l'option Réutiliser pour les pièces standard (pièces de bibliothèque ou du Centre de contenu). Si vous exécutez l'action Importer dans l'espace de travail en sélectionnant les options Ajouter comme modifié, Récupérer et Changer de version et récupérer pour les pièces standard, les messages ci-après s'affichent après l'ouverture et l'enregistrement de l'assemblage parent.
"Documents being saved have a reference of documents outside the Workspace"