Blocs AutoCAD
Vous pouvez créer des structures d'article Windchill à partir de blocs AutoCAD. Windchill fournit une infrastructure permettant de créer des nomenclatures à partir de dessins AutoCAD. Les deux préférences associées à la gestion des blocs sont les suivantes : Emplacement du fichier de configuration des blocs AutoCAD et Activer la génération d'une structure d'articles de classe WTPart à partir de fichiers DWG AutoCAD. Pour plus d'informations sur ces préférences, consultez la section Catégorie Client Workgroup Manager du chapitre Préférences client et préférences serveur. Une fois ces préférences activées, vous pouvez identifier les blocs qui seront exposés à Windchill. Lors de l'intégration, le dessin et les blocs associés sont représentés en tant qu'articles, dans lesquels figurent des informations sur les blocs. Ces blocs seront ensuite utilisés lors de la création des nomenclatures.
|
|
Le document CAO du dessin a une relation avec le WTPart des associations de dessin et d'image pour tous les articles associés aux blocs. Cela est visible dans l'onglet Objets associés et le tableau Articles de la page d'informations du dessin.
|
Les étapes suivantes décrivent le processus de création d'une nomenclature à partir de blocs AutoCAD.
1. Activez la fonction de gestion des blocs dans l'utilitaire Gestion des préférences.
2. Enregistrez le dessin dans l'espace de travail.
3. Intégrez ce dessin dans l'espace de travail en choisissant l'option Intégration personnalisée et en sélectionnant Associer automatiquement les articles aux documents CAO.
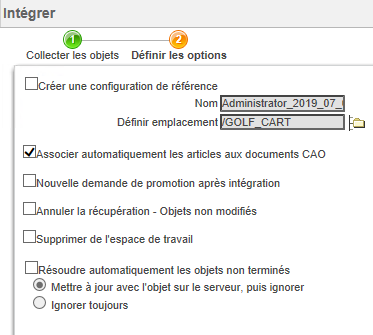
4. Une fois l'intégration terminée, le dessin et les blocs associés apparaissent dans la liste des articles.
Ces articles sont utilisés dans la création d'une nomenclature.
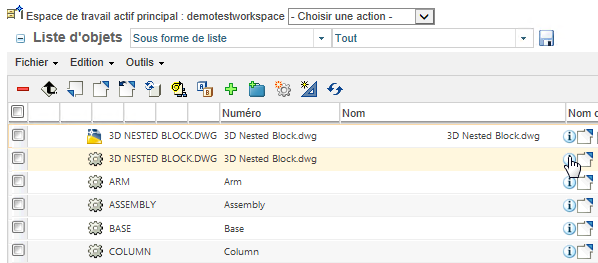
Le nom du dessin principal est le suivant : 3D NESTED BLOCKS.DWG. La structure de bloc imbriquée disponible dans le dessin est la suivante :
Assemblage (Assembly)
◦ |_ARM
◦ |_BASE
◦ |_COLUMN
Dans AutoCAD, accédez à l'option > . La structure suivante s'affiche :
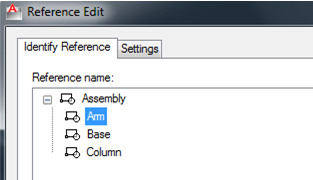
Les paramètres du fichier BlocksConfig.txt s'affichent comme suit :
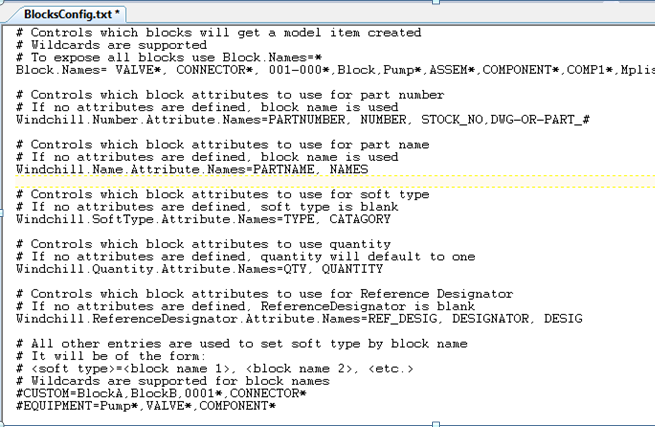
La structure de bloc est créée lorsque les conditions suivantes sont réunies. • Les paramètres de configuration sont définis dans le fichier BlocksConfig.txt. • La préférenceActiver la génération d'une structure d'articles de classe WTPart à partir de fichiers DWG AutoCAD est définie sur Blocs. • L'intégration est exécutée par AutoCAD, l'option Auto-Associate étant sélectionnée. • La valeur de repère topologique est uniquement renseignée lorsque son attribut est défini dans le fichier BlocksConfig.txt et dans le dessin AutoCAD, les informations sur les éléments de modèle étant disponibles dans Windchill. Si l'attribut de repère topologique n'est pas défini, il n'a aucune valeur et reste vide. |
Préférences Windchill supplémentaires affectant la prise en charge des éléments de modèle AutoCAD
Définissez la préférence "Créer un nouvel article pour l'association" sur "Tout" pour que l'application AutoCAD génère toujours un WTPart associé pour l'élément de modèle de bloc AutoCAD. Le type d'élément de modèle associé à AutoCAD est "COMPOSANT". Définissez la préférence "Interdire les types d'élément de modèle de structure" sur "COMPOSANT" pour l'application AutoCAD, si l'association doit être créée sous forme de lien "Image".
• Créer un nouvel article pour l'association : définissez la préférence Créer un nouvel article pour l'association sur Tout afin que l'application AutoCAD génère toujours les articles associés pour l'élément de modèle de bloc AutoCAD. Le type d'élément de modèle pour AutoCAD est COMPOSANT.
• Interdire les types d'élément de modèle de structure : par défaut, la préférence Interdire les types d'élément de modèle de structure est définie sur COMPOSANT pour l'application AutoCAD, ce qui entraîne la création de l'association la plus solide sous forme de lien d'image.
• Générer l'association d'image par défaut : en outre, vous pouvez souhaiter que les blocs associés à l'image soient liés à leur article associé, sans effectuer d'itération sur celui-ci. C'est généralement le cas lorsqu'un autre dessin AutoCAD définit le dessin détaillé du composant dans le bloc et que le composant est un composant standard ou acheté officiel. Dans ce cas, modifiez les paramètres par défaut de la préférence côté serveur Générer l'association d'image par défaut sur Non.
Si vous devez gérer la structure WTPart imbriquée à partir des attributs de blocs imbriqués, vous devez modifier manuellement l'association de bloc du sous-assemblage en Propriétaire à l'aide de l'option Modifier les associations, car l'association d'image ne pilote pas la structure qui figure en dessous dans le rapport de nomenclature. |
Création d'une structure d'articles de bloc AutoCAD au moyen d'attributs
1. Créez des sous-types dans le champ > > , comme indiqué ci-dessous.
Si nécessaire, vous pouvez également créer des sous-types d'article et les mapper au sous-type d'élément de modèle. Si vous n'avez pas créé et mappé le sous-type d'article au sous-type d'élément de modèle, l'élément de modèle créé pour le bloc présente le type d'article par défaut. |
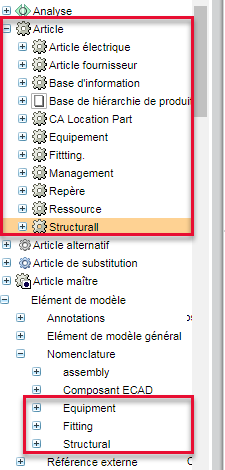
2. Mappez le sous-type d'article au sous-type d'élément de modèle (en cas de création de sous-types d'article). Pour cela, indiquez le sous-type d'article au moyen du champ Type par défaut de l'article à créer.
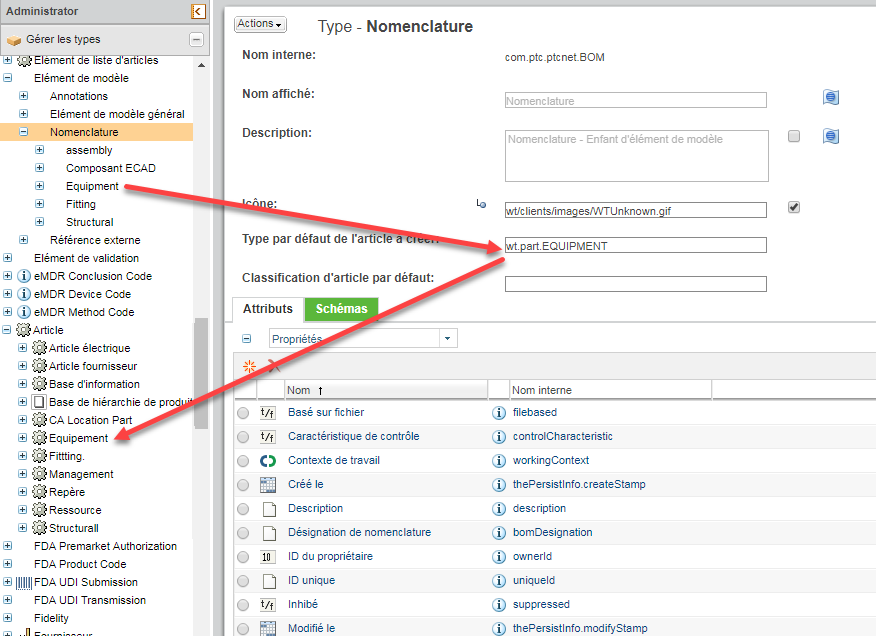
3. Ajoutez le nom d'attribut dans le fichier BlocksConfig.txt pour l'élément Windchill.SoftType.Attribute.Names. Ce dernier sera utilisé pour désigner le sous-type créé lors de l'ajout d'attributs dans la fenêtre Attribute Definition relative au bloc spécifique dans AutoCAD.
Lors de la définition d'attributs pour le bloc, ajoutez un attribut présentant le nom d'attribut défini dans le fichier BlocksConfig.txt relatif au bloc devant être exposé en tant qu'élément de modèle. Pour consulter les informations ajoutées, reportez-vous à l'image ci-dessous.
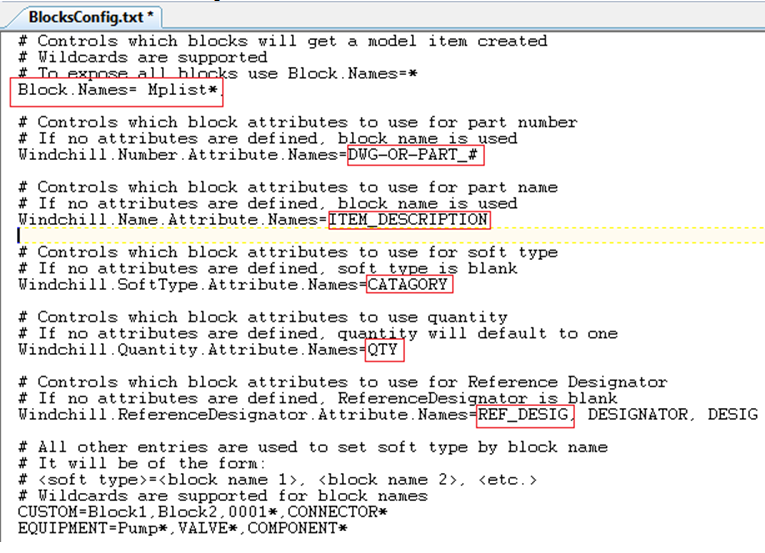
4. Le bloc AutoCAD présente des attributs définis dans le fichier de dessin, comme illustré dans la figure suivante.
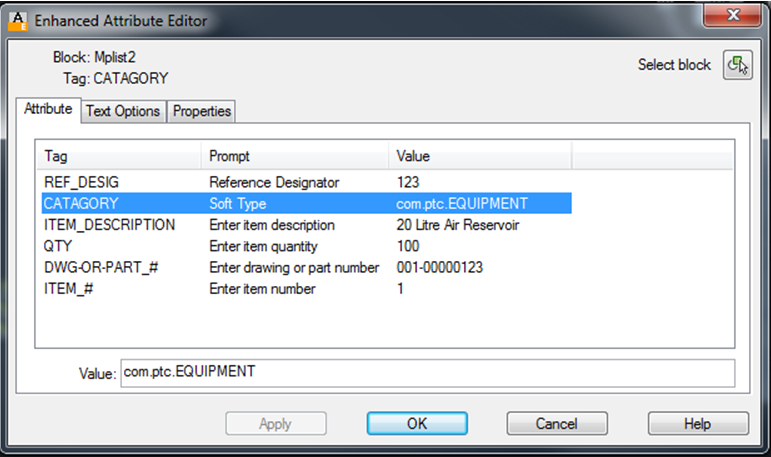
• L'unicité de l'élément de bloc est déterminée par la valeur d'attribut Repère topologique, si la valeur de cet élément est définie (autrement dit, si un attribut est défini pour la propriété "Windchill.ReferenceDesignator.Attribute.Names" dans le fichier BlockConfig.txt). Si le bloc est placé à plusieurs emplacements sur le dessin avec une valeur d'identification différente pour l'attribut Repère topologique, la nomenclature génère un lien de cas d'emploi unique basé sur l'attribut de numéro et avec plusieurs liens d'occurrence, en fonction du nombre d'instances de ce même bloc ou selon la valeur d'attribut "Windchill.Quantity.Attribute.Names" définie dans les blocs. La valeur Repère topologique est propagée au lien de cas d'emploi/d'occurrence en fonction des valeurs de chaque bloc. Lorsque plusieurs instances de bloc présentant le même attribut de numéro contiennent des valeurs de repère topologique en double, l'intégration échoue, car l'unicité est contrôlée par la propriété "Windchill.ReferenceDesignator.Attribute.Names". • Lorsque l'attribut "Windchill.ReferenceDesignator.Attribute.Names" n'est pas défini dans le bloc et qu'un bloc présentant le même attribut de numéro est placé à plusieurs emplacements sur le dessin avec une valeur d'identification différente pour l'attribut Repère topologique, la nomenclature génère un lien de cas d'emploi unique basé sur l'attribut de numéro et avec plusieurs liens d'occurrence, en fonction du nombre d'instances de ce même bloc ou selon la valeur d'attribut "Windchill.Quantity.Attribute.Names" définie dans les blocs. |
5. Intégrez ce fichier au moyen des options Intégration personnalisée et Associer automatiquement les articles aux documents CAO.
La structure créée s'affiche comme suit :
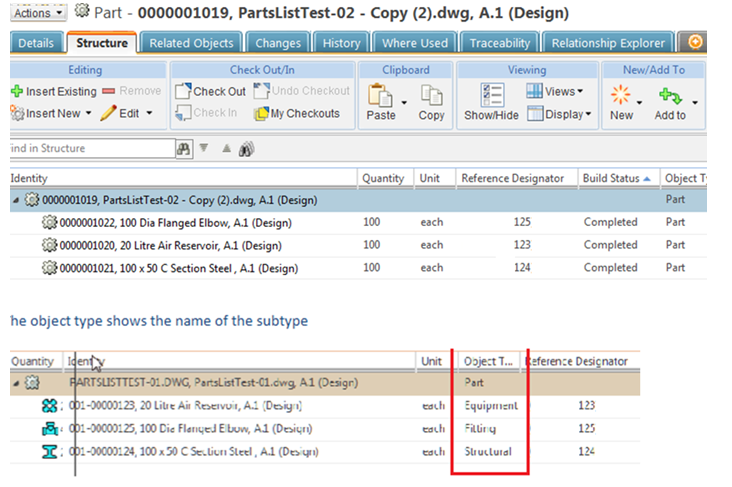
Propagation des attributs de blocs AutoCAD sur les occurrences de liens de cas d'emploi
Créez les attributs à publier sur le lien de composant d'élément de modèle dans le Gestionnaire d'attributs et de types, et ajoutez-les au type paramétré du lien de composant de l'élément de modèle Workgroup Manager et au type paramétré "Attributs d'occurrence de composant". Pour activer la publication des attributs sur les occurrences, définissez la préférence Windchill > > .
Création d'une structure d'article de bloc AutoCAD au moyen de noms de sous-types
1. Dans l'outil Gestion d'attributs et de types, vous créez des sous-types de la même façon que dans la section précédente (attributs de sous-type).
Le fichier BlocksConfig.txt est modifié.
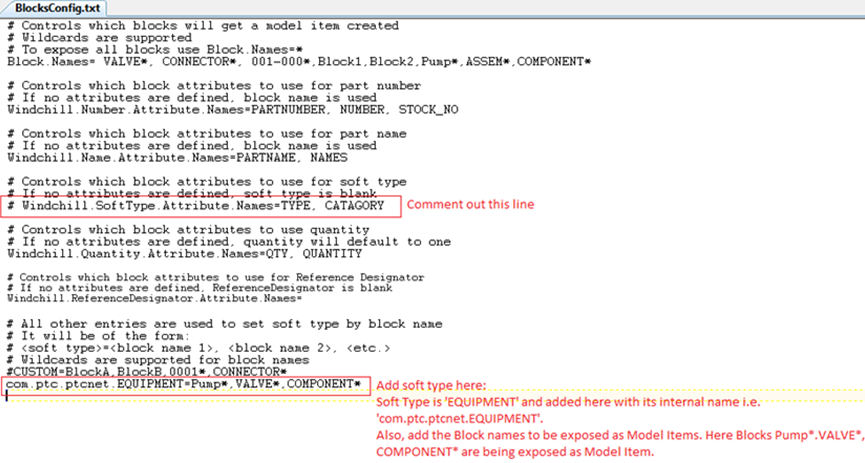
Utilisation de l'exemple de fichier de nomenclature personnalisée pour la création d'une structure d'articles de bloc AutoCAD
Un exemple de fichier de nomenclature personnalisée intitulé ACADModelItems.xml est proposé dans le dossier <répertoire d'installation WWGM>\\libs\\i3libs\\resources\\acad\\Custom_BOM_Sample. Il peut être utilisé pour la création d'une structure d'article de bloc AutoCAD. Les informations relatives à la création de la structure d'article sont disponibles dans le fichier xml.
Définissez la préférence Activer la génération d'une structure d'articles de classe WTPart à partir de fichiers DWG AutoCAD sur Personnalisé. |
La figure suivante représente l'exemple de fichier.

Le fichier XML contient un assemblage, un sous-assemblage et un composant de sous-assemblage appelé component_widget. Le widget et l'assemblage de type paramétré d'élément de modèle ont été définis. Chaque entrée est également associée à une quantité. Vous devez créer dans Windchill les sous-types appelés assemblage et widget dans la zone > > . Les attributs à propager aux liens d'occurrence de cas d'emploi ont été définis en tant que matière, finition et type.
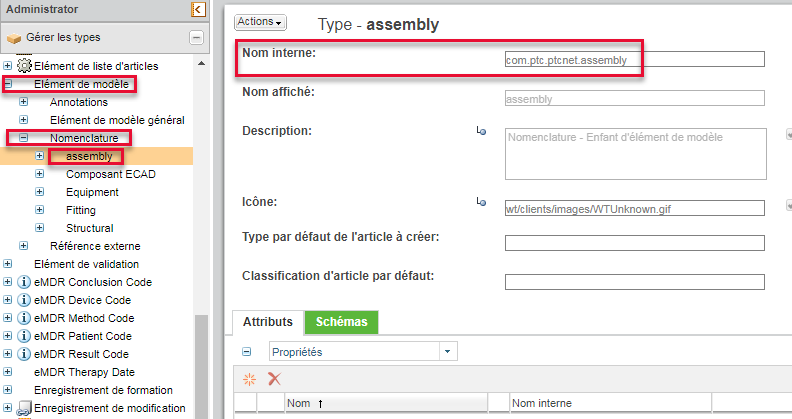
Modifiez un type paramétré dans le fichier xml, en ajoutant le nom interne du type paramétré. Dans cet exemple, il s'agit des types com.ptc.ptcnet.assembly et com.ptc.ptcnet.widget. Reportez-vous au fichier XML modifié représenté dans la figure suivante.

Ajoutez le fichier XML à l'emplacement de l'espace de travail WFS. Vous pouvez enregistrer le fichier XML à l'emplacement de l'espace de travail WFS à l'aide de n'importe quel éditeur de texte, après avoir ajouté l'application éditeur dans la préférence "wfs.add.applications" du fichier wgmclient.ini. La génération du fichier XML à partir d'AutoCAD avec une personnalisation permet également l'enregistrement du fichier à l'emplacement de l'espace de travail WFS.
Cet exemple utilise le nom de fichier suivant : TestACADModelItems.xml.
1. Créez un fichier dans AutoCAD et enregistrez-le en lui donnant ce nom du fichier XML, sans l'extension. Le nouveau fichier est appelé TestACADModelItems.dwg.
2. Intégrez ce fichier au moyen des options Intégration personnalisée et Associer automatiquement les articles aux documents CAO.
Comme la structure d'article à générer provient du fichier XML, le dessin est vide. Une fois l'intégration effectuée, la structure d'article de bloc AutoCAD créée a l'aspect suivant :
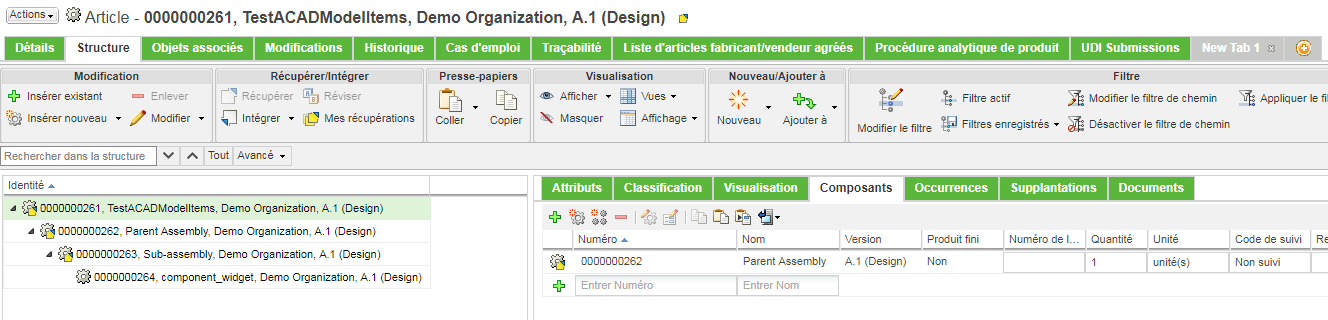
Révision d'un dessin AutoCAD avec des blocs
Lorsque vous révisez le dessin AutoCAD, les éléments de modèle qui représentent les blocs du dessin sont copiés dans la nouvelle révision, mais ne sont associés à aucun article. Lors de l'intégration qui suit une révision, vous devez réassocier automatiquement les éléments de modèle des blocs.
Lorsque la préférence côté serveur > > est définie sur Oui, l'intégration réussit. Toutefois, si la préférence est définie sur Non, vous devez indiquer l'une des options Réessayer suivantes dans la boîte de dialogue Gestion de conflits :
• Continuer en déplaçant l'association d'image existante vers la version du document ou de l'élément de modèle en cours d'intégration : l'article de l'élément de modèle est à nouveau lié au dessin et le système ajoute ces articles à la structure d'article.
• Intégrer le document sans l'associer à un article : l'article de bloc n'est plus associé au dessin CAO et n'est pas affiché dans l'onglet Structure et l'onglet Objets associés de l'article CAO.
Si les éléments de modèle créés pour les blocs ont une association d'image avec les articles et que la préférence côté serveur Générer l'association d'image par défaut est définie sur Non, l'option Réessayer d'association automatique déplace les associations d'images existantes sans modifier l'article du bloc.