Save and Save As
By default, when SOLIDWORKS is connected to Windchill, the Save  and Save As
and Save As  commands in SOLIDWORKS save the active CAD document and its modified dependents. For new files created using Save and Save As, you can specify either the Workspace folder, a Commonspace folder, or a folder located on the local file system. New files saved to a Commonspace folder through the Windchill File System will not be available to other Windchill users until they are checked in.
commands in SOLIDWORKS save the active CAD document and its modified dependents. For new files created using Save and Save As, you can specify either the Workspace folder, a Commonspace folder, or a folder located on the local file system. New files saved to a Commonspace folder through the Windchill File System will not be available to other Windchill users until they are checked in.
Each CAD document stored in the Windchill Workspace must have a unique name. If you attempt to save an object with a name that already exists in the database, the Conflicts window opens. This window describes the conflicts issues, and allows you to resolve them. You can either individually resolve conflicts by selecting values in the Action column, or use the Set All command to resolve all conflicts.
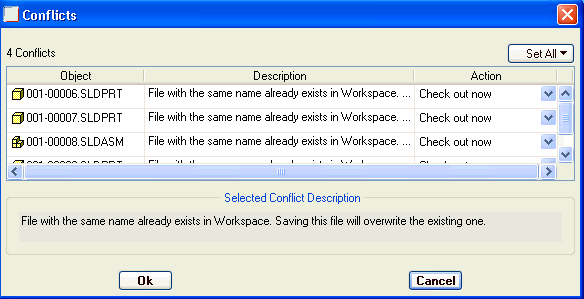
The Save As command allows you to save the object with a different name and with a different file format. The following table shows the various file formats that are supported by the Windchill Workgroup Manager for SOLIDWORKS.
File Type | Format |
|---|---|
SolidWorks Part File | |
File format | SolidWorks Format |
Parasolid | Part.X_T |
IGES | Part.iges/igs |
STEP | Part.step/stp |
ACIS | Part.sat |
VDA-FS | Part.vda |
SolidWorks Assembly File | |
File format | SolidWorks Format |
Parasolid | Assembly.X_T |
IGES | Assembly.iges/igs |
STEP | Assembly.step/stp |
SolidWorks Drawing File | |
File format | SolidWorks Format |
DWG | Drawing1.dwg |
DXF | Drawing1.dxf |
• To upload the model content after a Save or Save As operation, you must set the value of the Upload After Native Save preference to Yes. • To avoid uploading errors when saving the CAD documents in .dwg and .dxf formats to a Workspace, you must install the AutoCAD adapter for SOLIDWORKS. |
For more information, see Using Workspace Save As.
For information about the Set New Name window, see Setting New Names.