PDM Activities with Family Tables
The section contains information about how to perform PDM operations with Family Tables.
Viewing Family Tables in Windchill
Windchill offers enhanced display options when viewing Family Tables. The enhanced view allows you to see:
• Family Table hierarchy
• Verification status
• Name and Number
• Attributes
|
|
Family Tables in the latest release use a richer internal data set than in earlier releases. Therefore, migrated Family Table objects need to be saved & uploaded in Windchill 9.0 to view their internal data and verification status correctly.
|
To display a Family Table in Windchill:
1. In the workspace, select a Family Table object (either an instance or the generic).
2. Click the information action. The information page for the selected object opens.
3. On the information page, select New Tab. When the new tab appears, select > > . This places the Family Tree table on your new tab, displaying the object and its related family members. A selected object is indicated in the tree by a check in the first column of its row.
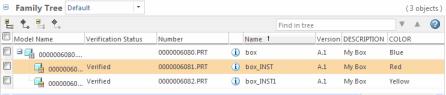
Uploading and Checking In a Simple Family Table
Consider a simple Family Table, based on the generic CAD part, box.prt. It has three major components, as follows:
• Geometric parameters:
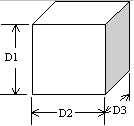
• Non-geometric parameters:
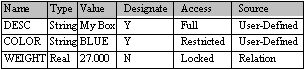
• The Family Table that defines the members of the family:
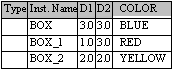
Uploading the Box Family Table to Windchill results in the creation of the following CAD document objects in the PDM database:
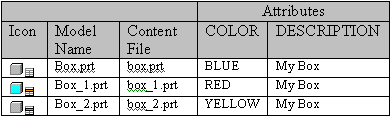
In the Icon column of the preceding table of CAD documents, the symbols with the highlighted table row indicate that the document is an instance (no highlighting in the symbol for a generic). During the upload, designated Creo Parametric parameters generate analogous attributes of the CAD document objects created in Windchill, only if: • An attribute definition exists for an attribute of the same name as a designated parameter Or • An explicit mapping between a designated parameter and an existing attribute definition exists on the server. |
The upload process includes non-verified (non-regenerated) instances. The following series of graphics show the information pages for the Box Family Table members after upload: |
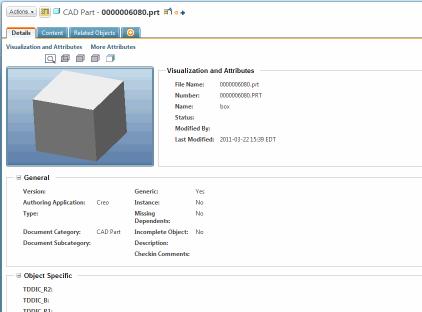
Selecting > on the information page of any family member refreshes the information page to display the other members of the Family Table:
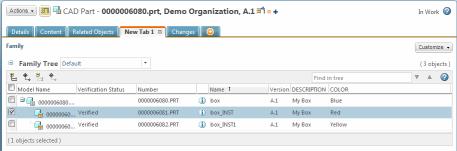
Each instance is an independent document in its own right, and can be searched for, downloaded, and included in assemblies independently from other members of the family.
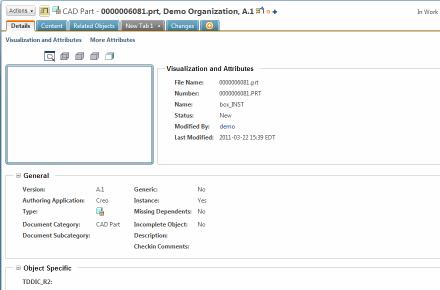
Checking Out and Adding Family Tables to the Workspace
The following rules apply to the checkout and download of Family Tables:
• If you check out an instance, you do not need checkout the generic.
Default behavior is to check out the generic also, but you can override this by deselecting the generic on the checkout page. However, in the case of an earlier iteration of a Family Table, you must check out the entire Family Table together. |
• You can check out the generic without checking out any instances.
• You can download the generic without downloading any instances.