Mass Update of Co-produce Usages
Use the Mass Update Manufacturing Objects feature to update multiple co-produce usages at the same time. Consider that the following structure is present in the BOM Transformer:

1. Create new co-produce objects.
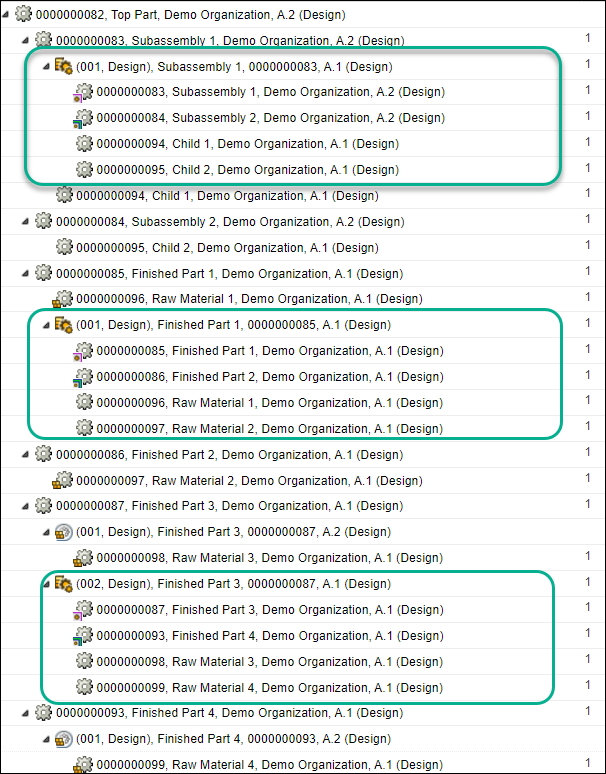
2. Create a new part Child E17 in the folder browser page. Note that Child E17 is not included in the structure opened in the BOM Transformer.
Based on business requirements, part Child 1,which is also a co-produce usage, must to be replaced with Child E17. You can do this by first collecting the co-produce entities and then using the Mass Update Manufacturing Objects action.
3. Open the part information page of part Child 1.
4. From the Actions list, initiate the Mass Update Manufacturing Objects action.
It is recommended that entities on which the Mass Update Manufacturing Objects action is initiated should be in checked in state. |
The Mass Update Manufacturing Objects Assistant dialog box opens, showing the selected co-produce usage Child 1 on the Select Target Objects tab.
5. Select the co-produce usage Child 1.
6. Click  Collect Objects in the Mass Update Manufacturing Objects Assistant dialog box.
Collect Objects in the Mass Update Manufacturing Objects Assistant dialog box.
 Collect Objects in the Mass Update Manufacturing Objects Assistant dialog box.
Collect Objects in the Mass Update Manufacturing Objects Assistant dialog box.The Return Collected Objects dialog box opens.
7. In the Return Collected Objects dialog box toolbar, click  Collect Co-produce Parts.
Collect Co-produce Parts.
 Collect Co-produce Parts.
Collect Co-produce Parts.The co-produce object associated with Child 1, with identity (001, Design), Subassembly 1. 0000000083, A.1 (Design) is collected in the Collect Objects section.
A co-produce object is created by integrating the primary part and secondary parts structures. Any change that happens in the primary or secondary structures should also be incorporated in the co-produce object structure. This is the reason why you cannot update the co-produce object directly. You must update the primary and secondary structures before updating the co-produce object structure. In this particular example, you must collect the primary part before proceeding with the replacement. The identity of the primary part is 0000000083, Subassembly 1, Demo Organization, A.2 (Design). If you proceed with the replacement by collecting only the co-produce object, the following error message appears: Operation failed. You must collect all the related primary, secondary, and co-produce parts. The system allows the replacement of parts even if you only collect primary or secondary parts and not the co-produce objects. In this particular example, the primary part is collected. |
8. To collect the primary part, select  Collect objects where the selected object is used in the Return Collected Objects dialog box toolbar. The primary part is collected in the Collect Objects section.
Collect objects where the selected object is used in the Return Collected Objects dialog box toolbar. The primary part is collected in the Collect Objects section.
 Collect objects where the selected object is used in the Return Collected Objects dialog box toolbar. The primary part is collected in the Collect Objects section.
Collect objects where the selected object is used in the Return Collected Objects dialog box toolbar. The primary part is collected in the Collect Objects section.You can also collect the secondary parts using  Collect objects where the selected object is used action. Collect objects where the selected object is used action. |
Currently, you can see three entries in the Return Collected Objects dialog box. These three entries include the selected object, co-produce object associated with the selected object, and the primary part under which the selected object is present.
9. Click OK. The Return Collected Objects dialog box closes.
10. In the Mass Update Manufacturing Objects Assistant dialog box, you can now see the collected objects.
11. Click Next.
12. On the Select Replacement tab, click  to select the type and the objects that should replace the selected associations. For this example, search for the part Child E17.
to select the type and the objects that should replace the selected associations. For this example, search for the part Child E17.
 to select the type and the objects that should replace the selected associations. For this example, search for the part Child E17.
to select the type and the objects that should replace the selected associations. For this example, search for the part Child E17.13. Click OK. Part Child 1 is replaced with Child E17 in the co-produce object structure and under primary part.
Once the replacement is done, the system auto iterates the parent part of the selected part and the co-produce object associated with the selected object. In this example, the primary part and the co-produce object associated with the selected object are iterated.
Additional Information
• The system allows the replacement of parts even if you only collect the primary parts and not the co-produce objects. In such cases, the replacement happens only for the primary part. You can update the co-produce object at a later time. For this, you can use the  Update Co-produce Structure action available in the Co-produce section of Made From tab of the BOM Transformer.
Update Co-produce Structure action available in the Co-produce section of Made From tab of the BOM Transformer.
 Update Co-produce Structure action available in the Co-produce section of Made From tab of the BOM Transformer.
Update Co-produce Structure action available in the Co-produce section of Made From tab of the BOM Transformer.• You can use the different actions available in the Return Collected Objects dialog box to collect various entities. For example, you can use the  Collect raw material or semi-finished objects action to collect raw material parts.
Collect raw material or semi-finished objects action to collect raw material parts.
 Collect raw material or semi-finished objects action to collect raw material parts.
Collect raw material or semi-finished objects action to collect raw material parts.• Consider the second co-produce objects in the structure involving made from set objects.
• 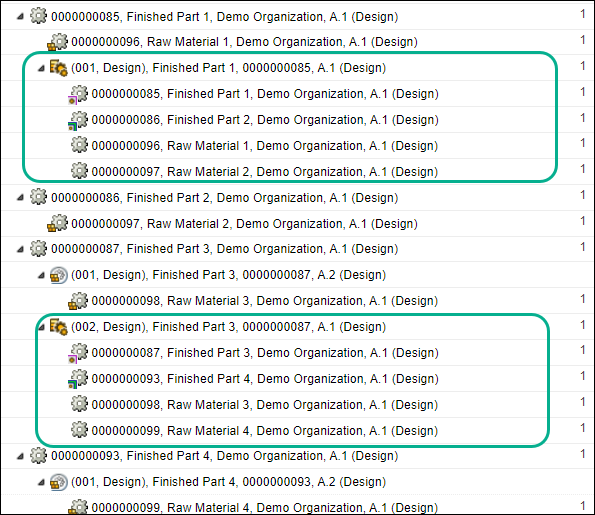
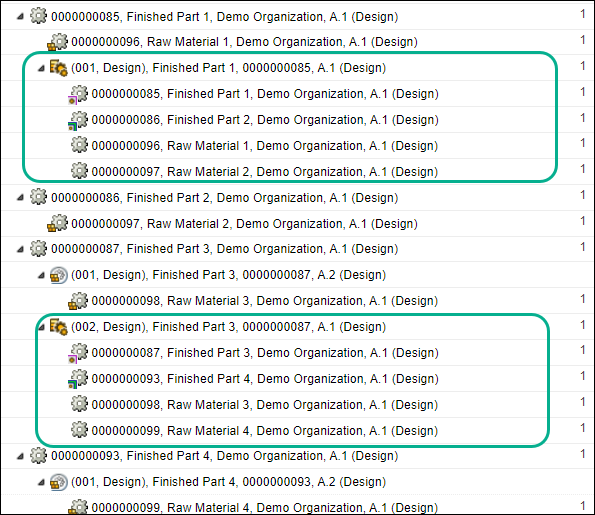
In the case of selected entities, you can choose to collect only the made from sets and co-produce objects. The system allows you to proceed with the replacement. For example, to replace Raw Material 3, you can proceed by collecting the following two entities:
◦ Made from set with identity (001, Design), Finished Part 3, 0000000087, A 2 (Design)
◦ Co-produce object with identity (002, Design), Finished Part 3, 0000000087, A.1 (Design).
In the of selected entities, you can choose to collect only the made from sets. The system allows you to proceed with the replacement. For example, to replace Raw Material 3, you can proceed by collecting the following made from set entity:
◦ Made from set with identity (001, Design), Finished Part 3, 0000000087, A 2 (Design)
• In the case of raw material replacement, after the completion, the system does not auto iterate the parent part under which the raw material is present. However, the co-produce object is auto-iterated.