Registerkarte "Struktur" von Windchill Service Parts
Die Registerkarte Struktur auf der Informationsregisterkarte für eine Teileliste oder ein Teilelistenelement enthält Tools zum Anzeigen und Bearbeiten von Teilestrukturen. Die Registerkarte ist in zwei Abschnitte unterteilt:
• Symbolleiste "Aktionen"
• Strukturfensterbereiche
Symbolleiste "Aktionen"
Die Symbolleiste "Aktionen" wird direkt unter der Objektidentität und dem Menü Aktionen des Teils angezeigt. Die Aktionen in der Symbolleiste sind in Abschnitte unterteilt, die als Aktionssätze bezeichnet werden. Die folgende Tabelle enthält eine Übersicht über die Aktionen, die in den einzelnen Aktionssätzen in der Symbolleiste verfügbar sind.
|
Aktionssatz
|
Aktionen
|
|---|---|
|
Bearbeiten
|
Umfasst Aktionen für das Ändern der Teileliste oder Teilestruktur. Zu den Aktionen gehören das Überarbeiten, Einfügen und Löschen von Teilen sowie das Bearbeiten von Teile-Attributen. Weitere Informationen finden Sie unter Aktionssatz "Bearbeiten".
|
|
Aus-/Einchecken
|
Umfasst die Aktionen Auschecken, Einchecken und Auschecken widerrufen. Mit diesen Aktionen wird das Recht zum Ändern von Teilelisten und Teilen reserviert oder freigegeben. Enthält zudem die Aktion Meine ausgecheckten Objekte zum Anzeigen von Objekten, die an Sie ausgecheckt sind, und die Aktion Neue Revision erstellen zum Erstellen einer Revision. Weitere Informationen finden Sie unter Aktionssatz "Aus-/Einchecken".
|
|
Zwischenablage
|
Umfasst die Aktionen Kopieren und Einfügen, mit denen Sie die Teileliste oder Teilestruktur ändern können. Weitere Informationen finden Sie unter Aktionssatz "Zwischenablage".
|
|
Anzeigen
|
Umfasst Aktionen, mit denen die in einer Teileliste oder Teilestruktur angezeigten Informationen geändert werden können. Weitere Informationen finden Sie unter Aktionssatz "Anzeigen".
|
|
Hinzufügen zu
|
Das Menü Hinzufügen zu enthält Aktionen, um ausgewählte Objekte in der Struktur zu Baselines oder Paketen hinzuzufügen.
Weitere Informationen finden Sie unter Aktionssatz "Hinzufügen zu".
|
|
Filtern
|
Umfasst Aktionen, mit denen Sie die Filter anzeigen und bearbeiten können, die zum Anzeigen der Objektstruktur verwendet werden. Weitere Informationen finden Sie unter Aktionssatz "Filter".
|
|
Zugehörige Objekte
|
Aktionen zum Suchen und Auswählen von Stücklisten und Illustrationen zum Zuordnen zur aktuellen Teileliste. Weitere Informationen finden Sie unter Aktionssatz "Zugehörige Objekte".
|
|
Publizieren
|
Aktionen zum Publizieren von Darstellungen der Teileliste. Weitere Informationen finden Sie unter Aktionssatz "Publizieren".
|
|
Extras
|
Umfasst Aktionen, mit denen Sie Strukturen vergleichen oder Strukturen in anderen Anwendungen wie dem Teilestruktur-Browser oder Creo View öffnen können. Weitere Informationen finden Sie unter Aktionssatz "Extras".
|
|
Dienst
|
Aktionen, die es Ihnen ermöglichen, Teilelisten für ausgewählte Servicestücklistenteile automatisch zu generieren. Weitere Informationen finden Sie unter Aktionssatz "Dienst".
|
Teilestrukturbereiche
Der Bereich unter der Symbolleiste ist in Fensterbereiche unterteilt. Je nach der Option unter Anzeigen, die Sie im Aktionssatz Anzeigen ausgewählt haben, werden zwei oder drei Fensterbereiche angezeigt. Der Fensterbereich ganz links zeigt die Teilelistenstruktur oder Teilestruktur an.
Die anderen Fensterbereiche enthalten auf Registerkarten organisierte Informationen zu der Teileliste oder zu dem Teil, das in der Struktur ausgewählt ist. Die folgende Tabelle beschreibt die Registerkarten und Informationen, die sie enthalten: Die verfügbaren Registerkarten hängen davon ab, ob Sie die Informationsseite für eine Teileliste oder ein Teilelistenelement überprüfen.
|
Registerkarte
|
Beschreibung
|
||
|---|---|---|---|
|
Attribute
|
Zeigt wichtige Attributinformationen zur Teileliste oder zum Teilelistenelement an. Weitere Informationen zu den Teileattributen, die auf dieser Registerkarte angezeigt werden, finden Sie unter Teileattribute.
|
||
|
Zugehörige Teile
|
Zeigt die Beziehungen des Typs "Ersatzteil" an, die für ein Teilelistenelement konfiguriert sind. Weitere Informationen finden Sie unter Registerkarte "Zugehörige Teile".
|
||
|
Elemente
|
Zeigt die Kinder eines Objekts an, das in der Struktur ausgewählt ist. Weitere Informationen finden Sie unter Registerkarte "Elemente".
|
||
|
Anwendbarkeit
|
Zeigt die Dienstanwendbarkeitsinformationen an, die der Teileliste und ihren Elementen (Teilen und Illustrationen) zugewiesen sind. Weitere Informationen finden Sie unter Registerkarte "Anwendbarkeit".
|
||
|
Vorkommen
|
Zeigt Informationen zu jeder Verwendung eines Teils innerhalb einer Baugruppe an. In einer Anzeige mit drei Fensterbereichen wird die Registerkarte Vorkommen im unteren Fensterbereich angezeigt. Weitere Informationen finden Sie unter Registerkarte "Vorkommen".
|
||
|
Visualisierung
|
Zeigt zwei Typen grafischer Informationen für die Teileliste an:
• Grafische Bilder aller Teile mit aus CAD-Modellen generierter publizierter Geometrie
Durch Auswahl des Bildes eines Teils wird die Teilestruktur erweitert und das Teil im Teilestrukturbereich hervorgehoben. Durch Auswahl eines Teils im Teilestrukturbereich wird dasselbe Teil auf der Registerkarte Visualisierung hervorgehoben.
• In der Teilelistenstruktur enthaltene Illustrationen
Weitere Informationen finden Sie unter Registerkarte "Visualisierung".
|
||
|
Verwendung
|
Zeigt die Teile an, die von dem im Strukturbereich ausgewählten Teil verwendet werden. In einer Anzeige mit drei Fensterbereichen wird die Registerkarte Verwendung im unteren Fensterbereich angezeigt.
Auf dieser Registerkarte können Sie Aktionen wie das Einfügen neuer und vorhandener Teile und das Ändern von Attributen einer Eltern/Kind-Zuordnung zwischen Teilen durchführen. Sie können die Teileinformationen auch in eine Datei exportieren.
Weitere Informationen finden Sie unter Registerkarte "Verwendung".
|
||
|
Stückliste
|
Zeigt das Teil der Stückliste der obersten Ebene für die Teileliste an, sofern eines zugeordnet wurde.
Stücklistenteile sind in ihrer Struktur organisiert, die um mehrere Ebenen erweitert werden kann. Verwenden Sie die Option Erweitern um im Kontextmenü eines Stücklistenteils, um die Anzahl der Ebenen anzugeben, um die die Struktur erweitert werden soll. 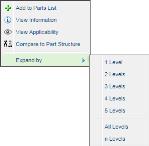 Die Spalte Verbraucht identifiziert, welche Stücklistenteile in der zugeordneten Teileliste verwendet werden. Weitere Informationen finden Sie unter Eine Stückliste einer Teileliste zuordnen und Einer Teileliste Stücklistenteile hinzufügen. |
Sie können auch das Kontextmenü verwenden, um Aktionen für das ausgewählte Objekt auszuführen. Welche Aktionen im Kontextmenü verfügbar sind, hängt vom Typ des ausgewählten Objekts ab.
|
Aktion
|
Beschreibung
|
|---|---|
|
Hinzufügen zu
|
Die Unteroption Zur Baseline hinzufügen öffnet das Fenster Zur Baseline hinzufügen, in dem Sie die aktuelle Version eines Teils oder einer Teileliste einer Baseline hinzufügen können. Sie haben auch die Möglichkeit, die zum ausgewählten Objekt gehörigen Objekte zu sammeln.
|
|
Einchecken
|
Ermöglicht es Ihnen, die ausgewählten Objekte einzuchecken. Weitere Informationen finden Sie unter Objekte einchecken.
|
|
Auschecken
|
Ermöglicht es Ihnen, die ausgewählten Objekte auszuchecken. Weitere Informationen finden Sie unter Objekte auschecken.
|
|
Kopieren
|
Ermöglicht es Ihnen, ein ausgewähltes Objekt in die Zwischenablage zu kopieren. Verwenden Sie die STRG-TASTE, um mehrere Objekte auszuwählen.
Verwenden Sie die Menüoption > , um die Zwischenablage anzuzeigen.
Weitere Informationen finden Sie unter Zwischenablage.
|
|
Bearbeiten
|
Ermöglicht es Ihnen, den Namen oder die Attribute für Objekte in der Teileliste zu ändern. Im Dropdown-Menü sind die folgenden Aktionen verfügbar:
• Attribute bearbeiten – Öffnet das Fenster Attribute bearbeiten, in dem Sie die Attribute für alle Versionen eines Teils oder einer Teileliste bearbeiten können.
• Elementattribute bearbeiten – Öffnet das Fenster Elementattribute bearbeiten, in dem Sie die Attribute für eine spezielle Teileverwendung bearbeiten können.
Weitere Informationen finden Sie unter Elementattribute bearbeiten.
• Gemeinsame Attribute bearbeiten – Öffnet das Fenster Gemeinsame Attribute bearbeiten, in dem Sie die Attribute ändern können, die für alle Iterationen und Verwendungen eines Teils gelten.
Weitere Informationen finden Sie unter Gemeinsame Teileattribute für Teilelistenelemente bearbeiten.
• Umbenennen – Öffnet das Fenster Umbenennen, in dem Sie ein Objekt umbenennen können.
|
|
Einfügen
|
Ermöglicht es Ihnen, neue Teile in die Teileliste einzufügen. Wählen Sie eine Option aus dem Untermenü aus:
• Vorhandene(s) einfügen – Öffnet das Fenster Teil hinzufügen, in dem Sie nach vorhandenen Teilen zum Einfügen in die Teileliste suchen.
Weitere Informationen finden Sie unter Einer Teileliste vorhandene Teile hinzufügen.
• Neues Objekt einfügen – Öffnet das Fenster Neues Teil, in dem Sie ein neues Teil in die Teileliste einfügen können.
Weitere Informationen finden Sie unter Neue Teile erstellen.
• Mehrere neue einfügen – Öffnet das Fenster Mehrere neue Teile, in dem Sie mehrere neue Teile in die Teileliste einfügen können.
Weitere Informationen finden Sie unter Mehrere neue Teile erstellen.
|
|
Anwendbarkeit verwalten
|
Öffnet das Fenster Anwendbarkeit verwalten. In diesem Fenster können Sie dem ausgewählten Teil oder der ausgewählten Teileliste Optionen und Wahlmöglichkeiten sowie Dienstgültigkeitswerte zuweisen.
Weitere Informationen finden Sie unter Anwendbarkeit verwalten.
|
|
Öffnen in
|
Ermöglicht es Ihnen, ein Teil oder eine Illustration in einer anderen Anwendung zu öffnen. Wählen Sie im folgenden Untermenü eine Anwendung aus:
• In Creo View öffnen
Das Creo View Plugin muss installiert sein.
• In Registerkarte Visualisierung anzeigen
Nur für in der Teilelistenstruktur enthaltene Illustrationen.
• Im Browser für assoziative Service-Teilestruktur öffnen
|
|
Einfügen
|
Ermöglicht es Ihnen, Informationen aus der Zwischenablage einzufügen.
|
|
Zugehörige Objekte
|
Ermöglicht es Ihnen, Informationen einer Teileliste zuzuordnen:
• Stückliste hinzufügen – Ordnet ein Stücklistenteil der obersten Ebene einer Teileliste zu
Weitere Informationen finden Sie unter Eine Stückliste einer Teileliste zuordnen.
• Illustration hinzufügen – Sucht nach Abbildungen und ordnet sie einer Teileliste zu
Weitere Informationen finden Sie unter Einer Teileliste eine Abbildung hinzufügen.
|
|
Entfernen
|
Ermöglicht es Ihnen, ein Teil aus einer Teileliste zu entfernen.
|
|
Flag "Aktualisierung erforderlich" entfernen
|
Entfernt das Kennzeichen Aktualisierung erforderlich von der Teileliste.
Verwenden Sie die Aktion, wenn Sie eine Teileliste aktualisiert haben, um Änderungen in die zugeordnete Servicestückliste zu übernehmen, oder wenn Sie keine Aktualisierung beabsichtigen.
Weitere Informationen finden Sie unter Teilelisten nach Änderungen an der Quelle aktualisieren.
Diese Aktion ist für Benutzer verfügbar, die die Berechtigung zum Aktualisieren von Teilelisten haben.
|
|
Ersetzen
|
Öffnet das Fenster Ersatzteile verwalten, in dem Sie Beziehungen des Typs "Ersatzteil" für ein Teil konfigurieren können.
Weitere Informationen finden Sie unter Ersatzteile verwalten.
|
|
Darstellung
|
Öffnet das Fenster Darstellung publizieren und ermöglicht es Ihnen, die ausgewählte Teileliste zu publizieren. Weitere Informationen finden Sie unter Darstellungen von Teilelisten erstellen.
|
|
Neue Revision erstellen
|
Öffnet das Fenster Neue Revision erstellen, in dem Sie eine neue Version des ausgewählten Teils oder der ausgewählten Teileliste erstellen können. Sie haben auch die Möglichkeit, die zum ausgewählten Objekt gehörigen Objekte zu sammeln.
Weitere Informationen finden Sie unter Neue Versionen von Teilelisten erstellen.
|
|
In Elementtabelle auswählen
|
Öffnet die Registerkarte Elemente auf der Registerkarte Struktur der Informationsseite eines Teils, wobei das ausgewählte Teil hervorgehoben ist.
Weitere Informationen finden Sie unter Registerkarte "Elemente".
|
|
In Visualisierung auswählen
|
Öffnet die Registerkarte Visualisierung auf der Registerkarte Struktur der Informationsseite eines Teils, die eine Grafik des Teils zeigt.
Weitere Informationen finden Sie unter Registerkarte "Visualisierung".
|
|
Zugehörige Informationen anzeigen/ausblenden
|
Stellt Optionen zum Anzeigen oder Ausblenden der zugehörigen Objekten bereit, die einer Teileliste in ihrer Hierarchiedarstellung zugeordnet sind.
|
|
Auschecken widerrufen
|
Hebt das Auschecken der ausgewählten Objekte auf, wobei alle vorgenommenen Änderungen verworfen werden. Weitere Informationen finden Sie unter Auschecken widerrufen.
|
|
Teileliste aktualisieren
|
Aktualisieren Sie eine Teileliste, um Änderungen an der zugehörigen Servicestückliste einzubringen.
Die Aktion entfernt das Kennzeichen Aktualisierung erforderlich aus den Teilelisten.
Die Aktion ist deaktiviert, wenn die Teileliste ausgecheckt ist.
Weitere Informationen finden Sie unter Eine Stückliste einer Teileliste zuordnen und Teilelisten nach Änderungen an der Quelle aktualisieren.
|
|
Informationen anzeigen
|
Öffnet die Registerkarte Details auf der Informationsseite für das ausgewählte Objekt.
|
|
Teilelisten-Änderungen anzeigen
|
Öffnet den Bericht Teilelisten-Änderungen, der die Änderungen auflistet, die an einer Teileliste vorgenommen werden, wenn Sie nach einer Änderung der zugehörigen Quellstückliste Teileliste aktualisieren wählen, um die Teileliste zu aktualisieren.
Weitere Informationen finden Sie unter Bericht "Teilelisten-Änderungen".
Diese Option ist nur für Teilelisten verfügbar, die mit Aktualisierung erforderlich gekennzeichnet sind.
|